情報番号:019339 【更新日:2023.12.05】
「タスクマネージャー」応答なしのアプリを強制終了する方法<Windows 11>
対応機器・対象OSとカテゴリ
| 対応機種 |
|
| 対象OS |
Windows 11 |
| カテゴリ |
Windowsの操作/設定 |
回答・対処方法
はじめに
起動しているアプリの応答がなくなり操作できなくなったり、画面を閉じることができなくなった場合は、「タスクマネージャー」から強制終了させることができます。
ここでは、「タスクマネージャー」から応答なしのアプリを強制終了する方法について説明します。
※「タスクマネージャー」の概要については、[019332:「タスクマネージャー」について<Windows 11>]を参照してください。
操作手順
※本手順は、Windows 11 2023 Update(Windows 11 バージョン 23H2)を元に作成しています。バージョンが異なると若干手順や画面が異なる場合があります。ご了承ください。お使いのパソコンのWindows 11バージョンを確認するには、[018852:Windowsのバージョンとビルド番号を確認する方法<Windows 11>]を参照してください。
- タスクバーのボタンが表示されていない部分をマウスの右ボタンでクリックします。
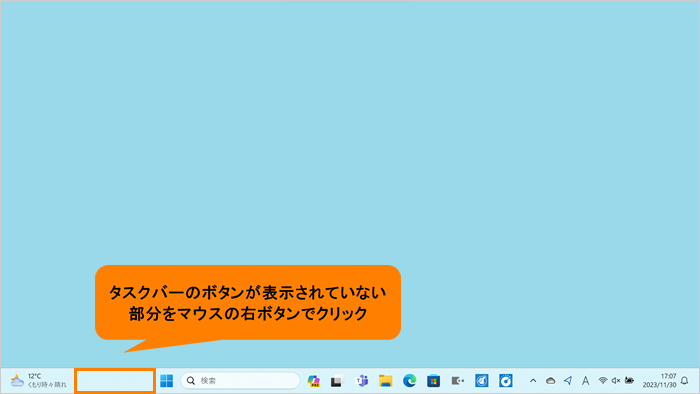 (図1)
(図1)
- 表示されるメニューの[タスクマネージャー]をクリックします。
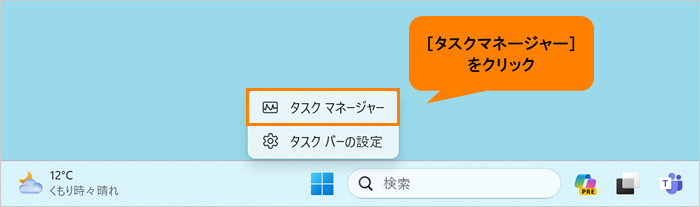 (図2)
(図2)
- 「タスクマネージャー」が起動し、「プロセス」ページが表示されます。“アプリ”の“状態”に“応答なし”と表示されているアプリの名前を選択し、[タスクを終了する]をクリックします。
※ほかのページが開いている場合は、ナビゲーションの[プロセス]をクリックして開いてください。
※保存していないデータは消去されます。
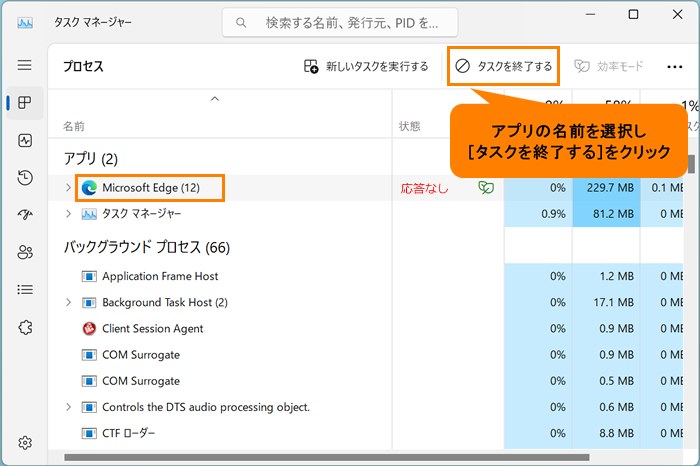 (図3)
(図3)
- 指定したアプリが強制終了されます。
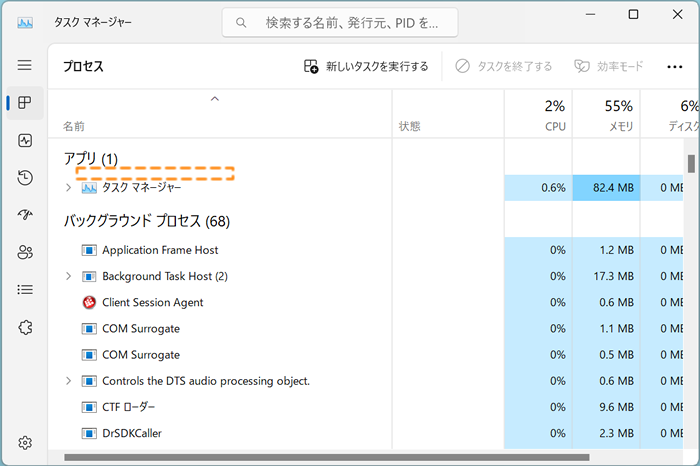 (図4)
(図4)
- 右上の[×]をクリックして閉じます。
操作は以上です。
以上
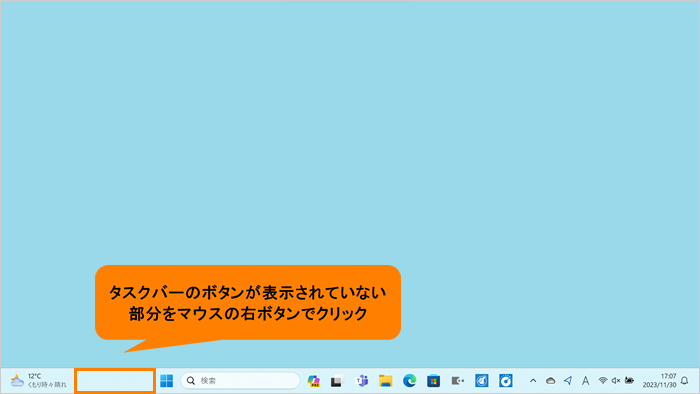 (図1)
(図1)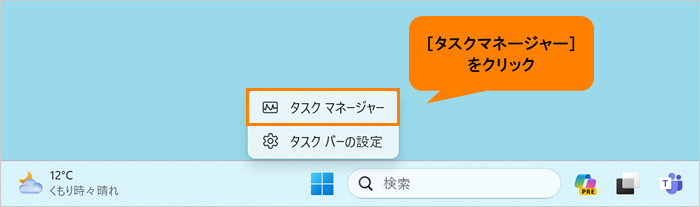 (図2)
(図2)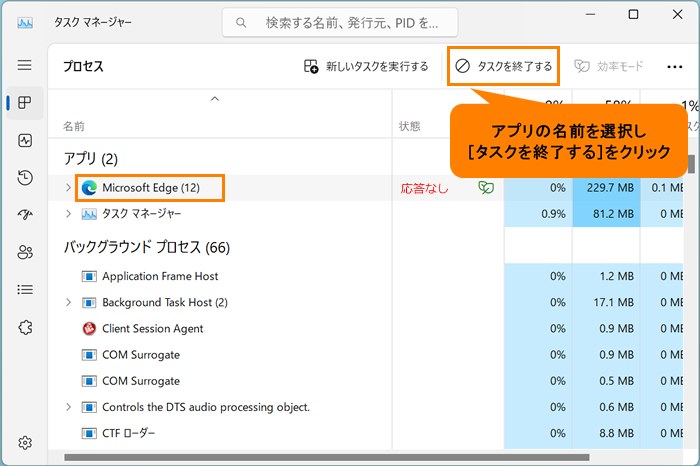 (図3)
(図3)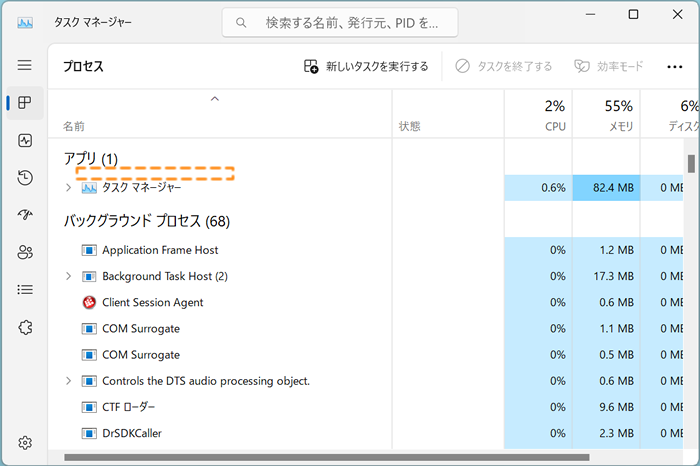 (図4)
(図4)