情報番号:019350 【更新日:2025.02.06】
システムトレイアイコンを表示/非表示にする方法<Windows 11>
対応機器・対象OSとカテゴリ
| 対応機種 |
|
| 対象OS |
Windows 11 |
| カテゴリ |
Windowsの操作/設定 |
回答・対処方法
はじめに
システムトレイとは、タスクバーの右端の部分のことを言います。既定では、通知アイコン、時刻と日付、ネットワーク/音量/電源アイコン、IMEアイコンなどが表示されています。
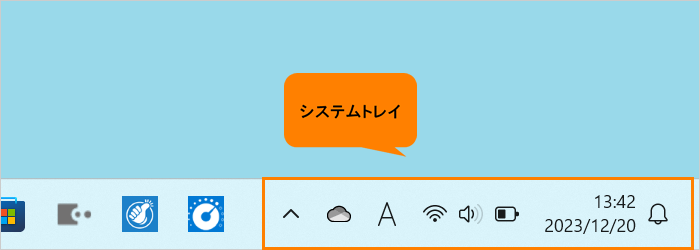 (図1)
(図1)
ここでは、システムトレイアイコンを表示/非表示にする方法について説明します。
<表示/非表示の設定が行なえるシステムトレイアイコン>
◆システムトレイアイコン
※以下システムトレイアイコンを表示させて使用するには、お使いのパソコンがタッチパネルに対応している必要があります。
- [ペン]メニュー
- タッチキーボード
- 仮想タッチパッド
◆その他のシステムトレイアイコン
※お使いのパソコンにインストールされているアプリによって設定できるシステムトレイアイコンが異なる場合があります。以下は一例となります。
- 非表示のアイコンメニュー
- Microsoft OneDrive
- Windows Updateの状態
- ハードウェアを安全に取り外してメディアを取り出す
- dynabook 画面回転ユーティリティ
- Cilent Session Agent
- Update Tray
- dynabook Support Utility
- Bluetooth デバイス
- タスクマネージャー
- Microsoft Teams
- Windows ホストプロセス(Rundll32)
- Windows Security notification icon
など
操作手順
※本手順は、Windows 11 2024 Update(Windows 11 バージョン 24H2)を元に作成しています。バージョンが異なると若干手順や画面が異なる場合があります。ご了承ください。お使いのパソコンのWindows 11バージョンを確認するには、[018852:Windowsのバージョンとビルド番号を確認する方法<Windows 11>]を参照してください。
- タスクバーの何も表示されていない部分をマウスの右ボタンでクリックします。
 (図2)
(図2)
- 表示されるメニューの[タスクバーの設定]をクリックします。
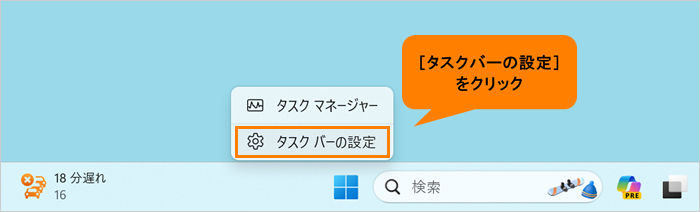 (図3)
(図3)
- 「タスクバー」画面が表示されます。
◆システムトレイアイコンの設定
a.画面をスクロールして、“システムトレイアイコン”に移動します。
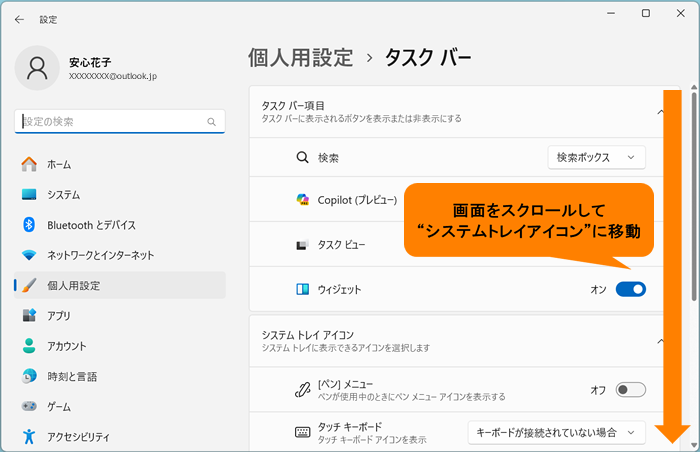 (図4)
(図4)
b.“システムトレイアイコン”の各アイコンのトグルをクリックして、表示する場合は“オン”、非表示にする場合は“オフ”に変更します。
※“タッチキーボード”は、[▼]をクリックして、[常にオフ][常に表示する][キーボードが接続されていない場合]のいずれかを選択してください。
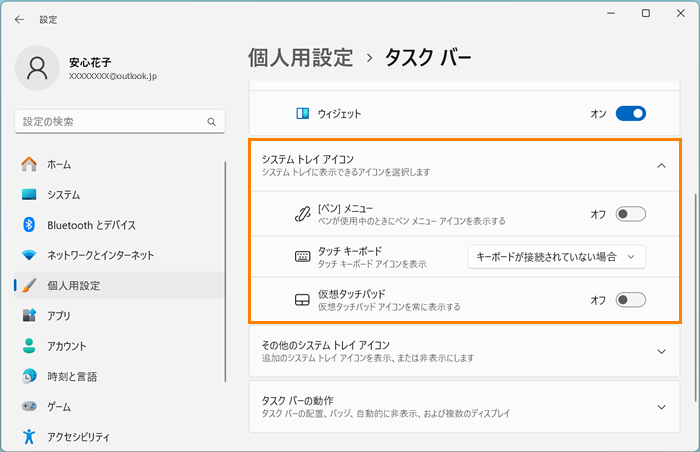 (図5)
(図5)
◆その他のシステムトレイアイコンの設定
a.[その他のシステムトレイアイコン]をクリックします。
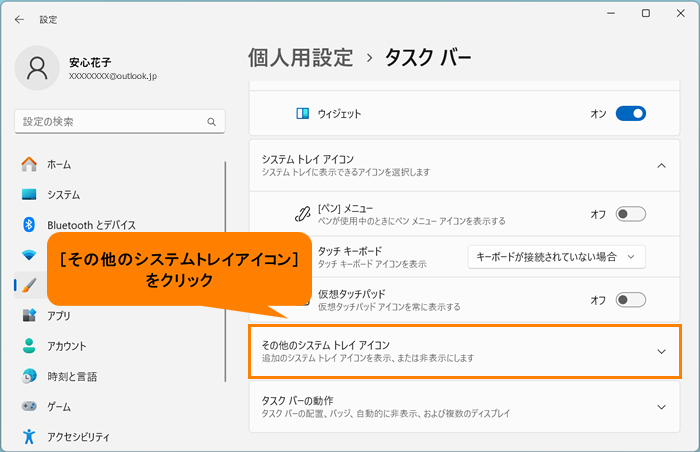 (図6)
(図6)
b.“その他のシステムトレイアイコン”の各アイコンのトグルをクリックして、表示する場合は“オン”、非表示にする場合は“オフ”に変更します。
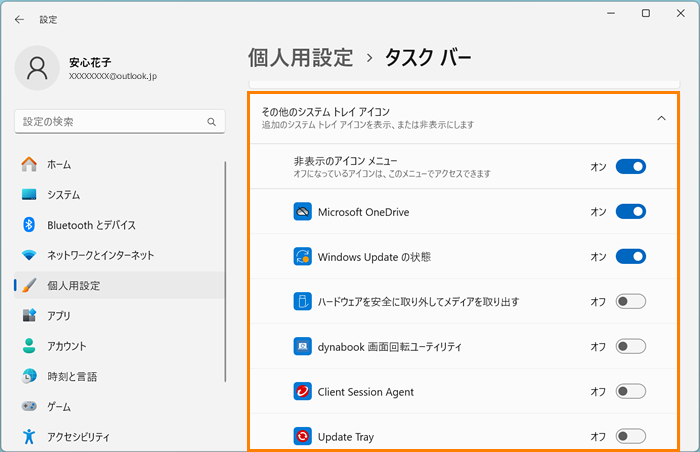 (図7)
(図7)
- 右上の[×]をクリックして、「タスクバー」画面を閉じます。
操作は以上です。
設定したとおりにシステムトレイアイコンが表示/非表示されているか確認してください。
関連情報
以上
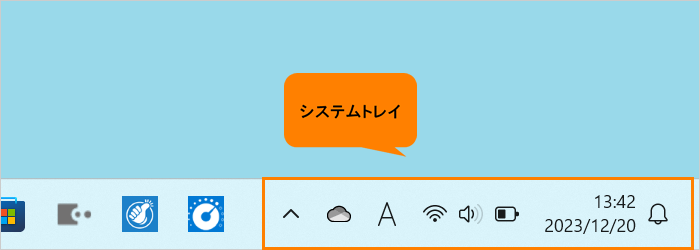 (図1)
(図1) (図2)
(図2)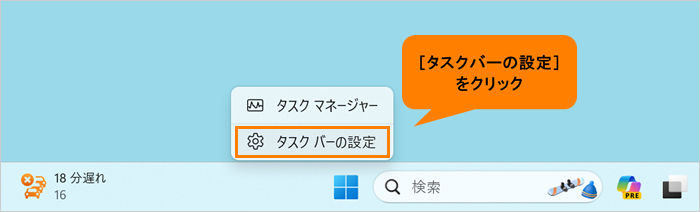 (図3)
(図3)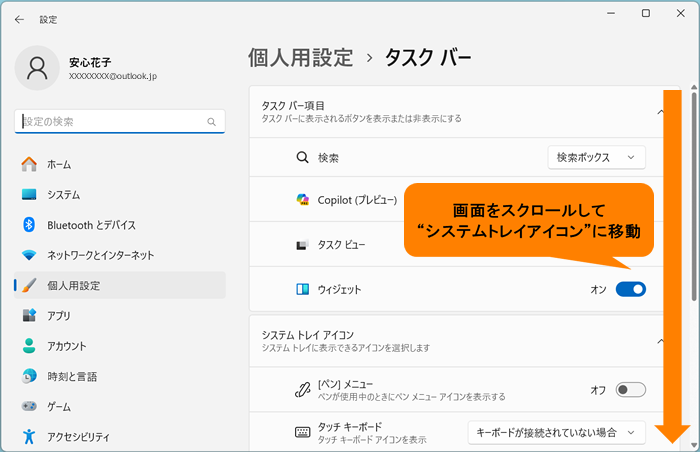 (図4)
(図4)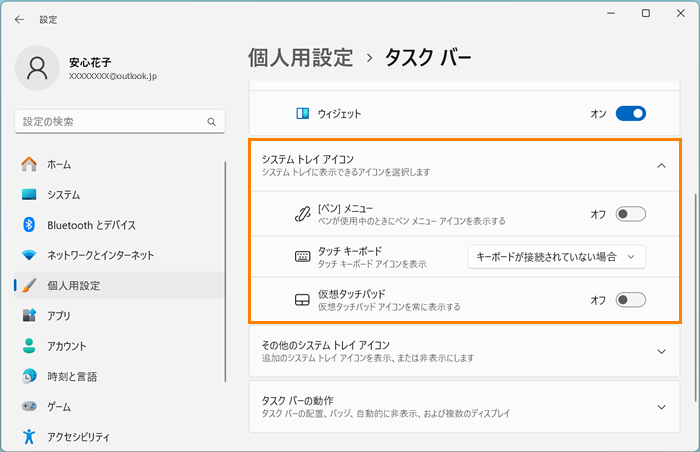 (図5)
(図5)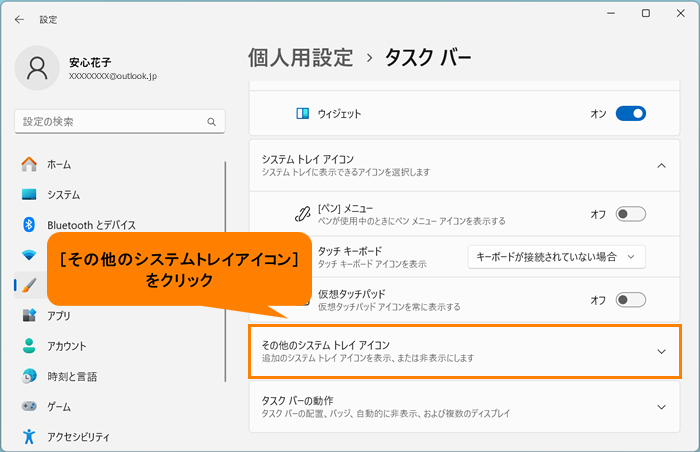 (図6)
(図6)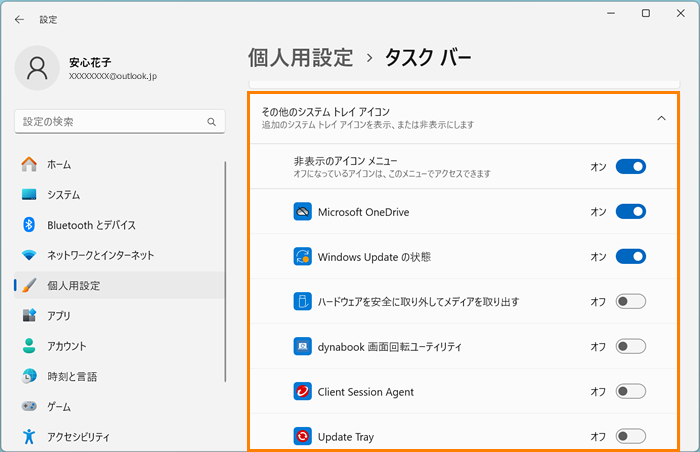 (図7)
(図7)