情報番号:019355 【更新日:2024.02.26】
「エクスプローラー」の「ギャラリー」に表示するフォルダーを選択する方法<Windows 11>
対応機器・対象OSとカテゴリ
| 対応機種 |
|
| 対象OS |
Windows 11 |
| カテゴリ |
Windowsの操作/設定、写真/映像を見る |
回答・対処方法
はじめに
「エクスプローラー」の「ギャラリー」ビューは、既定でOneDrive上、またはハードディスク上の「ピクチャ」フォルダー(サブフォルダーを含む)内に保存しているすべての写真を閲覧することができます。その他のフォルダーに写真データを保存している場合は、「コレクションの管理」からギャラリーの場所に追加することで、「ギャラリー」から閲覧できるようになります。
ここでは、「エクスプローラー」の「ギャラリー」に表示するフォルダーを選択する方法について説明します。
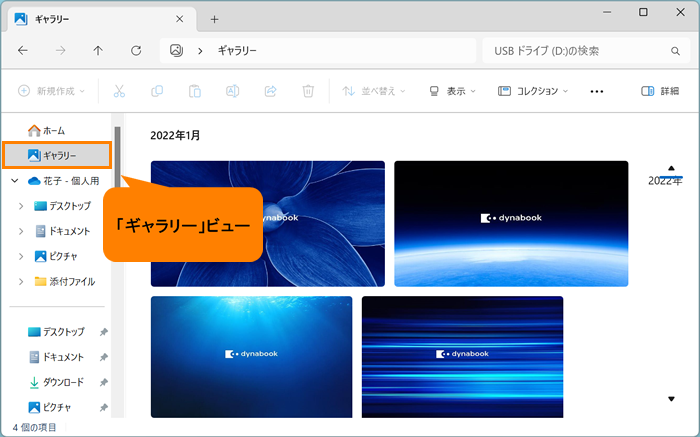 (図1)
(図1)
※「ギャラリー」で写真を閲覧する方法については、[019354:「エクスプローラー」の「ギャラリー」で写真を閲覧する方法<Windows 11>]を参照してください。
操作手順
※本手順は、Windows 11 2023 Update(Windows 11 バージョン 23H2)を元に作成しています。バージョンが異なると若干手順や画面が異なる場合があります。ご了承ください。お使いのパソコンのWindows 11バージョンを確認するには、[018852:Windowsのバージョンとビルド番号を確認する方法<Windows 11>]を参照してください。
- タスクバーの[エクスプローラー]をクリックします。
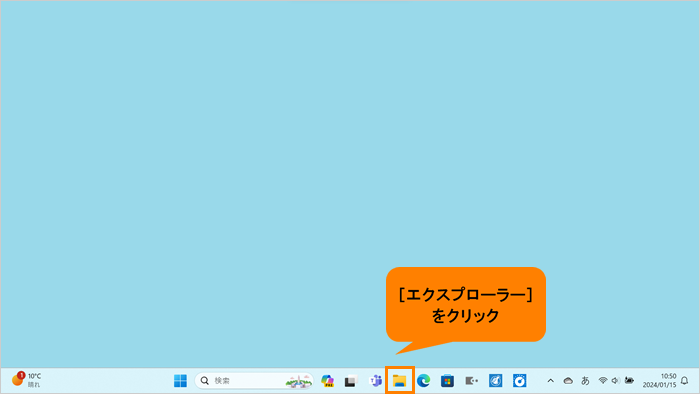 (図2)
(図2)
- 「エクスプローラー」の「ホーム」画面が表示されます。ナビゲーションウィンドウの[ギャラリー]をクリックします。
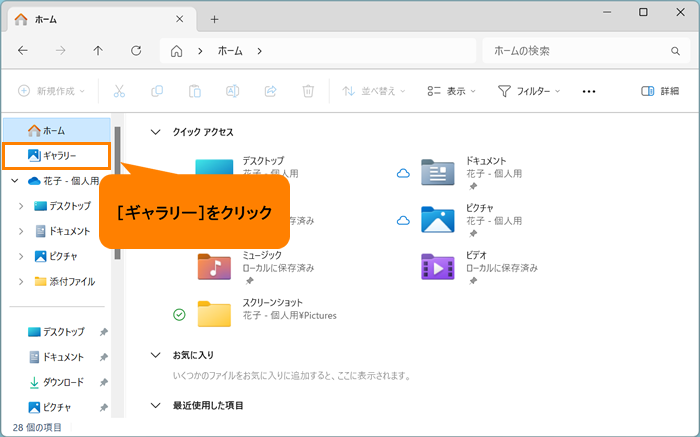 (図3)
(図3)
- 「ギャラリー」画面が表示されます。コマンドバーの[コレクション]をクリックします。
※コマンドバーに[コレクション]が表示されていない場合は、[…](もっと見る)をクリックしてください。
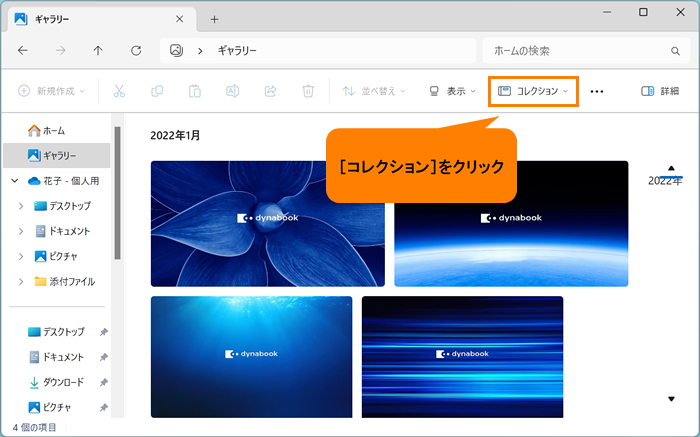 (図4)
(図4)
- コレクションメニューの[コレクションの管理]をクリックします。
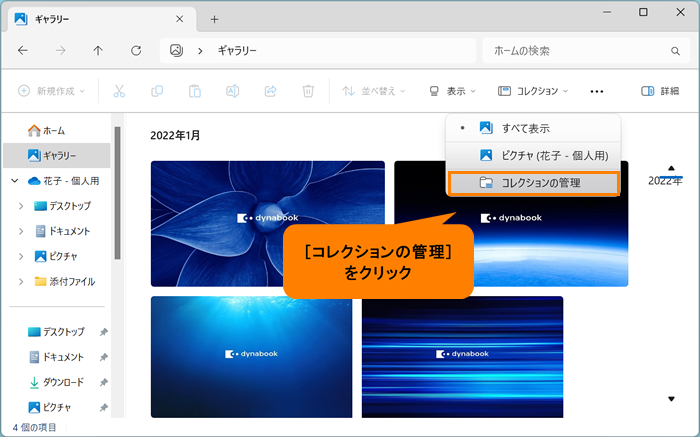 (図5)
(図5)
- 「ギャラリーの場所」画面が表示されます。[追加(A)]をクリックします。
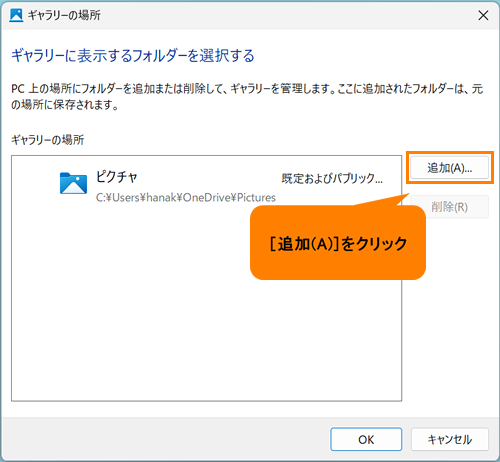 (図6)
(図6)
- 「ピクチャにフォルダーを追加」画面が表示されます。追加したいフォルダーを選択し、[フォルダーを追加]をクリックします。
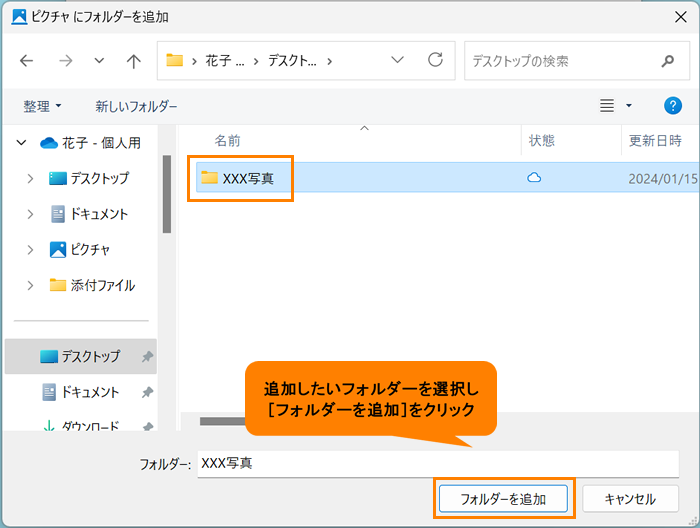 (図7)
(図7)
- 「ギャラリーの場所」画面に戻ります。“ギャラリーの場所”に追加したフォルダー名が表示されていることを確認し、[OK]をクリックします。
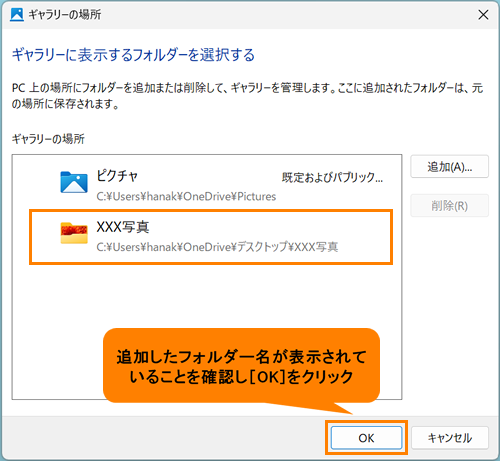 (図8)
(図8)
- 「ギャラリー」画面に戻ります。追加したフォルダーに保存している写真も「ギャラリー」内で閲覧できることを確認してください。
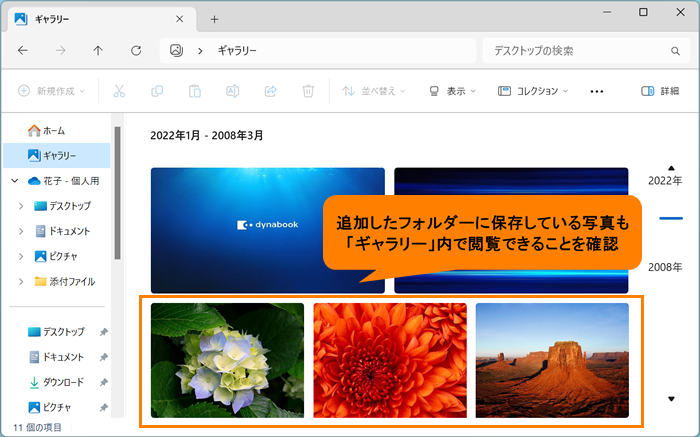 (図9)
(図9)
操作は以上です。
補足:ギャラリーの場所に追加したフォルダーを削除したい場合
上記と同様の操作を行ない、手順5で“ギャラリーの場所”から削除したいフォルダーを選択して[削除(R)]をクリックしてください。
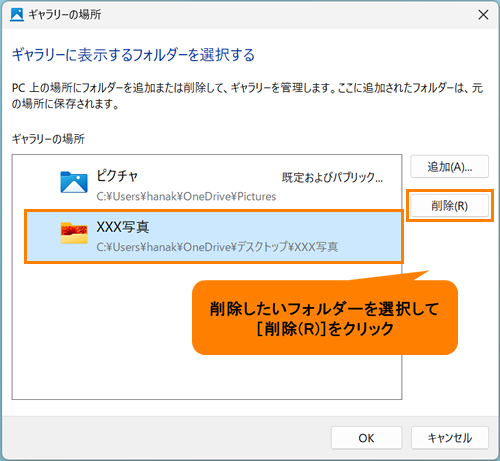 (図10)
(図10)
以上
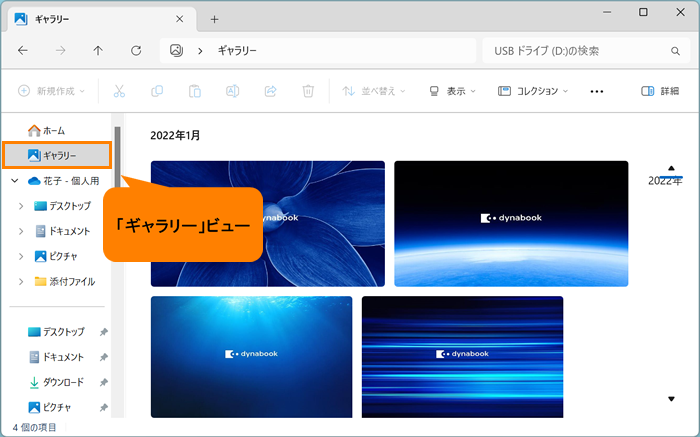 (図1)
(図1)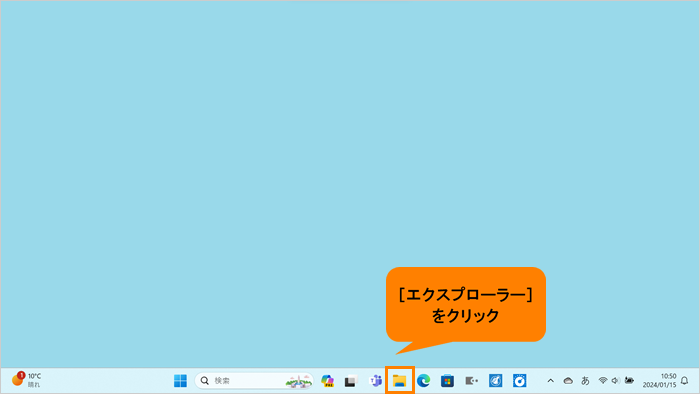 (図2)
(図2)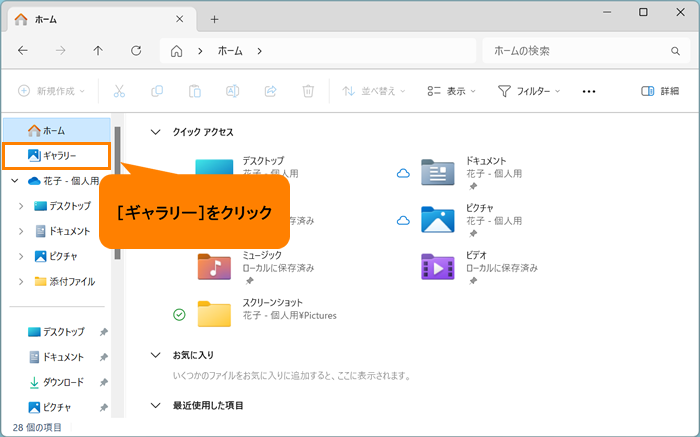 (図3)
(図3)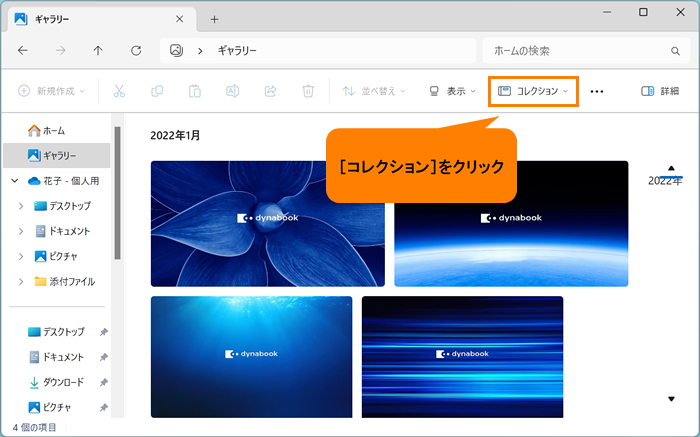 (図4)
(図4)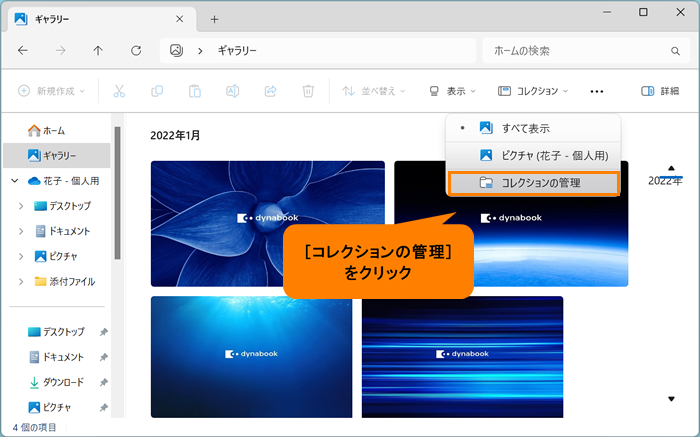 (図5)
(図5)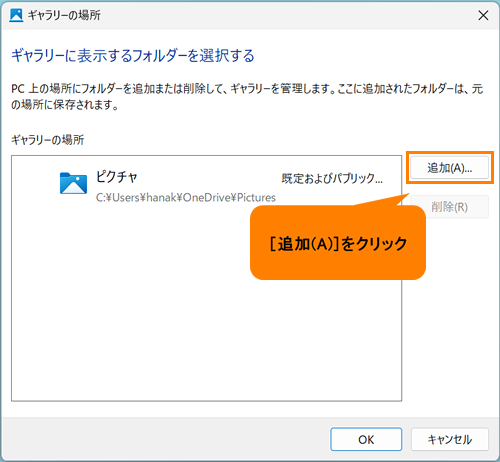 (図6)
(図6)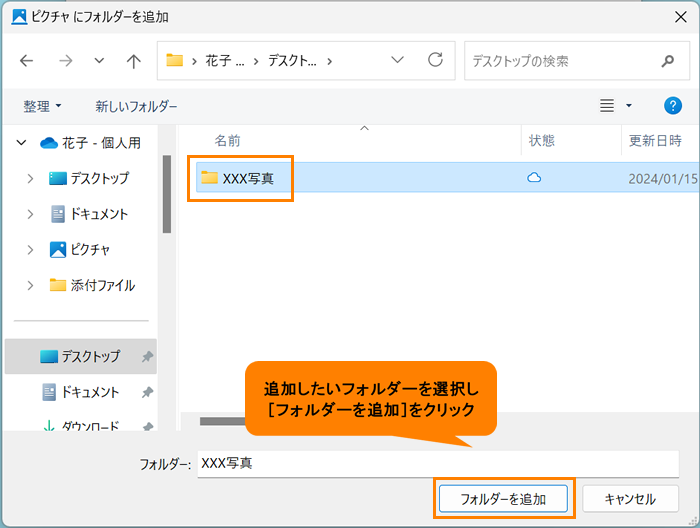 (図7)
(図7)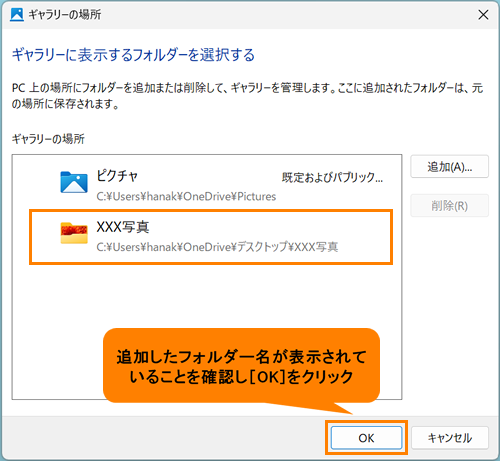 (図8)
(図8)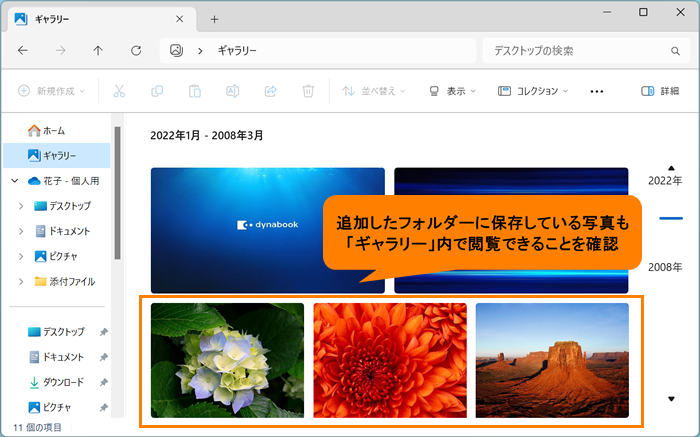 (図9)
(図9)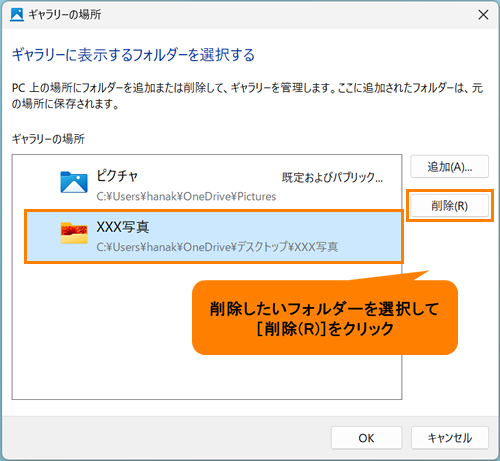 (図10)
(図10)