情報番号:019354 【更新日:2024.02.26】
「エクスプローラー」の「ギャラリー」で写真を閲覧する方法<Windows 11>
対応機器・対象OSとカテゴリ
| 対応機種 |
|
| 対象OS |
Windows 11 |
| カテゴリ |
Windowsの操作/設定、写真/映像を見る |
回答・対処方法
はじめに
「エクスプローラー」のナビゲーションウィンドウに新たに「ギャラリー」ビューが追加されました。スマートフォン、パソコン(ハードディスク上)、クラウドストレージ(OneDrive上)などに保存している写真を追加すれば、すべてを1か所で閲覧することができます。追加されている写真は、大きなサムネイルで撮影日降順で表示されるため、目的の写真が探しやすいです。
ここでは、「エクスプローラー」の「ギャラリー」で写真を閲覧する方法について説明します。
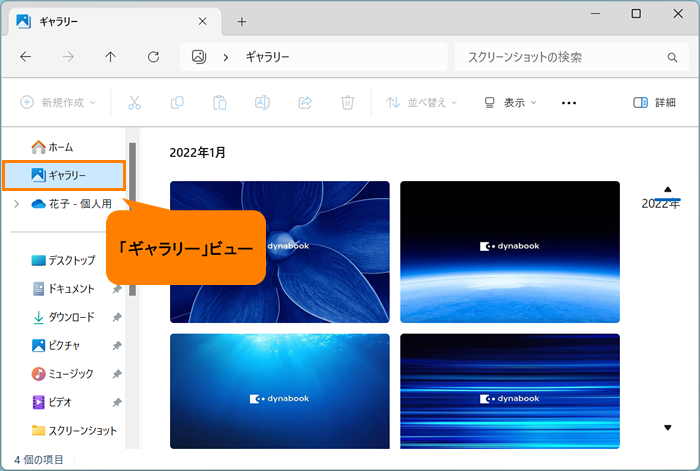 (図1)
(図1)
※外部デバイス(SDメモリカード/USBフラッシュメモリ/デジタルカメラ/スマートフォンなど)からパソコンに写真を追加したい場合は、[018871:「フォト」SDカード/USBメモリなどから写真のデータを取り込む方法<Windows 11>]を参照してください。
※お使いのスマートフォンに「OneDrive」モバイルアプリをインストールして同じMicrosoft アカウントで同期している場合は、スマートフォンで撮影した写真も「ギャラリー」から閲覧できるようになります。
操作手順
※本手順は、Windows 11 2023 Update(Windows 11 バージョン 23H2)を元に作成しています。バージョンが異なると若干手順や画面が異なる場合があります。ご了承ください。お使いのパソコンのWindows 11バージョンを確認するには、[018852:Windowsのバージョンとビルド番号を確認する方法<Windows 11>]を参照してください。
- タスクバーの[エクスプローラー]をクリックします。
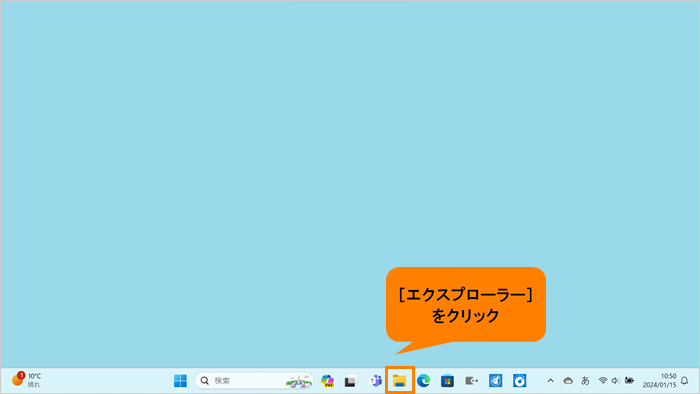 (図2)
(図2)
- 「エクスプローラー」の「ホーム」画面が表示されます。ナビゲーションウィンドウの[ギャラリー]をクリックします。
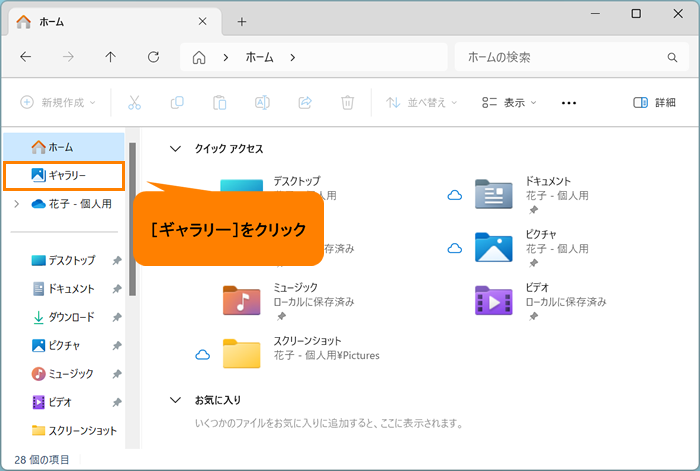 (図3)
(図3)
- 「ギャラリー」画面上に既定では、コレクションとして追加されているすべての写真が表示されます。
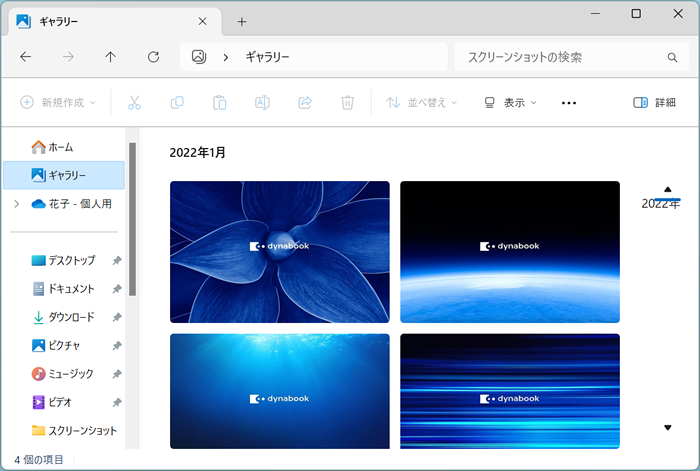 (図4)
(図4)
操作は以上です。
※「ギャラリー」ビューで表示するフォルダーを追加/削除したい場合は、[019355:「エクスプローラー」の「ギャラリー」に表示するフォルダーを選択する方法<Windows 11>]を参照してください。
補足:写真データの詳細確認
- 「ギャラリー」のコマンドバーから[詳細]をクリックします。
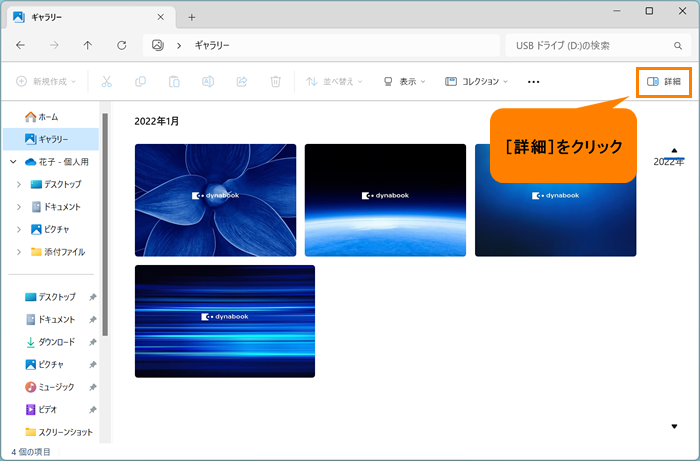 (図5)
(図5)
- 詳細ウィンドウが表示されます。詳細を確認したい写真をクリックします。
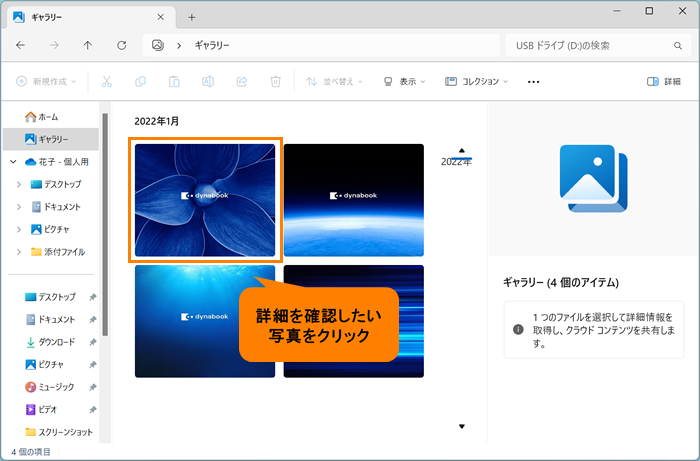 (図6)
(図6)
- 詳細ウィンドウで選択した写真の詳細を確認することができます。
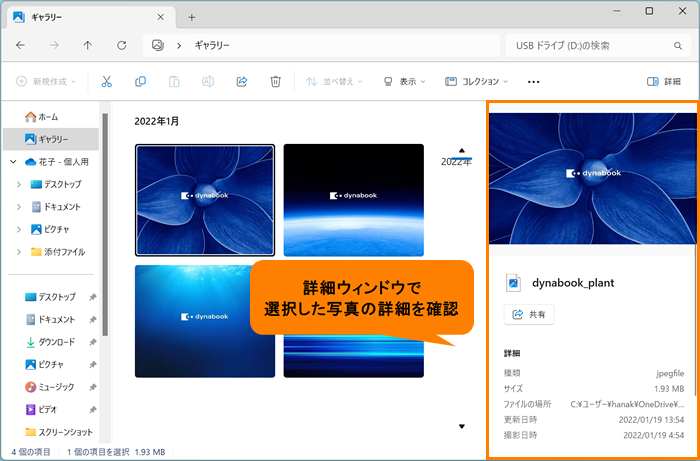 (図7)
(図7)
操作は以上です。
※もう一度、コマンドバーの[詳細]をクリックすると、詳細ウィンドウを非表示にすることができます。
以上
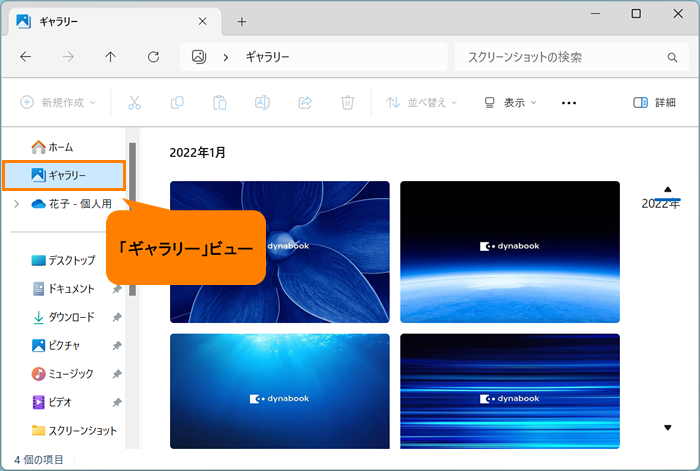 (図1)
(図1)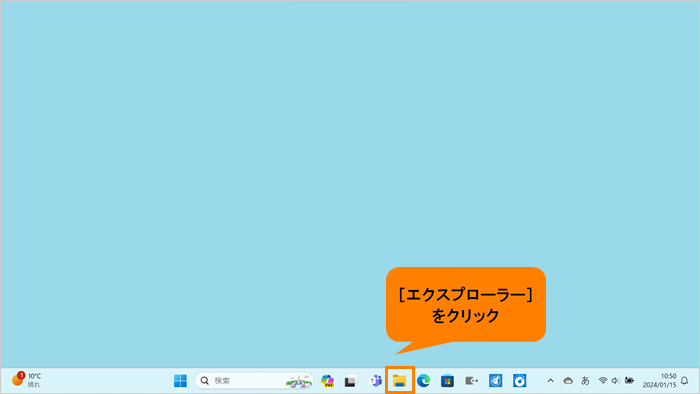 (図2)
(図2)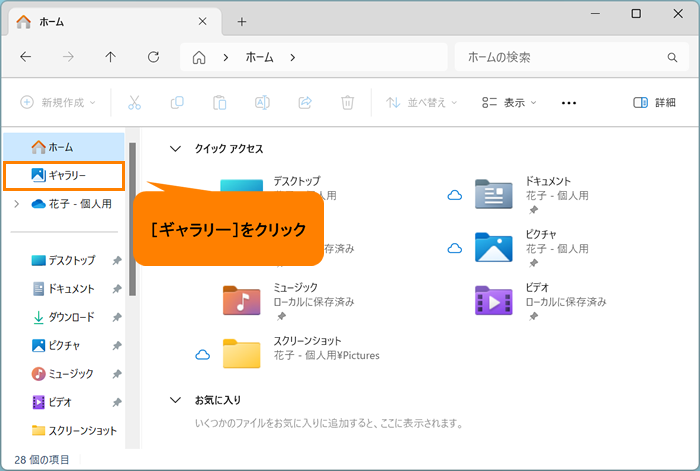 (図3)
(図3)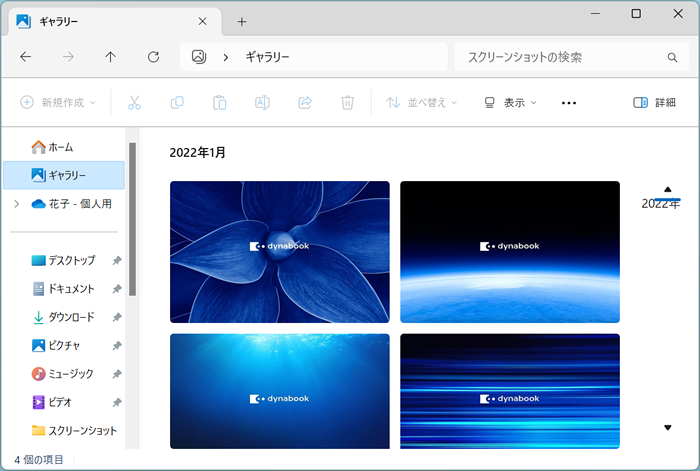 (図4)
(図4)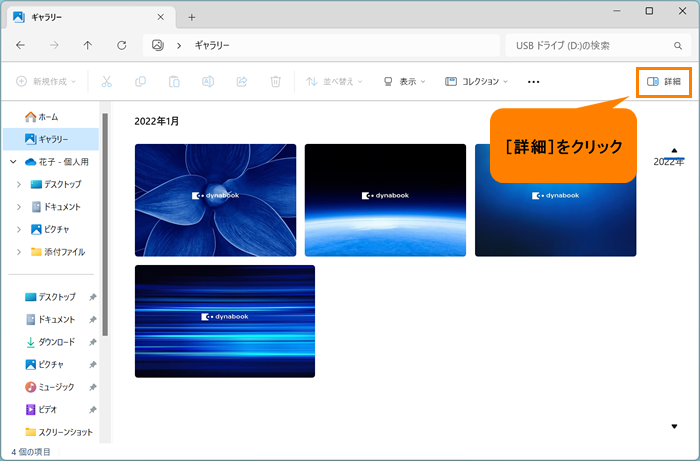 (図5)
(図5)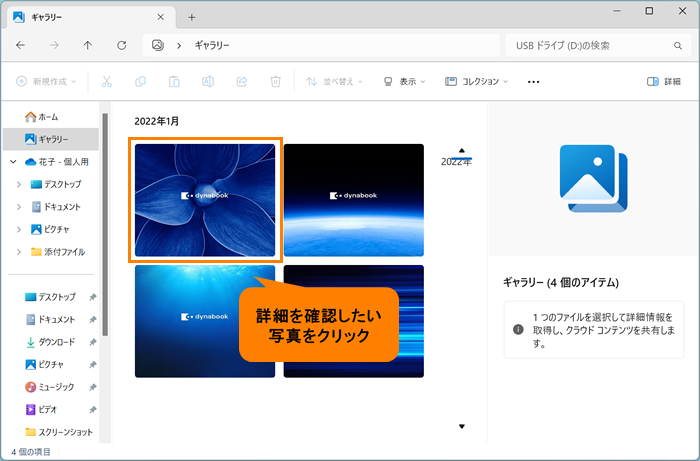 (図6)
(図6)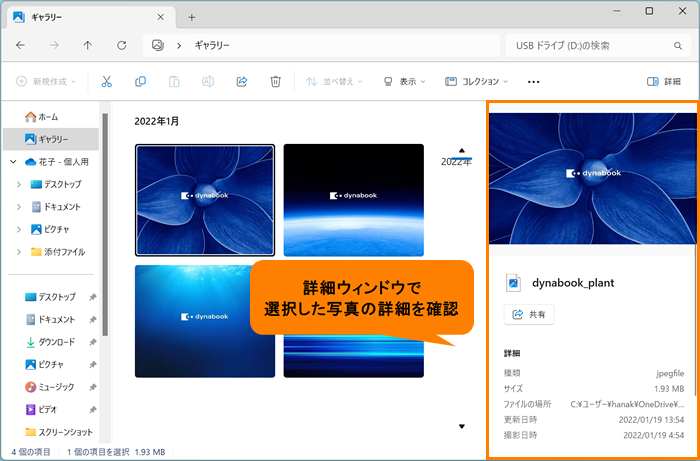 (図7)
(図7)