情報番号:018871 【更新日:2025.10.29】
「フォト」SDカード/USBメモリなどから写真のデータを取り込む方法<Windows 11>
対応機器・対象OSとカテゴリ
| 対応機種 |
|
| 対象OS |
Windows 11 |
| カテゴリ |
Windowsの操作/設定、写真/映像、Windowsソフトウェア、周辺機器、写真/映像を見る、ストアアプリ、USBフラッシュメモリ、メモリカード |
回答・対処方法
はじめに
ここでは、「フォト」アプリを使用してSDカード/USBメモリなどから写真のデータを取り込む方法について説明します。
操作手順
※本手順は、Windows 11 2025 Update(Windows 11 バージョン 25H2)を元に作成しています。バージョンが異なると若干手順や画面が異なる場合があります。ご了承ください。お使いのパソコンのWindows 11バージョンを確認するには、[018852:Windowsのバージョンとビルド番号を確認する方法<Windows 11>]を参照してください。
※本情報は、「フォト」のバージョン 2025.11100.9001.0を元に作成しています。バージョンが異なると、若干手順や画面が異なる場合があります。ご了承ください。
- タスクバーの[スタート]ボタンをクリックします。
 (図1)
(図1)
- [スタート]メニューが表示されます。[フォト]をクリックします。
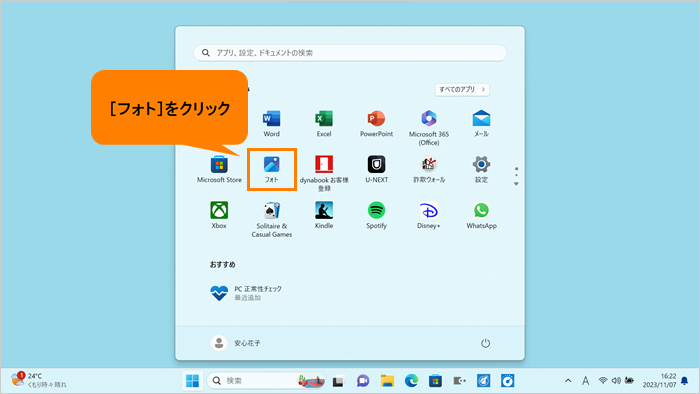 (図2)
(図2)
- 「フォト」が起動します。取り込みたい写真データが保存されているデバイス(SDメモリカード/USBフラッシュメモリ/デジタルカメラ/スマートフォンなど)をパソコンに接続します。
※SDメモリカードは、パソコンに搭載されているブリッジメディアスロットまたはSDカードスロットに挿入してください。microSDメモリカードの場合は、SDメモリカード変換アダプターが必要です。また、お使いのパソコンによって搭載されているカードスロットの仕様(ブリッジメディアスロット搭載、SDカードスロット搭載、microSDカードスロット搭載、カードスロット非搭載など)や位置が異なります。詳しくは、取扱説明書またはオンラインマニュアルを確認してください。
※USBフラッシュメモリは、USBコネクタに接続してください。
※デジタルカメラは、専用または市販の接続ケーブルが必要になります。詳しくは、デジタルカメラの取扱説明書を確認してください。
※スマートフォンは、専用または市販の接続ケーブルが必要になります。また、種類によって操作が異なります(ロックの解除、[信頼]をタップ、データ移行モードに変更など)。詳しくは、スマートフォンの取扱説明書を確認してください。
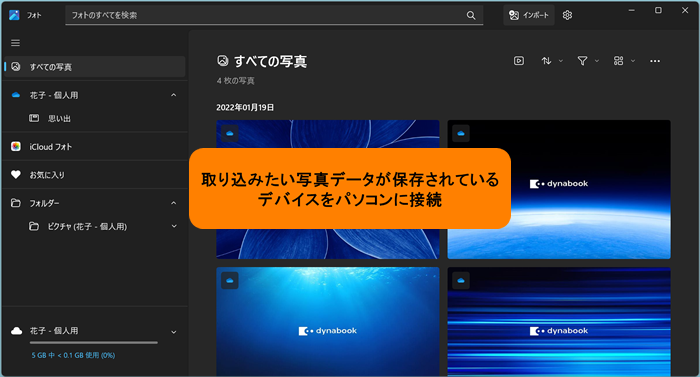 (図3)
(図3)
- 「フォト」画面上部の[インポート]をクリックします。
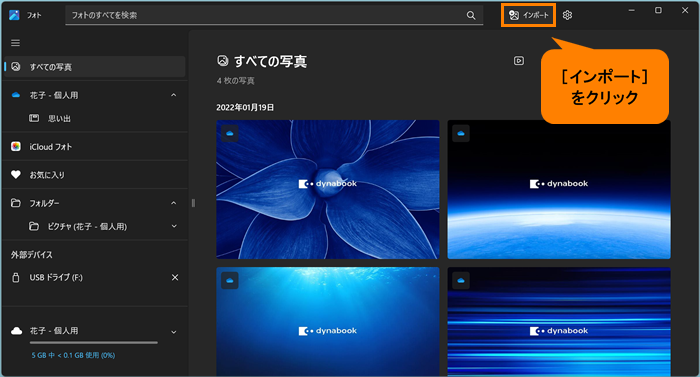 (図4)
(図4)
- インポートメニューから接続したデバイス名をクリックします。
※ここでは例としてUSBフラッシュメモリを接続しているので[USBドライブ(D:)]をクリックしています。表示されるデバイス名やドライブは、メーカーや環境によって異なります。
※デジタルカメラやスマートフォンを接続していて「問題が発生したため接続できません」画面が表示される場合は、接続しているデバイスの準備が整っていません。デバイスの電源がオンになっているか、ロックが解除されているかなど動作を確認してください。準備が整ったら、[再施行]をクリックします。
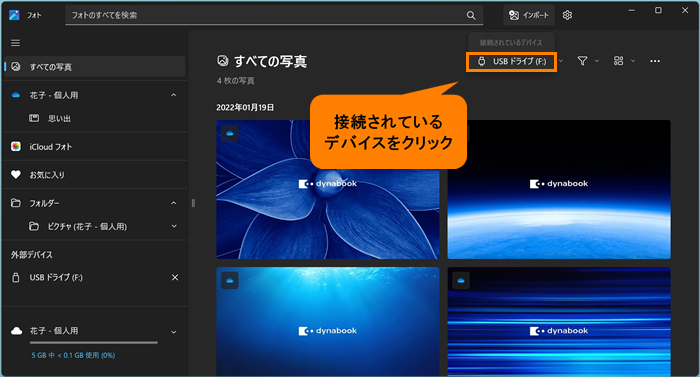 (図5)
(図5)
- 接続しているデバイスに保存されている写真のデータが一覧で表示されます。パソコンに取り込みたい写真のチェックボックスをクリックしてチェックを付けます。
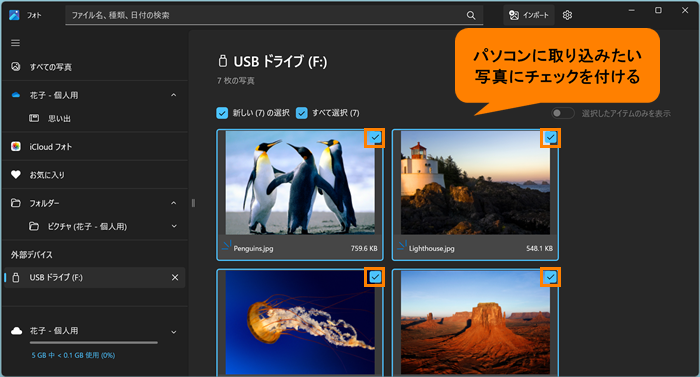 (図6)
(図6)
- [XX項目の追加](XXは選択した写真データの数)をクリックします。
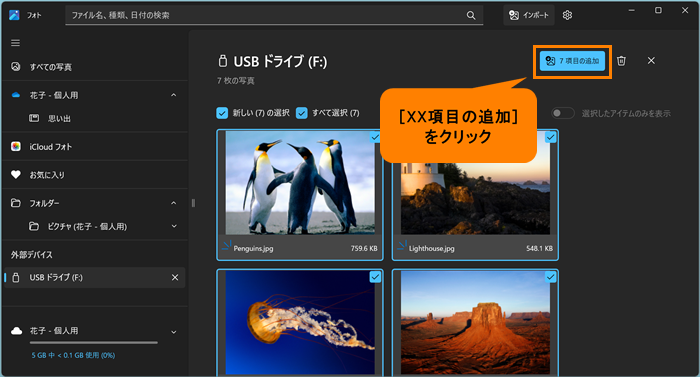 (図7)
(図7)
- 「XX個のアイテムをインポートする」(XXは選択した写真データの数)画面が表示されます。インポートするフォルダーを選択し、[インポート]をクリックします。
※インポート先の既定フォルダーは、OneDriveの[画像]フォルダーになります。
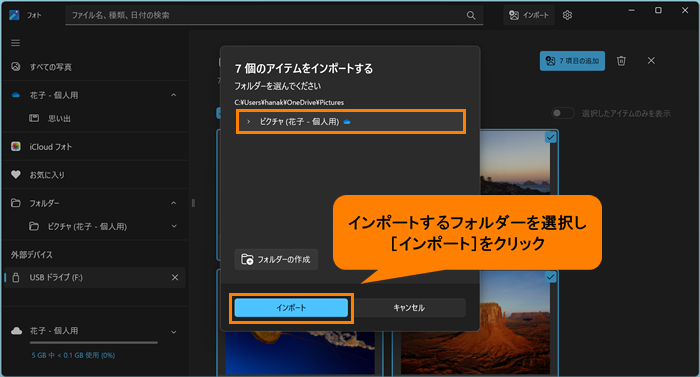 (図8)
(図8)
- 指定したフォルダーにインポートされます。右上の[×]をクリックして閉じます。
操作は以上です。
接続しているデバイス(SDメモリカード/USBフラッシュメモリ/デジタルカメラ/スマートフォンなど)を取りはずしてください。
※取りはずす方法については、以下のリンクを参照してください。
[018978:USB対応機器を使う<Windows 11>]
[018975:メディアカード(ブリッジメディアスロット/SDカードスロット)を使う<Windows 11>]
補足:パソコンに取り込んだデータを確認する
- タスクバーの[エクスプローラー]をクリックします。
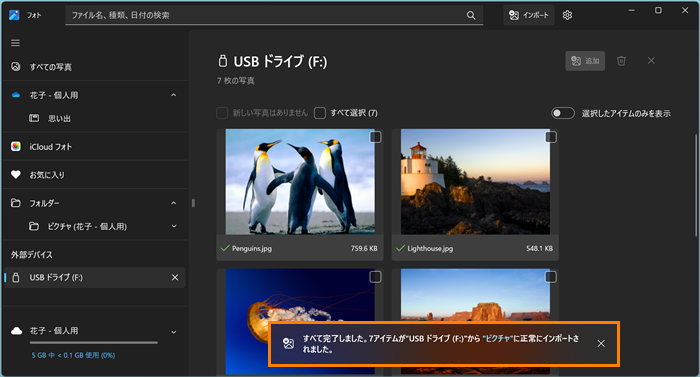 (図9)
(図9)
- 「エクスプローラー」の「ホーム」画面が表示されます。インポート先に指定したフォルダーを開きます。
※ここでは例として、ナビゲーションウィンドウから[XX-個人用](XXはアカウント名)の[ピクチャ(画像)]フォルダーをクリックします。
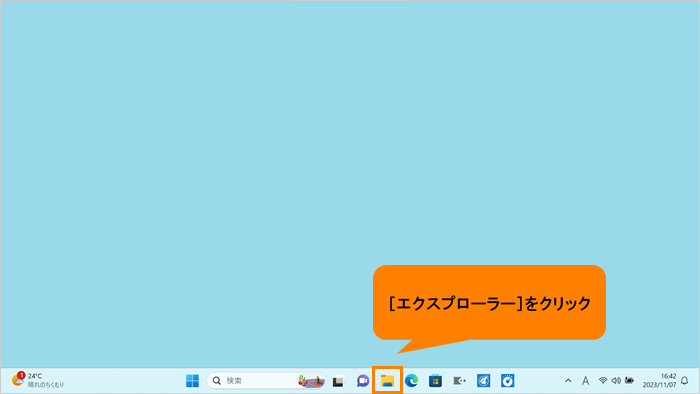 (図10)
(図10)
- 取り込んだ写真データが保存されていることを確認してください。
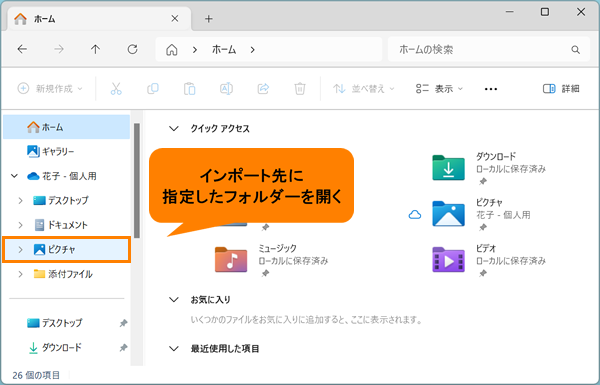 (図11)
(図11)
操作は以上です。
以上
 (図1)
(図1)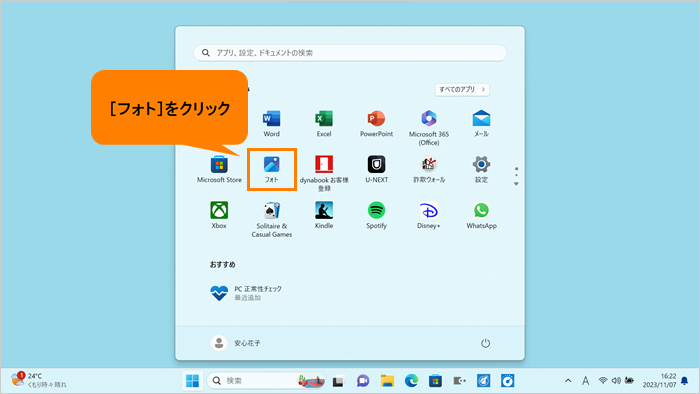 (図2)
(図2)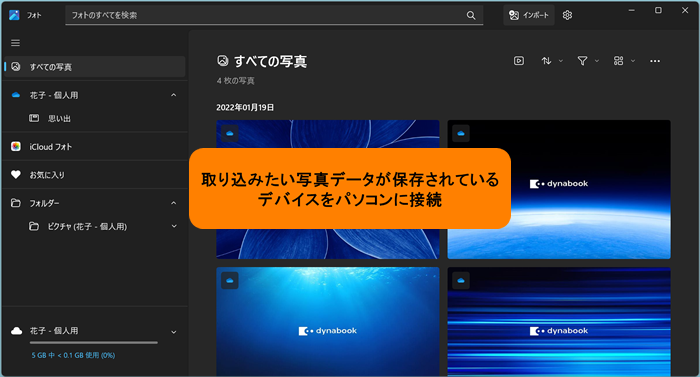 (図3)
(図3)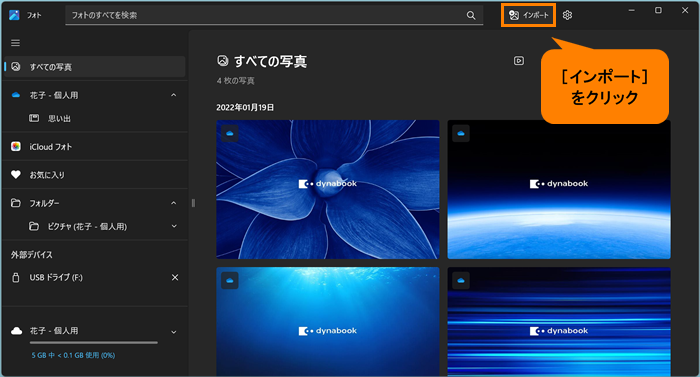 (図4)
(図4)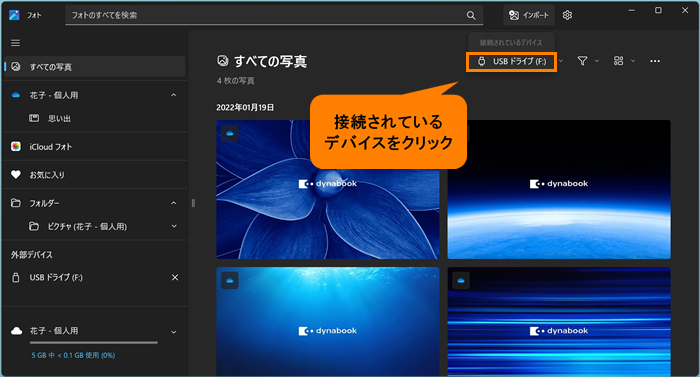 (図5)
(図5)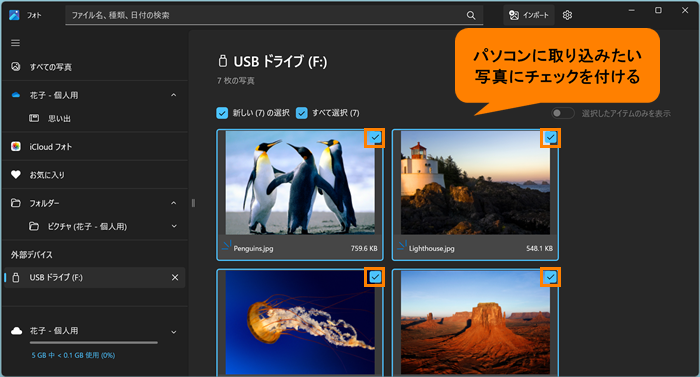 (図6)
(図6)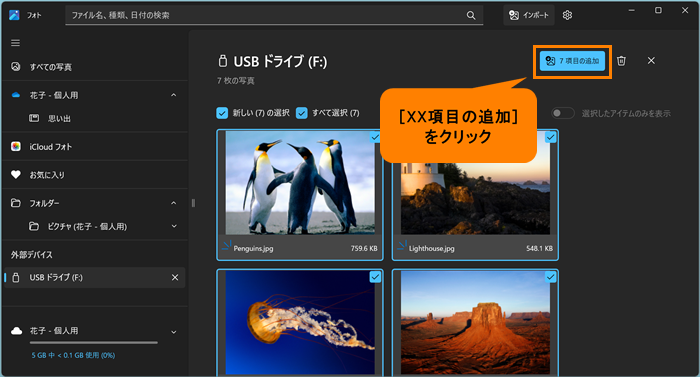 (図7)
(図7)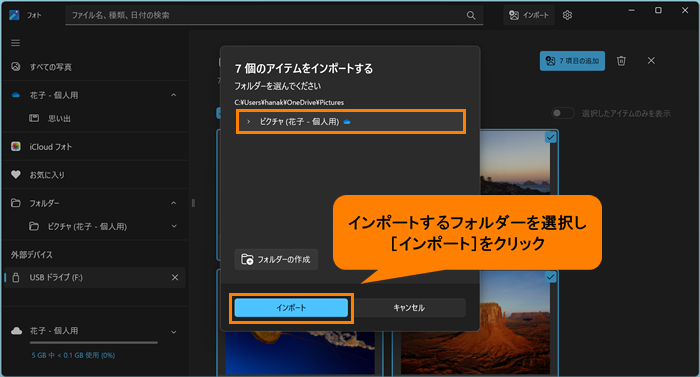 (図8)
(図8)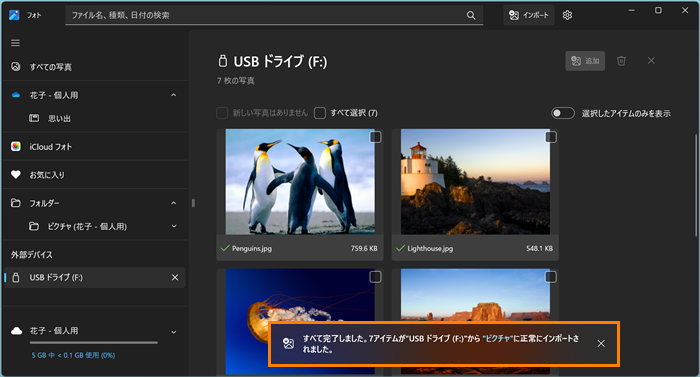 (図9)
(図9)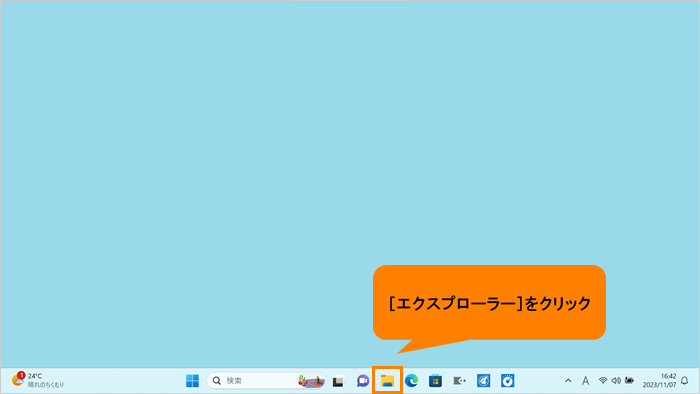 (図10)
(図10)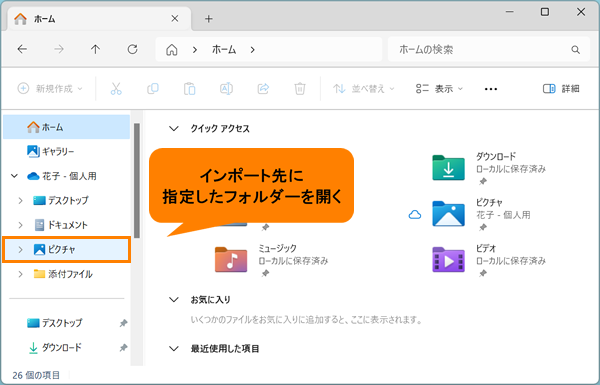 (図11)
(図11)