情報番号:019363 【更新日:
「dynabook ファイルレスキュー」バージョンを調べる方法<Windows 11>
対応機器・対象OSとカテゴリ
対応機種
dynabook AZ/HUG dynabook AZ/HV dynabook AZ/HW dynabook P1-B2UH-EB dynabook P1-B2UY-DB dynabook P1-B3UB-DB dynabook P1-B3UD-DB dynabook P1-B3UJ-EB dynabook P1-B3UM-EB dynabook P1-B3UN-EB dynabook P1-B3VZ-EL dynabook P1-B5UZ-EG dynabook P1-B6UZ-EG dynabook BZ/HUB dynabook BZ/MV dynabook BZ/MW dynabook P1-C5WD-ES dynabook P1-C5WN-ES dynabook P1-C5WP-ES dynabook P1-C6UD-EG dynabook P1-C6UD-EL dynabook P1-C6UJ-BG dynabook P1-C6UJ-BW dynabook P1-C6UN-EG dynabook P1-C6UP-EG dynabook P1-C6UP-EL dynabook P1-C6VD-EG dynabook P1-C6VD-EL dynabook P1-C6VM-EG dynabook P1-C6VM-EL dynabook P1-C6VN-EL dynabook P1-C6VP-EG dynabook P1-C6VP-EL dynabook P1-C6WD-EG dynabook P1-C6WN-EG dynabook P1-C6WP-EG dynabook P1-C7UD-BG dynabook P1-C7UD-BL dynabook P1-C7UD-BW dynabook P1-C7UN-EG dynabook P1-C7UP-BG dynabook P1-C7UP-BL dynabook P1-C7UP-BW dynabook P1-C7VD-EG dynabook P1-C7VD-EL dynabook P1-C7VD-ES dynabook P1-C7VN-ES dynabook P1-C7VP-EG dynabook P1-C7VP-EL dynabook P1-C7VP-ES dynabook P1-C7WD-EG dynabook P1-C7WD-EL dynabook P1-C7WN-EG dynabook P1-C7WP-EG dynabook P1-C7WP-EL dynabook P1-C8UP-BG dynabook P1-C8UP-BL dynabook P1-C8VD-BL dynabook P1-C8VD-BS dynabook P1-C8VP-BL dynabook P1-C8VP-BS dynabook P1-C8WN-EG dynabook P2-C5WB-ES dynabook P2-C6UB-EG dynabook P2-C6UB-EL dynabook P2-C6VB-EG dynabook P2-C6VB-EL dynabook P2-C6WB-EG dynabook P2-C7UB-BG dynabook P2-C7UB-BL dynabook P2-C7UB-BW dynabook P2-C7VB-EG dynabook P2-C7VB-EL dynabook P2-C7VB-ES dynabook P2-C7WB-EL dynabook P3-C5WS-EE dynabook P3-C6US-EG dynabook P3-C6US-EL dynabook P3-C6VG-EE dynabook P3-C6VL-EE dynabook P3-C6WG-EE dynabook P3-C6WL-EE dynabook P3-C7US-BG dynabook P3-C7US-BL dynabook P3-C7US-BW dynabook P3-C7VG-EE dynabook P3-C7VL-EE dynabook P3-C7VS-EE dynabook P3-C7WG-EE dynabook P3-C7WL-EE dynabook CZ/HVL dynabook CZ/MUG dynabook CZ/MV dynabook CZ/MW dynabook P1-E4UJ-BW dynabook P1-E4VJ-BG dynabook P1-E4WJ-BS dynabook P1-E6UN-EG dynabook P1-E6VJ-BG dynabook P1-E6VJ-BS dynabook P1-E6VN-EG dynabook P1-E6WJ-BG dynabook P1-E6WN-EG dynabook P1-E6WT-EG dynabook P1-E7WJ-BG dynabook P1-E8UJ-BG dynabook P1-E8VJ-BS dynabook P1-E8WJ-BG dynabook P1-F6UD-BS dynabook P1-F6UJ-BS dynabook P1-F6UP-BS dynabook P1-F8UD-BS dynabook P1-F8UP-BS dynabook P2-F6UB-BS dynabook FZ/HUS dynabook P1-G6UD-BL dynabook P1-G6UJ-BL dynabook P1-G6UN-BL dynabook P1-G6UP-BL dynabook P1-G6UP-BW dynabook P1-G6VJ-BL dynabook P1-G6VN-BL dynabook P1-G6VP-BL dynabook P1-G6VP-BW dynabook P1-G6WJ-BL dynabook P1-G6WJ-BW dynabook P1-G6WN-BL dynabook P1-G6WP-BL dynabook P1-G6WP-BW dynabook P1-G8UP-BL dynabook P1-G8UP-BW dynabook P1-G8VD-BL dynabook P1-G8VP-BL dynabook P1-G8VP-BW dynabook P1-G8WD-BL dynabook P1-G8WD-BW dynabook P1-G8WP-BL dynabook P1-G8WP-BW dynabook P1-G9VP-BL dynabook P2-G6UB-BL dynabook P2-G6VB-BL dynabook P2-G6WB-BL dynabook P4-G6US-BL dynabook P4-G6VL-BE dynabook P4-G6WL-BE dynabook P4-G6WW-BE dynabook GCX83/ULE dynabook GCX83/VLE dynabook GCX83/VWE dynabook GS4/UDL dynabook GS4/UJL dynabook GS4/UPL dynabook GS4/UVL dynabook GS5/UPL dynabook GS5/VDL dynabook GS5/VJL dynabook GS5/VPL dynabook GS5/WDL dynabook GS5/WJL dynabook GS5/WPL dynabook GZ/HUL dynabook GZ/HUW dynabook GZ/HVL dynabook GZ/HVW dynabook GZ/HW dynabook P1-M6UD-BW dynabook P1-M6UP-BL dynabook P1-M6UP-BW dynabook P1-M6VP-EL dynabook P1-M7UD-BL dynabook P1-M7UD-BW dynabook P1-M7UN-BW dynabook P1-M7UP-BL dynabook P1-M7UP-BW dynabook P1-M7VD-EL dynabook P1-M7VN-EL dynabook P1-M7VP-EL dynabook P2-M6UB-BL dynabook P2-M6UB-BW dynabook P2-M6VB-EL dynabook P3-M6VL-EE dynabook MZ/HUL dynabook MZ/MV dynabook PZ/HUB dynabook PZ/MV dynabook PZ/MW dynabook P1-R6VP-BL dynabook P1-R7WP-BL dynabook P1-R8VD-BL dynabook P1-R8VP-BL dynabook P1-R8WD-BL dynabook P1-R8WP-BL dynabook P1-R9VP-BL dynabook P1-R9WP-BL dynabook RCX74/VLE dynabook RZ/HVL dynabook RZ/HW dynabook RZ/LVL dynabook RZ/MW dynabook P1-S6UD-BW dynabook P1-S6UN-BW dynabook P1-S6UP-BW dynabook P1-S6VD-ES dynabook P1-S6VP-ES dynabook P1-S6VY-ES dynabook P2-S6UB-BW dynabook P2-S6VB-ES dynabook SZ/HUL dynabook SZ/HUR dynabook SZ/LUB dynabook SZ/MV dynabook P1-T5WD-EG dynabook P1-T5WP-EG dynabook P1-T6UD-BG dynabook P1-T6UP-BG dynabook P1-T6VP-EG dynabook P1-T6VP-EL dynabook P1-T6WP-EG dynabook P2-T5WB-EG dynabook P2-T6UB-BG dynabook P2-T6VB-EG dynabook P2-T6WB-EG dynabook P2-T7UD-BG dynabook P2-T7UD-BL dynabook P2-T7UP-BG dynabook P2-T7UP-BL dynabook P2-T7VD-BG dynabook P2-T7VD-BL dynabook P2-T7VP-BG dynabook P2-T7VP-BL dynabook P2-T7VP-BS dynabook P2-T7WD-BG dynabook P2-T7WD-BL dynabook P2-T7WP-BG dynabook P2-T7WP-BL dynabook P2-T8UD-BG dynabook P2-T8UD-BL dynabook P2-T8UP-BG dynabook P2-T8UP-BL dynabook P2-T8VP-BL dynabook P2-T8VP-BS dynabook P2-T9VP-BL dynabook P2-T9VP-BS dynabook P2-T9WP-BL dynabook P3-T5WG-EE dynabook P3-T5WX-EG dynabook P3-T7US-BG dynabook P3-T7US-BW dynabook P3-T7VG-BE dynabook P3-T7VS-BE dynabook P3-T7WG-BE dynabook P3-T7WL-BE dynabook P1-V4UP-BB dynabook P1-V6UD-BB dynabook P1-V6UJ-BB dynabook P1-V6UP-BB dynabook P1-V6VD-BL dynabook P1-V6VJ-BL dynabook P1-V6VP-BL dynabook P1-V6WD-BL dynabook P1-V6WJ-BL dynabook P1-V6WP-BL dynabook P1-V8UP-BB dynabook P1-V8VP-BL dynabook P1-V8WP-BL dynabook P2-V6UB-BB dynabook P2-V6VB-BL dynabook P2-V6WB-BL dynabook VCX83/VLE dynabook VZ/HUL dynabook VZ/HV dynabook VZ/HW dynabook P1-X4UP-EG dynabook P1-X4VP-EG dynabook P1-X5UP-EG dynabook P1-X5VP-EG dynabook P1-X6UP-EG dynabook P1-X6VD-EG dynabook P1-X6VD-EL dynabook P1-X6VP-EG dynabook P1-X6VP-EL dynabook P1-X6WP-BL dynabook P1-X6WP-BS dynabook P1-X8WD-BL dynabook P1-X8WD-BS dynabook P1-X8WJ-BL dynabook P1-X8WJ-BS dynabook P1-X8WP-BL dynabook P1-X8WP-BS dynabook P2-X5UB-EG dynabook P2-X5VB-EG dynabook P3-X5US-EG dynabook P3-X5US-EW dynabook P3-X5VG-EE dynabook P3-X5VS-EE dynabook XZ/HW dynabook P1-Y6UD-EW dynabook P1-Y6UN-EW dynabook P1-Y6UP-EW dynabook P1-Y6VD-EG dynabook P1-Y6VN-EG dynabook P1-Y6VP-EG dynabook P2-Y6UB-EW dynabook P2-Y6VB-EG dynabook P3-Y6US-EW dynabook P3-Y6VG-EE
対象OS
Windows 11
カテゴリ
その他のプレインストールソフト、dynabookユーティリティ
回答・対処方法 はじめに
「dynabook ファイルレスキュー」を使うと、Windowsが起動しなくても、データのバックアップ=救助(レスキュー)をすることができます。
ここでは、「dynabook ファイルレスキュー」のバージョンを確認する方法について説明します。
※「dynabook ファイルレスキュー」を使用する際のお願い事項やデータの救助に使用できる記録メディアについては、[019360:「dynabook ファイルレスキュー」について<Windows 11>]
※本情報は、「dynabook ファイルレスキュー バージョン3.5.1.0」を元に作成しています。バージョンによって若干操作が異なる場合があります。
操作手順
※本手順は、Windows 11 2023 Update(Windows 11 バージョン 23H2)を元に作成しています。バージョンが異なると若干手順や画面が異なる場合があります。ご了承ください。お使いのパソコンのWindows 11バージョンを確認するには、[018852:Windowsのバージョンとビルド番号を確認する方法<Windows 11>]
※次の操作の途中で、デバイスの暗号化の回復キーの入力を求められることがあります。次の操作を行なう前に、デバイスの暗号化の回復キーを確認してください。操作手順は、[019319:他のWindows 11パソコンまたはスマートフォンからデバイスの暗号化の回復キーを確認する方法]
電源が入っている場合は、電源を切ります。Windowsが起動しないときは、電源スイッチを5秒以上押すと、強制的に電源を切ることができます。 電源スイッチを押し、すぐに[0](ゼロ)キー(かな入力の[わ]キー)を数回押します。 「オプションの選択」画面が表示されます。[トラブルシューティング]をクリックします。 「トラブルシューティング」画面が表示されます。[dynabook Maintenance Utility]をクリックします。 「ツールの選択」画面が表示されます。[◎ dynabook File Rescue]を選択し、[次へ(N)>]をクリックします。 「dynabook ファイルレスキュー」が起動します。左下の[バージョン情報]をクリックします。 バージョンを確認する画面が表示されます。バージョンを確認し、[OK]をクリックします。 「はじめに」画面に戻ります。「dynabook ファイルレスキュー」を終了するには、[キャンセル]をクリックします。 「dynabook ファイルレスキューを終了しますか?」画面が表示されます。[はい]をクリックします。 「ツールの選択」画面が表示されます。[キャンセル]をクリックします。 「終了しますか?」画面が表示されます。[はい(Y)]をクリックします。 電源が切れます。 操作は以上です。
以上
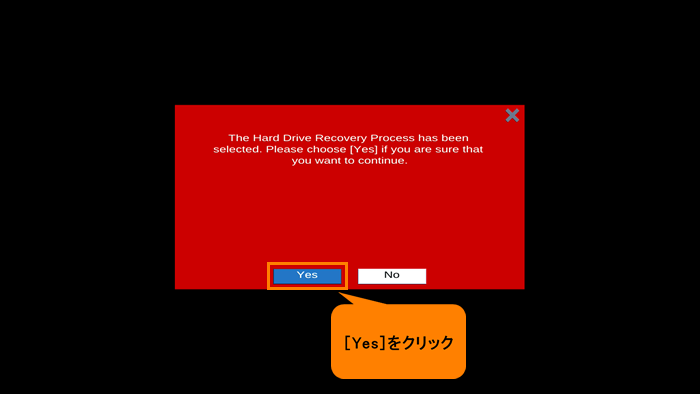 (図1)
(図1)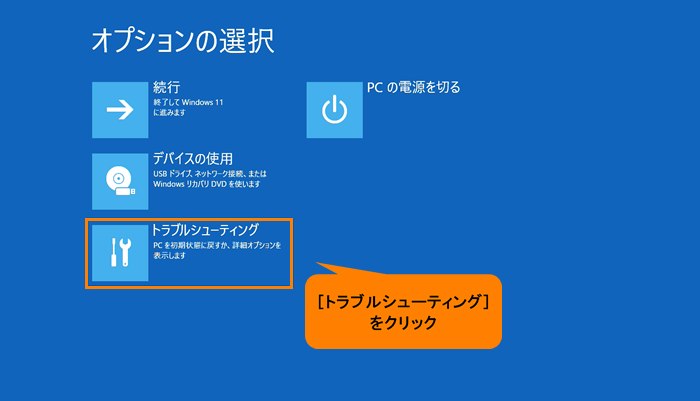 (図2)
(図2)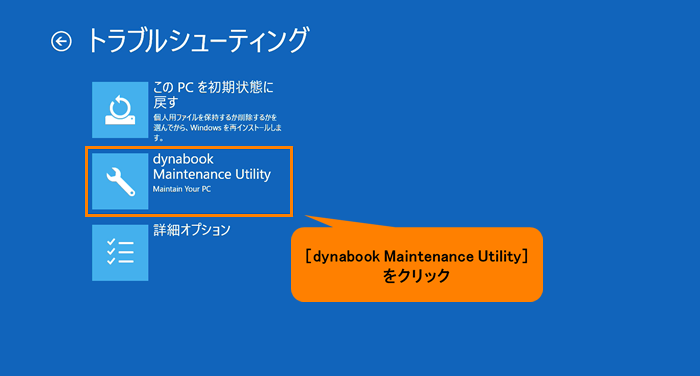 (図3)
(図3)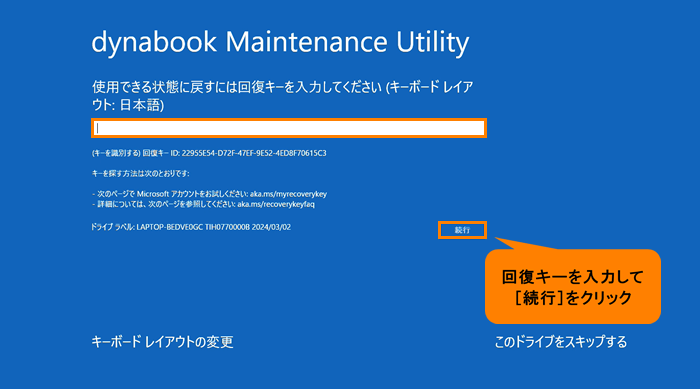 (図4)
(図4)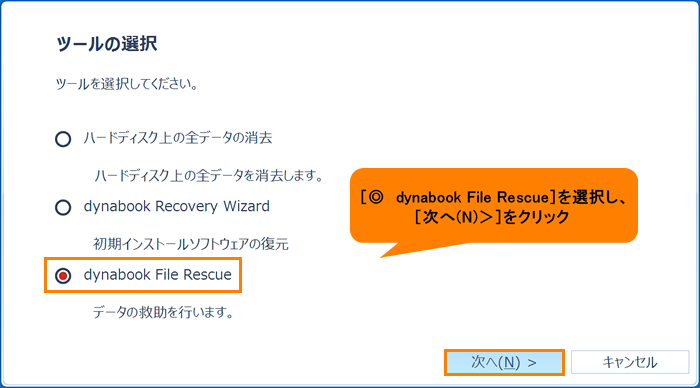 (図5)
(図5)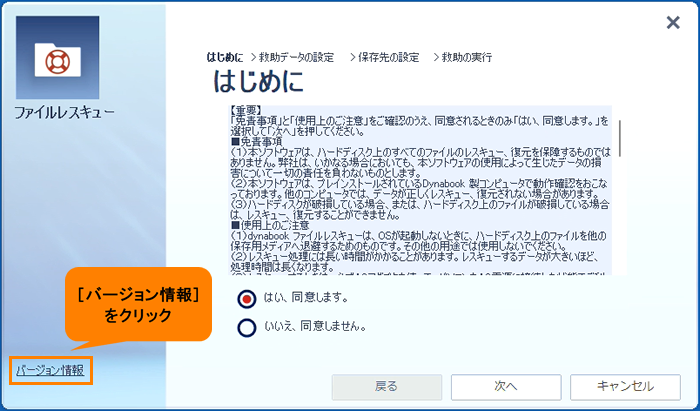 (図6)
(図6)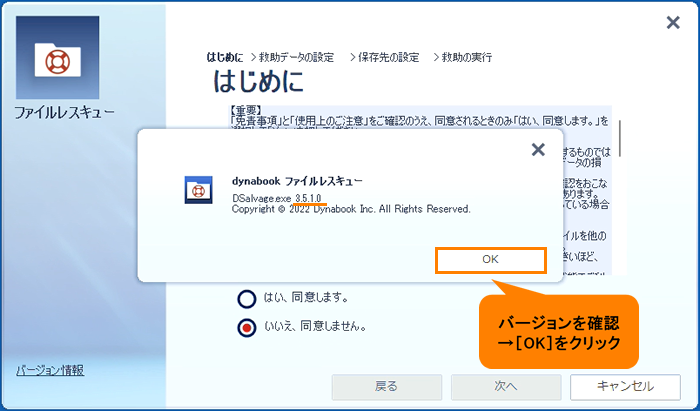 (図7)
(図7)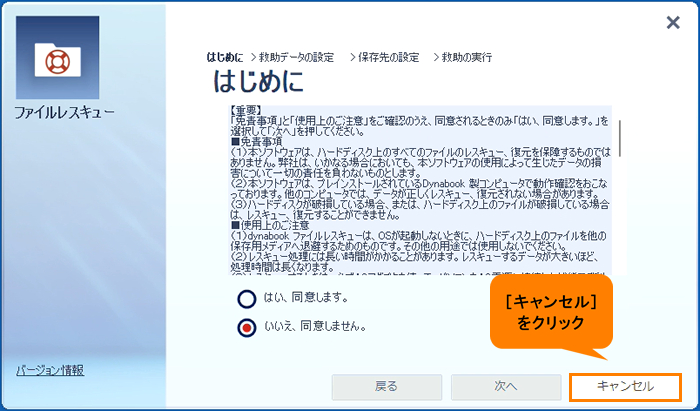 (図8)
(図8)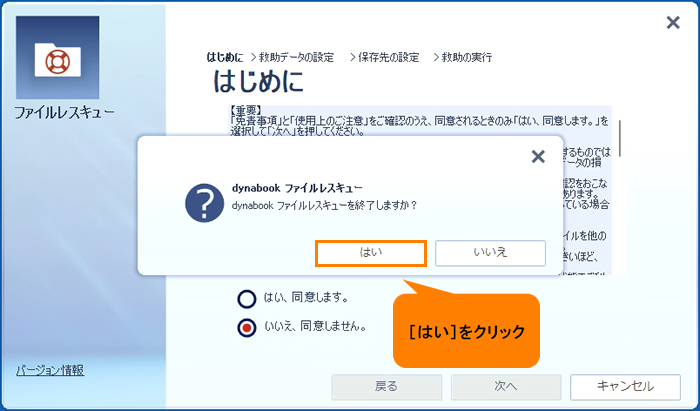 (図9)
(図9) (図10)
(図10)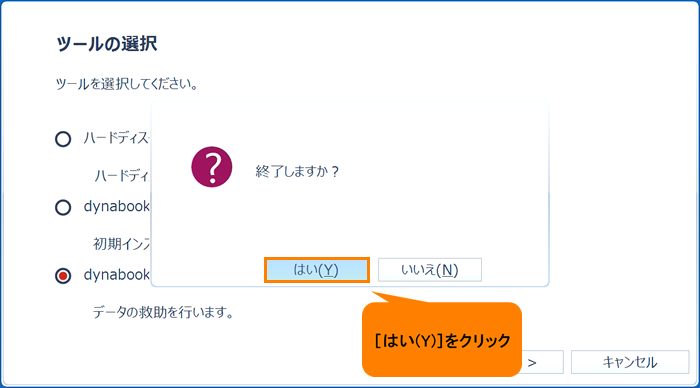 (図11)
(図11)