情報番号:019382 【更新日:2024.05.10】
無線LANアクセスポイントとの接続を切断する方法<Windows 11>
対応機器・対象OSとカテゴリ
| 対応機種 |
|
| 対象OS |
Windows 11 |
| カテゴリ |
ネットワーク、無線LAN、インターネット |
回答・対処方法
はじめに
無線LANアクセスポイントの接続先を変更するときは、現在の接続を切断して、別の接続先に接続しなおしてください。
ここでは、無線LANアクセスポイントとの接続を切断する方法について説明します。
※無線LAN機能搭載モデルのみ
操作手順
※本手順は、Windows 11 2023 Update(Windows 11 バージョン 23H2)を元に作成しています。バージョンが異なると若干手順や画面が異なる場合があります。ご了承ください。お使いのパソコンのWindows 11バージョンを確認するには、[018852:Windowsのバージョンとビルド番号を確認する方法<Windows 11>]を参照してください。
- システムトレイの[ネットワーク]アイコンをクリックします。
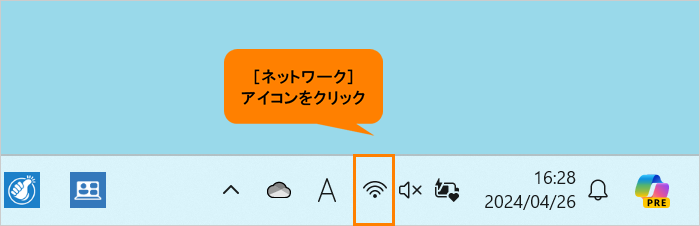 (図1)
(図1)
- クイック設定パネルが表示されます。Wi-Fiアイコン右側の[>]をクリックします。
※Wi-Fiアイコンの下に現在接続されている無線LANアクセスポイントのネットワーク名(SSID)が表示されます。
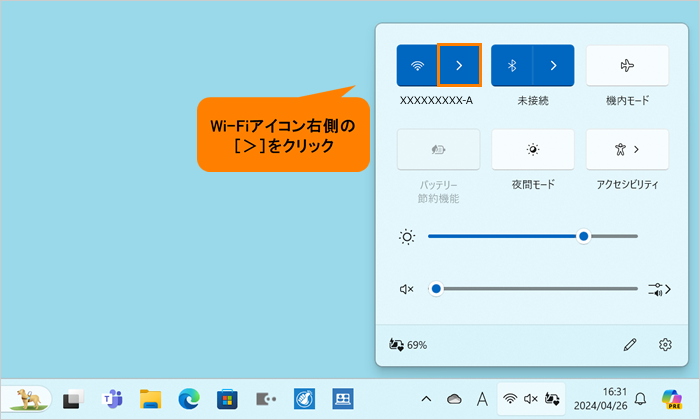 (図2)
(図2)
- パソコンの周囲にあるワイヤレスネットワーク(無線LANアクセスポイント)のSSIDの一覧が表示されます。現在接続されている無線LANアクセスポイントのネットワーク名(SSID)の下に“接続済み”と表示されます。[切断]をクリックします。
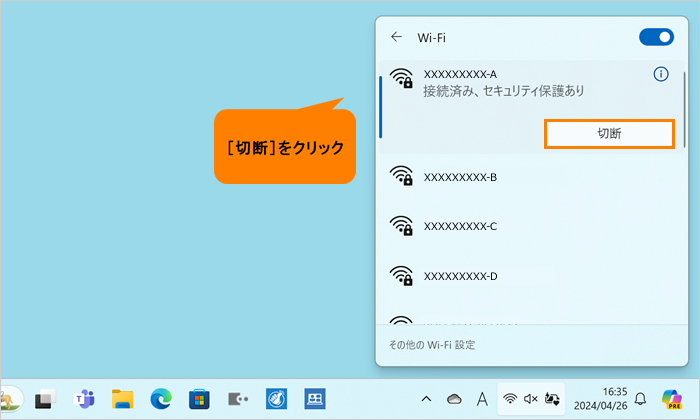 (図3)
(図3)
- 接続が切断され、“接続済み”の表示が消えます。
※以前に他の無線LANアクセスポイントの接続で[□ 自動的に接続]にチェックを付けて設定した場合は、その無線LANアクセスポイントに自動的に接続されます。
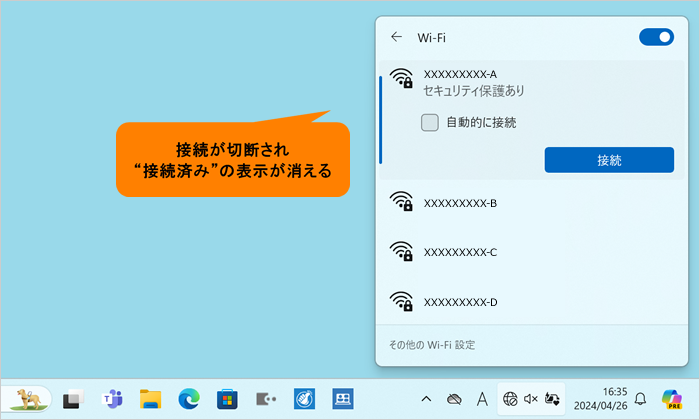 (図4)
(図4)
操作は以上です。
関連情報
以上
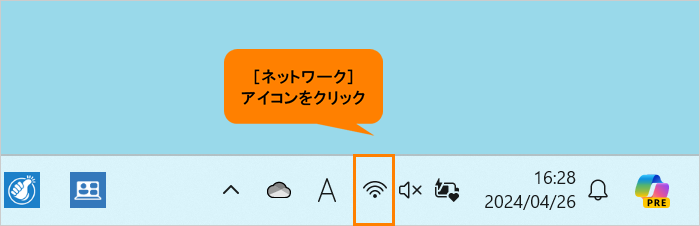 (図1)
(図1)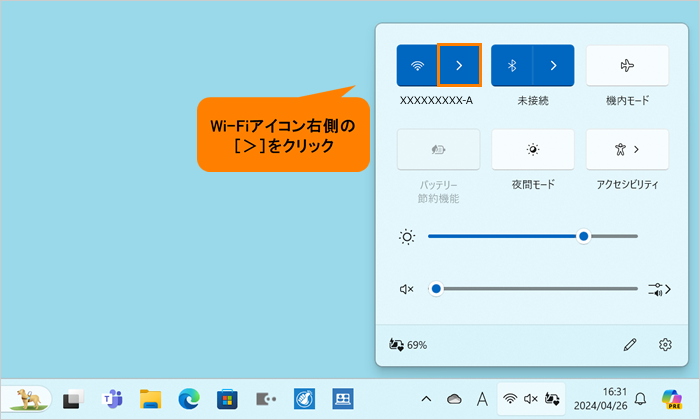 (図2)
(図2)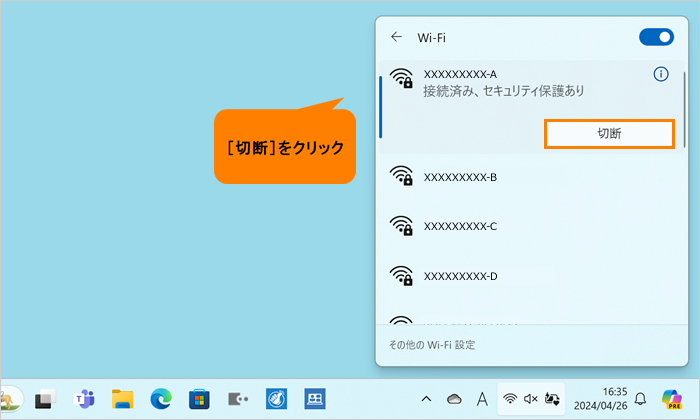 (図3)
(図3)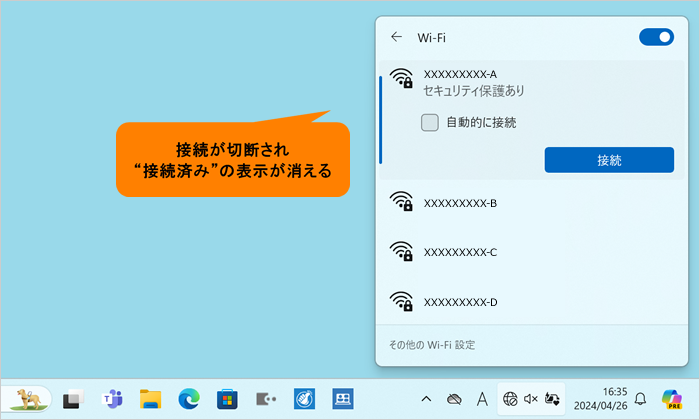 (図4)
(図4)