情報番号:019391 【更新日:2024.05.22】
「PC引越ナビ2」新しいパソコンへデータを引っ越し(移行)する方法(カスタムモード)<Windows 11>
| 対応機種 | |
|---|---|
| 対象OS | Windows 11 |
| カテゴリ | その他のプレインストールソフト、バックアップ、メール関連バックアップ、データのバックアップ |
回答・対処方法
はじめに
パソコンには思い出の写真や音楽、作成した文書や家計簿など、大切なデータがたくさん入っています。そのため新しいパソコンに乗り換える際には、データを移行する必要があります。
ここでは、「PC引越ナビ2」を使用して、新しいパソコンへデータを引っ越し(移行)する方法(カスタムモード)について説明します。
※「PC引越ナビ2」搭載モデルのみ
※あらかじめ、[019389:「PC引越ナビ2」について<Windows 11>]を参照し、引っ越し前の準備や機能説明と注意事項などを確認してください。
※カスタムモードは、引っ越しするフォルダーを自分で自由に指定するモードです。あらかじめよく使われるフォルダーを引っ越ししたい場合は、おまかせモードを選択してください。おまかせモードの使用方法については、[019390:「PC引越ナビ2」新しいパソコンへデータを引っ越し(移行)する方法(おまかせモード)<Windows 11>]を参照してください。
操作手順
※本手順は、Windows 11 2023 Update(Windows 11 バージョン 23H2)を元に作成しています。バージョンが異なると若干手順や画面が異なる場合があります。ご了承ください。お使いのパソコンのWindows 11バージョンを確認するには、[018852:Windowsのバージョンとビルド番号を確認する方法<Windows 11>]を参照してください。
※本手順は、「PC引越ナビ2 v1.0.7.0」を元に作成しています。バージョンが異なると若干手順や画面が異なる場合があります。ご了承ください。
※引越元パソコンと引越先パソコンが、Wi-Fi(無線LAN)の同一ネットワークに接続されていることを前提としています。
- まずは引越先パソコンで操作を始めます。タスクバーの[スタート]ボタンをクリックします。
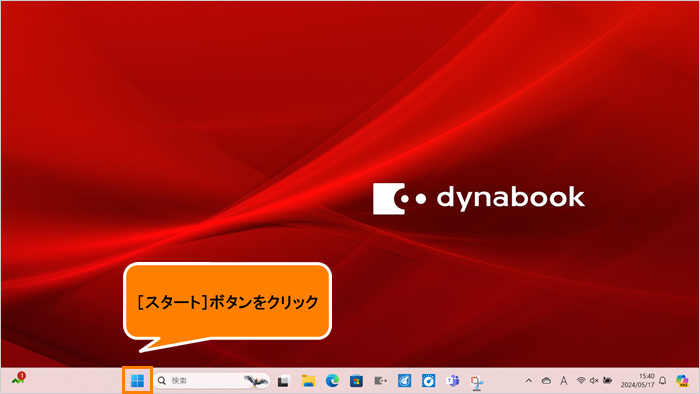 (図1)
(図1)
- [スタート]メニューが表示されます。[すべてのアプリ]をクリックします。
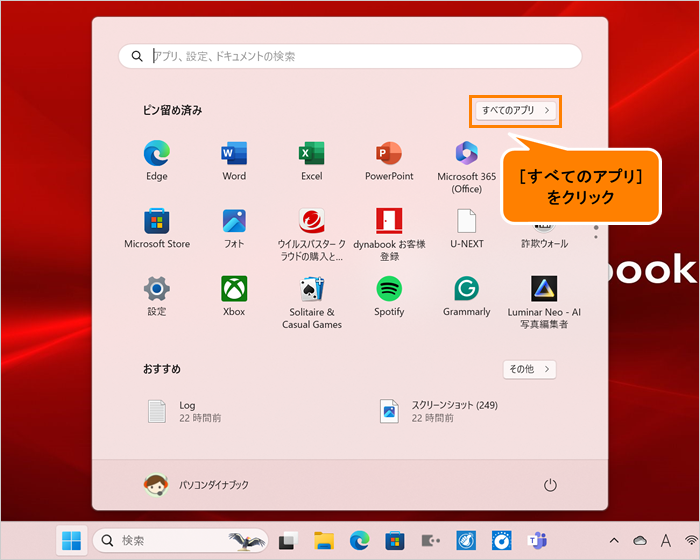 (図2)
(図2)
- 「すぺてのアプリ」画面が表示されます。インストールされているすべてのアプリが記号/アルファベット/50音の順にカテゴリ分けされて一覧で表示されます。いずれかのカテゴリをクリックします。
※ここでは例として[C]カテゴリをクリックします。
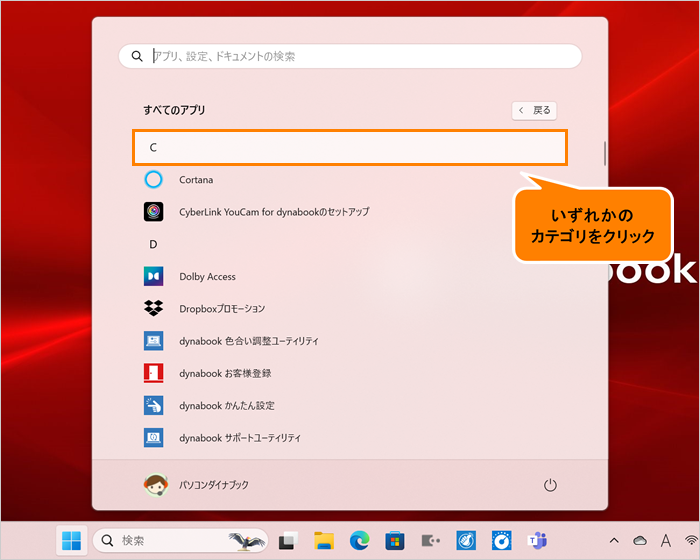 (図3)
(図3)
- 「すべてのアプリ」がカテゴリの一覧で表示されます。[P]をクリックします。
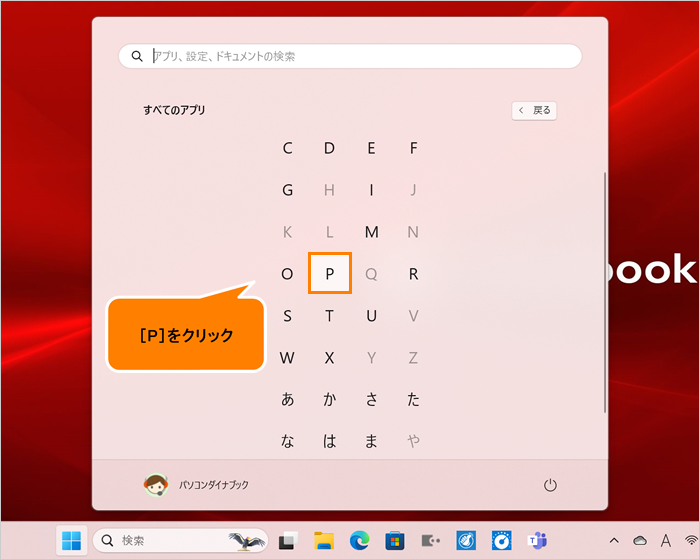 (図4)
(図4)
- 「すべてのアプリ」の「P」カテゴリ一覧が表示されます。[PC引越ナビ2]をクリックします。
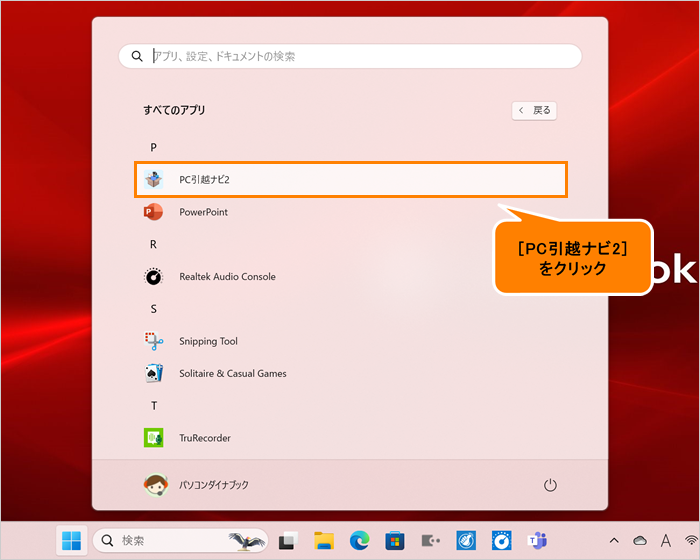 (図5)
(図5)
- 本アプリケーションの初回使用時に「ユーザーアカウント制御」画面が表示される場合があります。その場合は、[はい]をクリックしてください。
- 「PC引越ナビ2」が起動します。この画面は、しばらくすると自動的に次の画面に切り替わります。
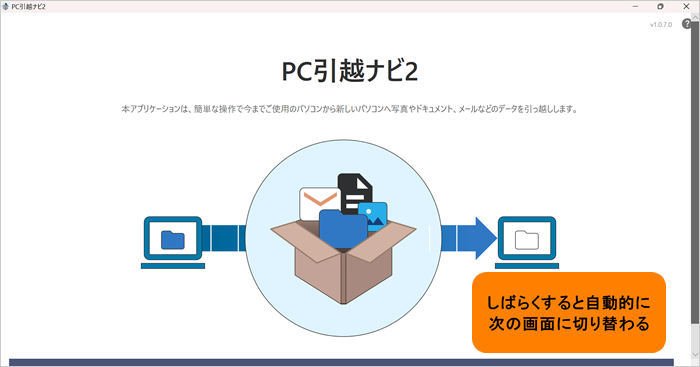 (図6)
(図6)
- 「ご利用にあたって」画面が表示されます。内容を確認し、[□ 同意する]にチェックを付け、[次へ]をクリックします。
※同意して次へ進んだ場合、次回からこの画面は表示されません。次の操作に進んでください。
※同意いただけない場合、本アプリケーションはご利用できません。
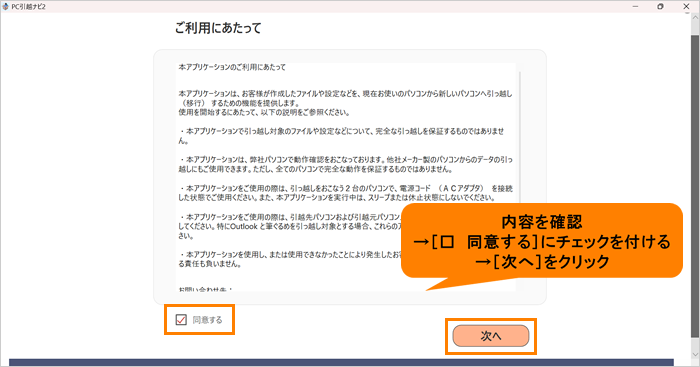 (図7)
(図7)
- 「引越元パソコンで使用するアプリを準備します」画面が表示されます。
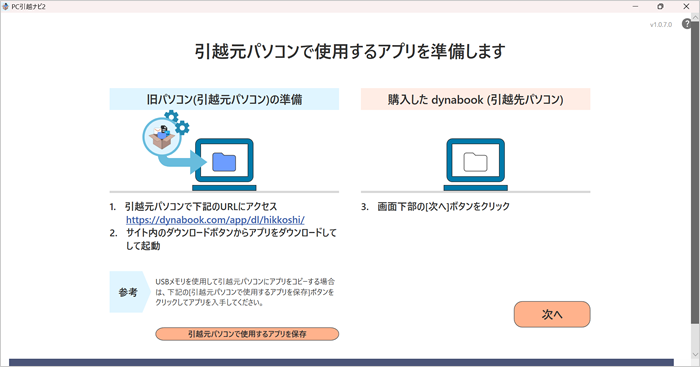 (図8)
(図8)
(引越元パソコンで操作) 引越元パソコンで使用する「引越元アプリ」(HikkoshiMotoApp.exe)をコピーする
a.引越元パソコンから以下のサイトにアクセスします。
※引越元パソコンでブラウザー「Microsoft Edge」を起動し、アドレスバーに以下のURLを入力して[Enter]キーを押してください。
https://dynabook.com/app/dl/hikkoshi/
b.当社ホームページの「dynabook製品へのデータ引っ越しアプリ 『PC引越ナビ2』をご使用になる皆様へ」ページが表示されます。ページ内に掲載されている使用許諾契約書の内容をスクロールして確認してください。確認後、[□ 使用許諾に同意する]にチェックを付け、[引越元アプリのダウンロード]をクリックします。
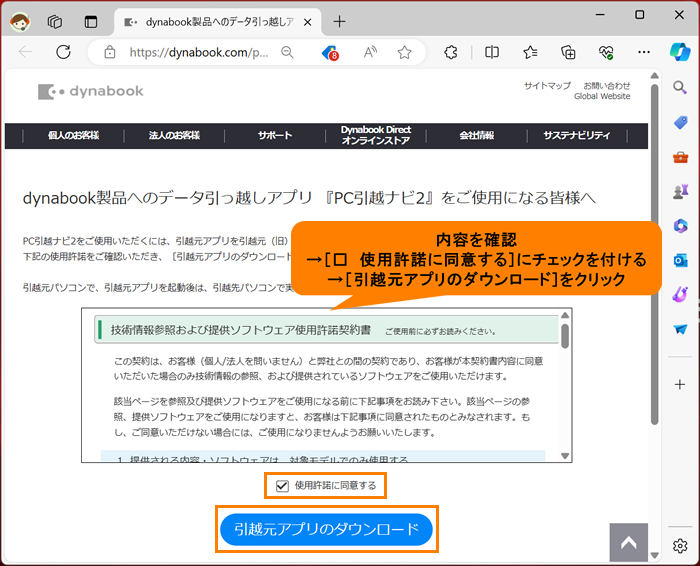 (図9)
(図9)
c.右上に「ダウンロード」画面が表示されます。「HikkoshiMotoApp.exe」の[フォルダーに表示]をクリックします。
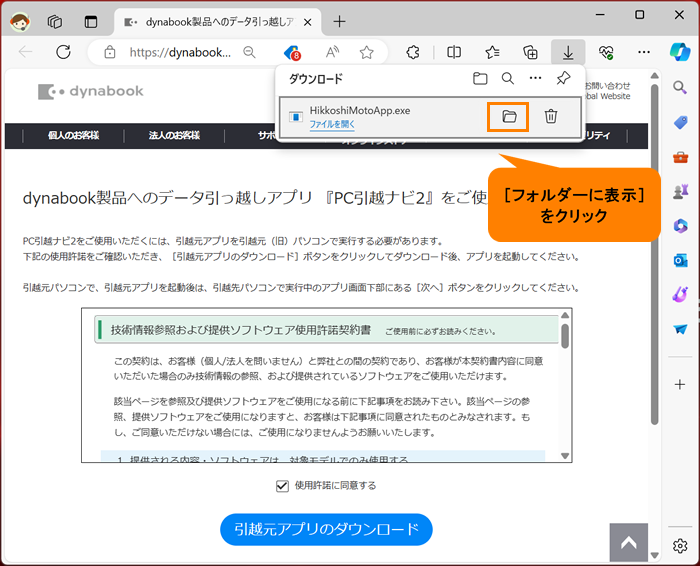 (図10)
(図10)
d.「ダウンロード」フォルダー画面が表示されます。[HikkoshiMotoApp]が保存されていることが確認できます。
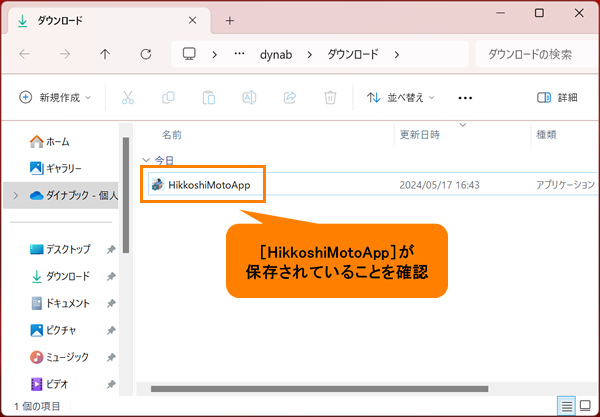 (図11)
(図11)
※参考:USBメモリを使用して引越元パソコンにアプリをコピーする場合は、[引越元パソコンで使用するアプリを保存]をクリックしてアプリを入手してください。
- 引越元アプリのコピー後、「引越元パソコンで使用するアプリを準備します」画面の[次へ]をクリックします。
 (図12)
(図12)
- 「引越元パソコンを検索します」画面が表示されます。
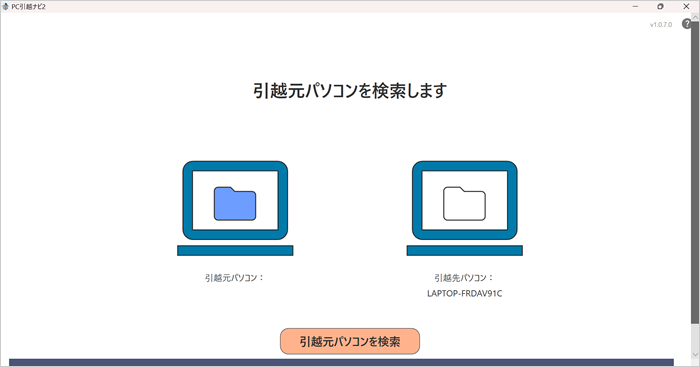 (図13)
(図13)
(引越元パソコンで操作) 「引越元アプリ」を起動する
a.前の手順でコピーした[HikkoshiMotoApp]をダブルクリックします。
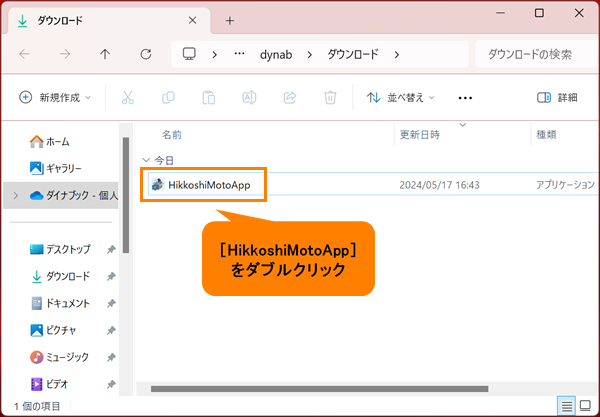 (図14)
(図14)
b.本アプリケーションの初回使用時に「ユーザーアカウント制御」画面が表示される場合があります。その場合は、[はい]をクリックします。
c.「引越元アプリ」画面が表示されます。引越元パソコンは、この画面が表示されたままの状態にしてください。
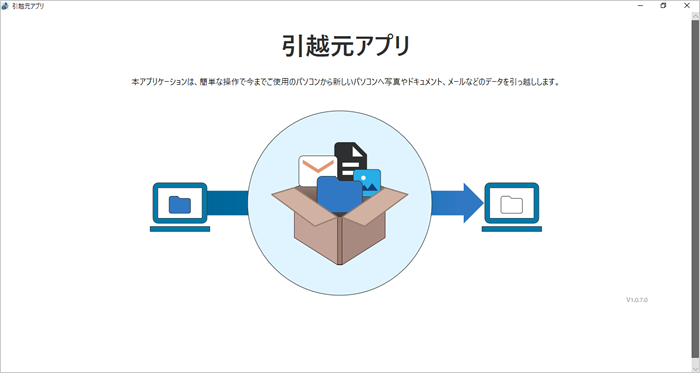 (図15)
(図15)
※引越元アプリ起動後、すべての引っ越しが完了し、本アプリケーションを終了するまで、引越元パソコン上でファイルやフォルダーの作成、削除、編集を行わないでください。引っ越しが正しく完了しないことがあります。
※「引越元アプリ」が起動しているパソコンが同じLANに複数存在している場合、引越元パソコンを正しく特定できません。ご使用中の引越先パソコンへの引っ越しは、1台の引越元パソコンのみが対象です。必ず1台の引越元パソコンでのみ「引越元アプリ」を起動してください。
- 引越元パソコンで「引越元アプリ」起動後、「引越元パソコンを検索します」画面の[引越元パソコンを検索]をクリックします。
 (図16)
(図16)
- 引越元パソコンの検索が成功すると、「引越しモードを選択してください」画面が表示されます。[カスタムモード]をクリックします。
 (図17)
(図17)
- 「カスタムモード:引越フォルダー/引越ファイルを登録」画面が表示されます。[+追加]をクリックします。
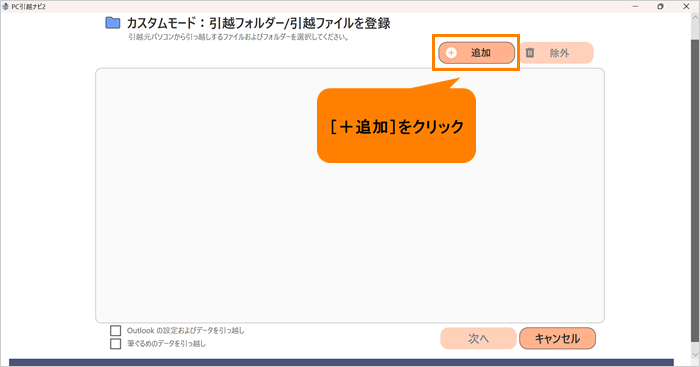 (図18)
(図18)
- 「フォルダー/ファイル選択」画面が表示されます。引越元パソコンから引っ越しするファイルやフォルダーを選択し、[OK]をクリックします。
※対象はファイル単位あるいはフォルダー単位で指定します。フォルダー単位で指定した場合は、指定されたフォルダーおよびそのサブフォルダーに置かれているファイルも引っ越し対象となります。
※隠しフォルダーやファイルも引っ越し対象としたい場合は、[□ 隠しファイルまたはフォルダーも引っ越しする]にチェックを付けてください。
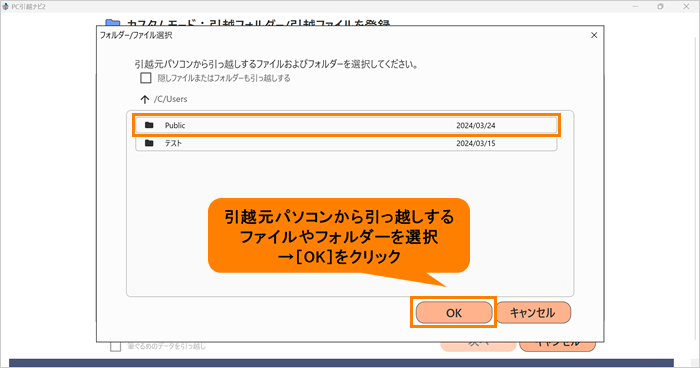 (図19)
(図19)
- 「フォルダー/ファイル選択」画面に戻ります。複数のファイルやフォルダーを引っ越ししたい場合は、[+追加]をクリックして登録してください。
- Outlook、または筆ぐるめのデータを引っ越ししたい場合は、[□ Outlookの設定およびデータを引っ越し]または[□ 筆ぐるめのデータを引っ越し]にチェックを付けます。
※筆ぐるめのデータをカスタムモードで引っ越しする場合、引越元の同じパスの場所に格納されます。
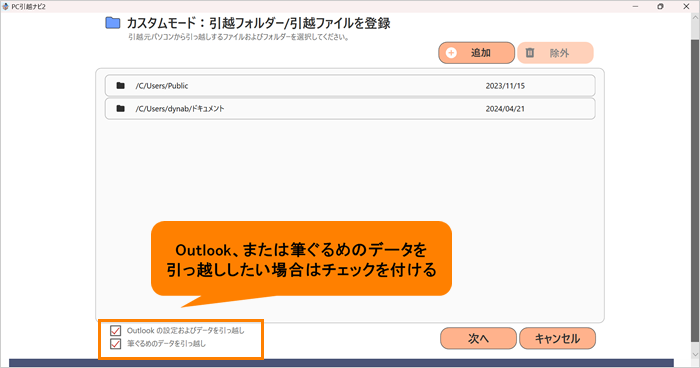 (図20)
(図20)
- すべての引っ越し対象フォルダー/ファイルの登録が完了したら、[次へ]をクリックします。
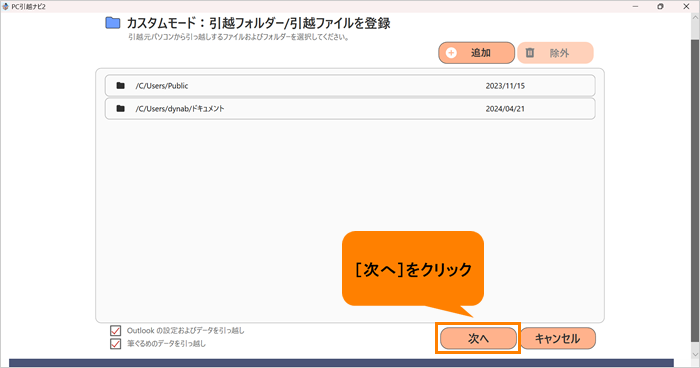 (図21)
(図21)
- 「引っ越し中」画面が表示されます。データの引っ越しが完了するまで、しばらくお待ちください。
※画面には残り時間の目安などが表示されます。
※データ引っ越し中は、アプリを終了しないでください。また、パソコンをオフまたはスリープ/休止状態にしないでください。
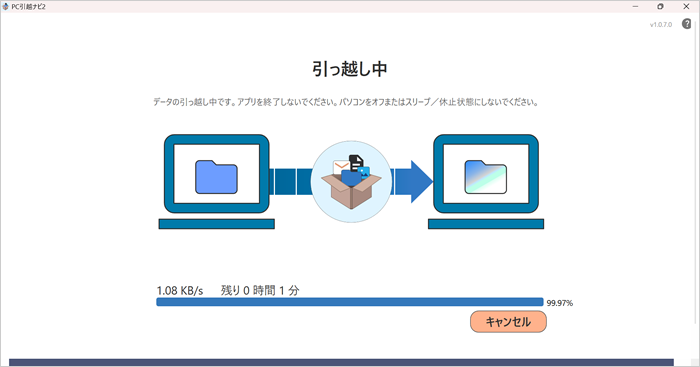 (図22)
(図22)
- 引っ越しが完了すると、エクスプローラでC:\Users\(ユーザー名)\Documents\Ikou_Dataフォルダーが開き、その下に移行されています。データが引っ越しされていることを確認し、右上の[×]をクリックして閉じます。
※引越先パソコンの同じフォルダーにすでに同じ名前のファイルが存在していた場合、引っ越しされたファイルは[xxx(1).xxx]のようにファイル名に番号が付加されます。
※引越先パソコンの同じフォルダーにすでに同じ名前のOutlookデータファイル(*.pst)が存在していた場合、引越先の既存ファイル[xxx.pst]が[xxx.bak]のように拡張子が置換されます。
※ファイルは属性つきで引っ越しされますが、フォルダーの属性は引っ越しされません。
※ショートカットファイルは引っ越しできますが、リンク先のフォルダーやファイルは対象として選択されていない限り引っ越しされません。
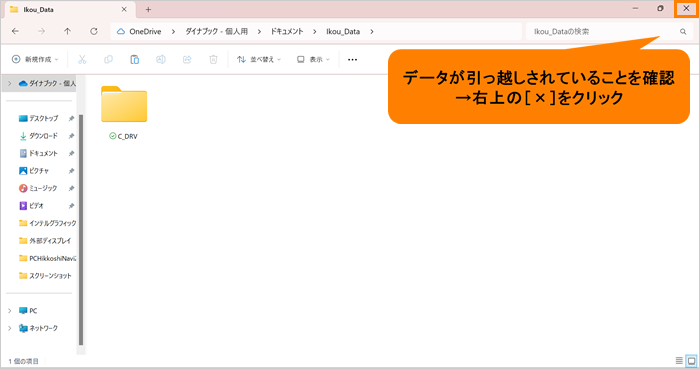 (図23)
(図23)
- 「データの引っ越しが完了しました」画面が表示されます。[ログを確認]をクリックします。
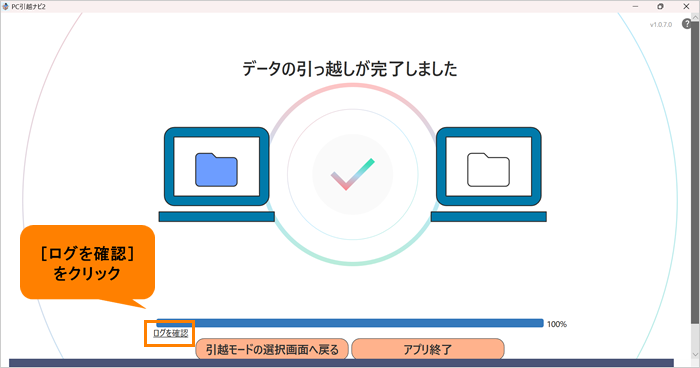 (図24)
(図24)
- 「log」画面が表示されます。内容を確認し、右上の[×]をクリックして閉じます。
※引っ越し中にエラーなどが発生した場合はログファイルに記録されます。
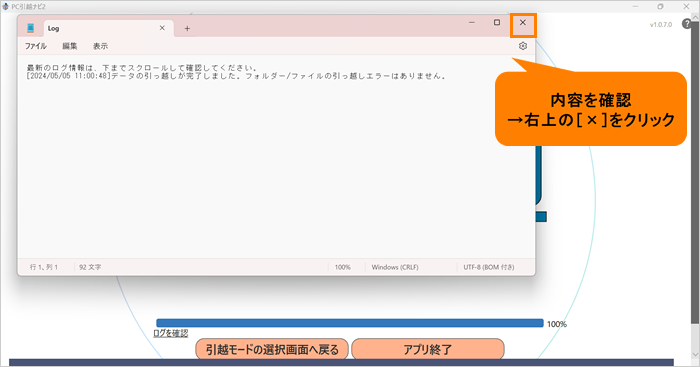 (図25)
(図25)
- 「データの引っ越しが完了しました」画面に戻ります。引っ越しを終了したい場合は、[アプリ終了]をクリックし、本アプリケーションを終了させてください。
※引っ越しを継続したい場合は、[引越モードの選択画面へ戻る]をクリックしてください。
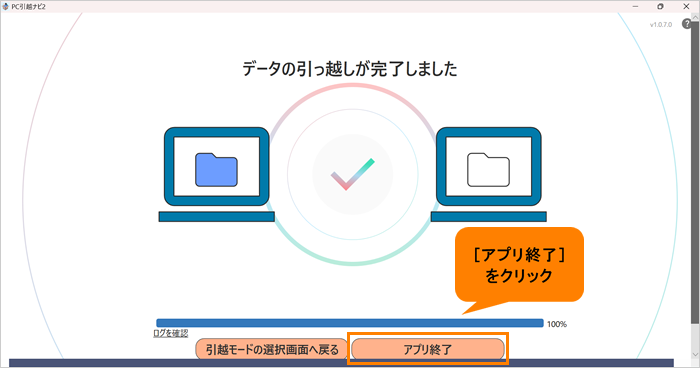 (図26)
(図26)
(引越元パソコンで操作) 「引越元アプリ」を終了する
引越先パソコンでアプリ終了後に、引越元パソコンの「引越元アプリ」画面は、右上の[×]をクリックして閉じてください。
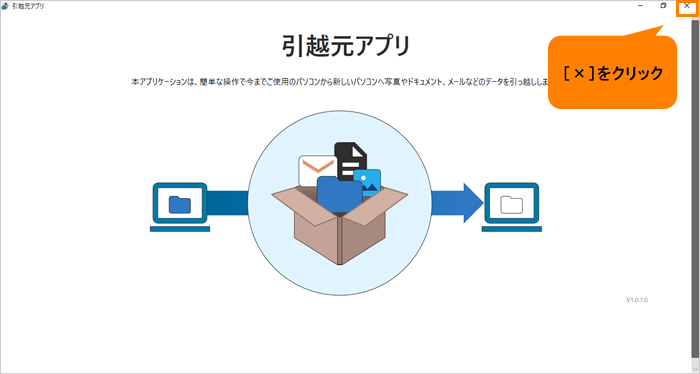 (図27)
(図27)
操作は以上です。
※引っ越し完了後に、必要に応じてご自分で「Ikou_Data」の下のフォルダーやファイルを任意の場所にコピーしてください。
以上
