情報番号:019389 【更新日:2024.05.22】
「PC引越ナビ2」について<Windows 11>
| 対応機種 | |
|---|---|
| 対象OS | Windows 11 |
| カテゴリ | その他のプレインストールソフト、バックアップ、メール関連バックアップ、データのバックアップ |
回答・対処方法
はじめに
パソコンには思い出の写真や音楽、作成した文書や家計簿など、大切なデータがたくさん入っています。そのため新しいパソコンに乗り換える際には、データを移行する必要があります。
「PC引越ナビ2」は、現在、お使いのパソコンからWindowsの設定やお客様が作成したファイルを新しいパソコンへ引っ越し(移行)するアプリケーションです。Windowsの設定やお客様が作成したデータを引っ越しすることで、現在、お使いのパソコン(以後、引越元パソコン)と同じ環境で、新しいパソコン(以後、引越先パソコン)をご使用いただくことを目的としています。
ここでは、「PC引越ナビ2」について説明します。
※「PC引越ナビ2」搭載モデルのみ
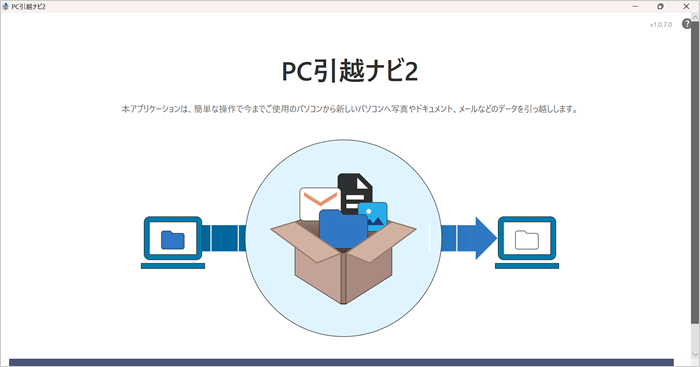 (図1)
(図1)
機能説明と注意事項
ご利用にあたって
- 本アプリケーションで引っ越し対象のファイルや設定などについて、完全な引っ越しを保証するものではありません。
- 本アプリケーションは、当社パソコンで動作確認を行なっております。他社メーカー製のパソコンからのデータの引っ越しにもご使用できます。ただし、すべてのパソコンで完全な動作を保証するものではありません。
- 本アプリケーションを使用し、または使用できなかったことにより発生したお客様の損害について、当社ではいかなる責任も負いません。
- 本アプリケーションでは、Microsoft Edgeの「お気に入り」設定は引っ越しされません。引越先パソコンでも引越元パソコンと同じ「お気に入り」設定を使いたい場合は、引越元パソコンと同じMicrosoft アカウントで引越先パソコンにログインし、Microsoft Edgeを同期する方法があります。引越先パソコンのMicrosoft Edgeの設定画面からプロファイルを開き、引越元パソコンと同じMicrosoft アカウントでログインされ、かつ同期が有効になっていることを確認してください。
動作環境
本アプリケーションは以下の環境にて動作します。
| 引越元パソコン (現在お使いのパソコン) | 引越先パソコン (新しいパソコン) | |
|---|---|---|
| ハードウェア | Dynabook社製パソコン 他社製パソコン | 本アプリケーションがプレインストールされているDynabook社製パソコン |
| OS | Windows 10 22H2(64bit)以上 Windows 11 | Windows 11 |
| 言語 | 日本語 | 日本語 |
※この条件に合致するすべてのパソコンでの動作を保証するものではありません。
※お使いのパソコンのOSバージョンを確認したい場合は、[018282:Windowsのバージョンとエディションを確認する方法(winverコマンド)]を参照してください。
- ネットワーク環境
引越元パソコン/引越先パソコンを同時に接続できるLAN(ローカルエリアネットワーク)環境
引っ越し前の準備
- 引越元パソコンと引越先パソコンにそれぞれAC電源を接続します。バッテリー駆動状態では引っ越しを行なえません。
- 引越元パソコンと引越先パソコンを同じLANに接続します。
※データ移行するために、ケーブルや外付けHDDなどを用意する必要はありません。Wi-Fi(無線LAN)経由でデータ移行することができます。引越元パソコンと引越先パソコンは同一ネットワークに接続している必要があります。Wi-Fiの同一ネットワークに接続する方法については、[019379:無線LANアクセスポイントへ接続する方法(一般的な操作)<Windows 11>]を参照してください。 - 引越元パソコンと引越先パソコンにおいて、他のアプリケーションをすべて終了させます。特にOutlookと筆ぐるめを引っ越し対象とする場合、これらのアプリケーションは確実に終了させてください。
- 引っ越し中にパソコンをスリープ、休止状態に移行させたり、あるいは電源を落としたりしないでください。必要に応じてWindowsの設定を変更してください。
Windows 10の場合:[017489:パソコンが自動的にスリープ状態になる時間を変更する方法<Windows 10>]
Windows 11の場合:[018895:パソコンが自動的にスリープ状態になる時間を変更する方法<Windows 11>]
引越モードについて
引越しモードは、「おまかせモード」と「カスタムモード」があります。モードによって引っ越し対象の指定方法が異なります。
 (図2)
(図2)
◆おまかせモード
よく使われるフォルダーが引っ越し対象としてあらかじめ指定されているモードです。
使用方法については、[019390:「PC引越ナビ2」新しいパソコンへデータを引っ越し(移行)する方法(おまかせモード)<Windows 11>]を参照してください。
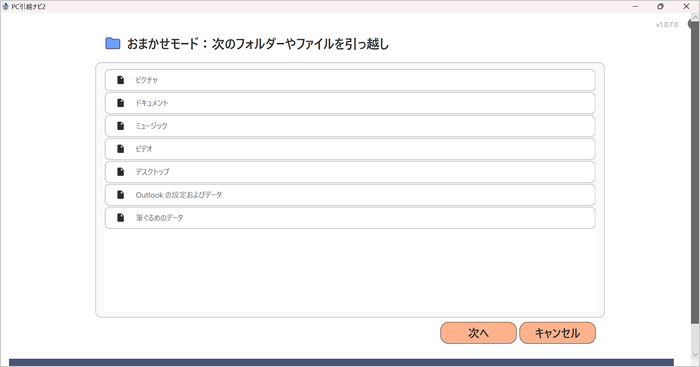 (図3)
(図3)
以下のデータを引っ越しします。
- 次のフォルダー、およびそのフォルダーに置かれているファイル
・ピクチャ
・ドキュメント
・ミュージック
・ビデオ
・デスクトップ
※引越元パソコンに複数のユーザーアカウントがある場合、現在ログインしているユーザーに割り当てられたフォルダーのみが引っ越し対象となります。
- Outlookの設定およびデータ
※引越元パソコン、引越先パソコンにあらかじめOutlookがインストールされている必要があります。
引越元パソコン:Outlook(Outlook 2013、2016、2019以上。ストア版Outlookを除く)
引越先パソコン:Outlook(Outlook 2021、Outlook 365)
- 筆ぐるめのデータ
※引越元パソコン、引越先パソコンにあらかじめ筆ぐるめがインストールされている必要があります。
引越元パソコン:筆ぐるめ(Ver.19以降)
引越先パソコン:筆ぐるめ(Ver.31以降、Dynabook社製パソコン標準搭載版のみ)
【Outlookのデータを引っ越しする場合は、以下にご注意ください。】
- 引越元パソコンで使用していたアカウント設定に含まれるパスワードに関する情報は、引っ越しされません。再入力(再設定)が必要となります。
- 既に引越先パソコンにOutlookのデータと設定が存在している場合は、引越元パソコンのデータと設定に入れ替わります。
【筆ぐるめのデータを引っ越しする場合は、以下にご注意ください。】
- 以下の筆ぐるめのデータファイルが引っ越しの対象となります。
・住所録(*.fga)
・レイアウト(*.fgl)
・差出人(*.fgs)
- 引っ越しされるデータは引越元パソコンのパブリック(共有)のドキュメントフォルダー、およびそのパソコンにログインしているユーザーのドキュメントフォルダーにある「みんなの筆ぐるめ」、または「筆ぐるめ」フォルダー以下に保存されているデータが引っ越しの対象となります。
- 引越元パソコンで、住所録などの筆ぐるめのデータを既定の場所から移動されていた場合は、引っ越しできない場合があります。
- 引越元パソコンの筆ぐるめにてユーザー自身で作成されたグループに含まれる住所録(*.fga)は、ドキュメントフォルダーの筆ぐるめ\DataBase\GroupXX(XXは番号)に引っ越しされます。引っ越し完了後に引越先パソコンで筆ぐるめを起動し、「住所録データ取込」機能を使ってfgaファイルをインポートすることで使えるようになります。引越先パソコンの筆ぐるめで「マイ住所録」に引っ越しされます。
- 引越元パソコンの筆ぐるめにてユーザー自身で作成されたグループに含まれるレイアウト(*.fgl)は、ドキュメントフォルダーの筆ぐるめ\ULayout\GroupXX(XXは番号)に引っ越しされます。引っ越し完了後に引越先パソコンで筆ぐるめを起動し、「レイアウトの取込」機能を使ってfglファイルをインポートすることで使えるようになります。引越先パソコンの筆ぐるめで「マイレイアウト」に引っ越しされます。
- 引越元パソコンの筆ぐるめにてユーザー自身で作成したグループは引っ越しされません。
◆カスタムモード
引っ越しするフォルダーを自分で自由に指定できるモードです。指定されたすべてのデータは引越先パソコンの特定のフォルダーの下にコピーされます。
使用方法については、[019391:「PC引越ナビ2」新しいパソコンへデータを引っ越し(移行)する方法(カスタムモード)<Windows 11>]を参照してください。
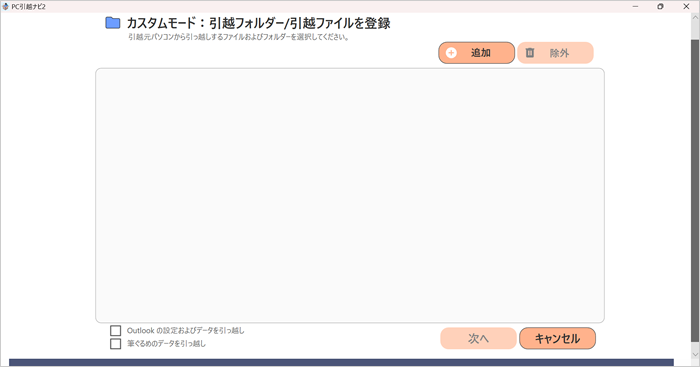 (図4)
(図4)
引っ越し対象のフォルダー/ファイルをご自身で指定します。指定した引っ越し対象は、引越先パソコンのC:\Users\(ユーザー名)\Documents\Ikou_Dataの下に格納されます。
※引っ越し完了後に、必要に応じてご自分で「Ikou_Data」の下のフォルダーやファイルを任意の場所にコピーしてください。
※筆ぐるめのデータをカスタムモードで引っ越しする場合、引越元の同じパスの場所に格納されます。
<共通>
指定されたフォルダーに置かれているファイルはすべて引っ越し対象になります。
※いずれのモードでも、以下のフォルダーやファイルあるいはアプリケーションは引っ越し対象として指定できないか、あるいは指定されていても引っ越しできません。
- 引越元パソコンにログインしているユーザーの権限でアクセスできないフォルダーやファイル
- ファイルが置かれていない空のフォルダー
- 日本語Windows上で正しく認識されない言語で名前が付けられたフォルダーやファイル
- 対象アプリケーションが引越元あるいは引越先にインストールされていない場合
- 引越元パソコンあるいは引越先パソコン*において、装置名、フォルダー名、ファイル名の合計が260文字を超える場合
* カスタムモードでは引越先パソコンの C:\Users\(ユーザー名)\Documents\Ikou_Data に格納されます。
パージョンについて
「PC引越ナビ2」起動後の画面右上にバージョンが表示されます。(以下図は、例としてv1.0.7.0になります。)
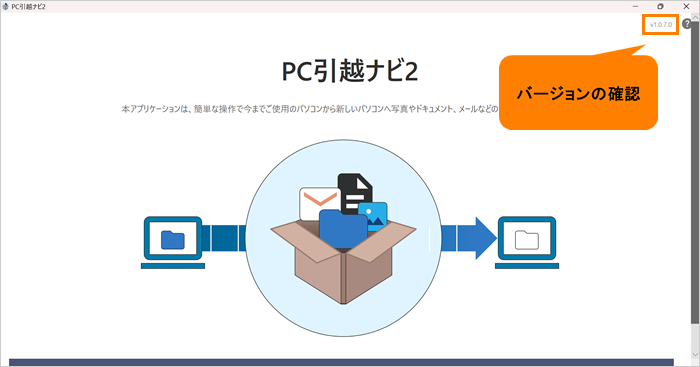 (図5)
(図5)
※「PC引越ナビ2」は、ストアアプリになります。当社から更新プログラムの提供が開始されると「Microsoft Store」経由で自動的にアップデートされます。手動で追加の更新プログラムを確認し取得したい場合は、[018855:「Microsoft Store」ストアアプリの更新プログラムを手動で取得する方法<Windows 11>]を参照してください。
以上
