情報番号:019422 【更新日:2024.07.11】
「システムの復元」実行したシステムの復元を取り消す方法<Windows 11>
対応機器・対象OSとカテゴリ
| 対応機種 |
|
| 対象OS |
Windows 11 |
| カテゴリ |
Windowsのトラブル、起動時のトラブル |
回答・対処方法
はじめに
システムの復元によって問題が修復されなかったり、より多くの問題が発生した場合は、そのシステムの復元を取り消すことができます。
ここでは、「システムの復元」を使用して実行したシステムの復元を取り消す方法について説明します。
※コンピューターの動作が不安定な場合、復元に失敗してパソコンが起動しなくなる可能性があります。パソコンが起動しなくなった場合は、リカバリーをする必要があります。システムの復元を実行する前に、大切なデータはバックアップすることをおすすめします。
※「システムの復元」は、パソコンに問題が発生したときに、個人用のデータを失わずにパソコンを以前の状態に復元するための機能です。詳しくは、[019417:「システムの復元」について<Windows 11>]を参照してください。
操作手順
※本手順は、Windows 11 2023 Update(Windows 11 バージョン 23H2)を元に作成しています。バージョンが異なると若干手順や画面が異なる場合があります。ご了承ください。お使いのパソコンのWindows 11バージョンを確認するには、[018852:Windowsのバージョンとビルド番号を確認する方法<Windows 11>]を参照してください。
※ここでは、システムの復元実行後であることを前提としています。
※本操作を行なうには、管理者アカウントでサインインする必要があります。
- タスクバーの[スタート]ボタンをクリックします。
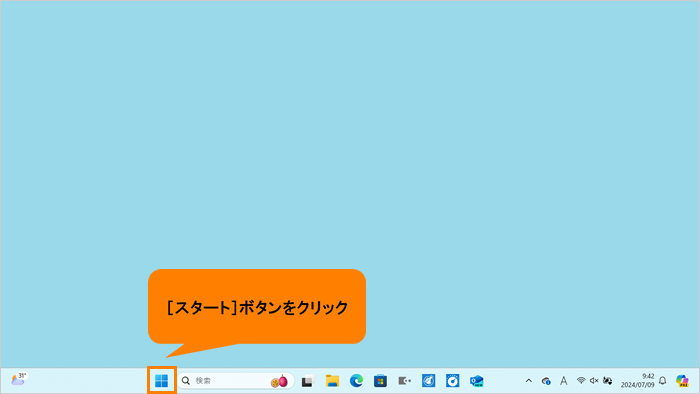 (図1)
(図1)
- [スタート]メニューが表示されます。[設定]をクリックします。
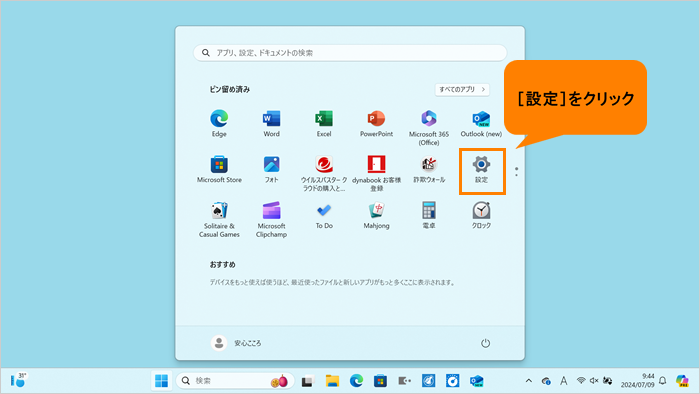 (図2)
(図2)
- 「設定」画面が表示されます。[システム]をクリックします。
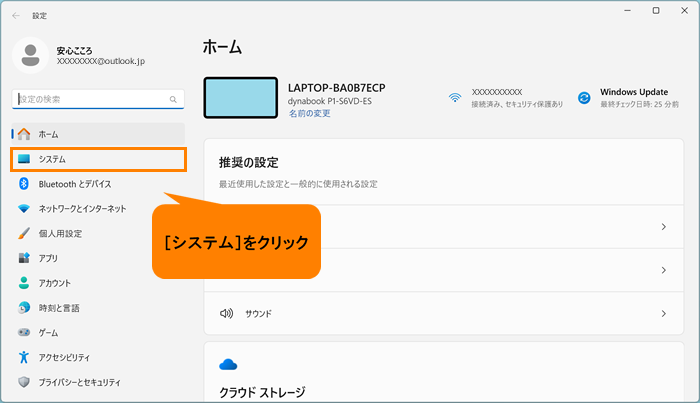 (図3)
(図3)
- 「システム」画面が表示されます。画面をスクロールして、[バージョン情報]まで移動します。
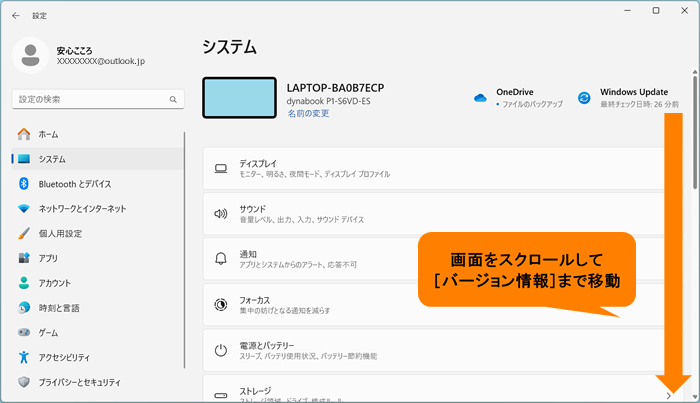 (図4)
(図4)
- [バージョン情報]をクリックします。
 (図5)
(図5)
- 「バージョン情報」画面が表示されます。“デバイスの仕様”の“関連リンク”から[システムの保護]をクリックします。
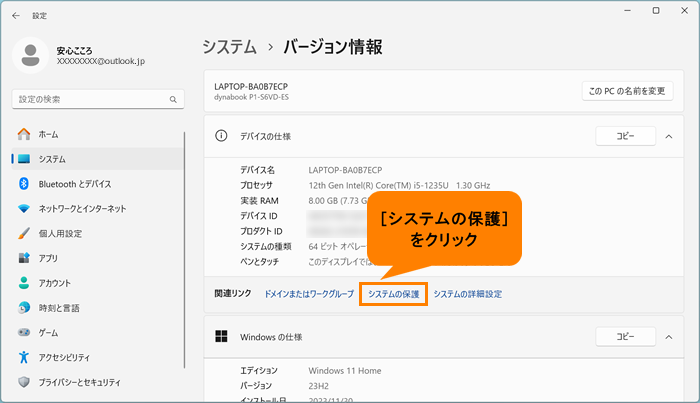 (図6)
(図6)
- 「システムのプロパティ」の「システムの保護」タブ画面が表示されます。“システムの復元”の[システムの復元(S)...]をクリックします。
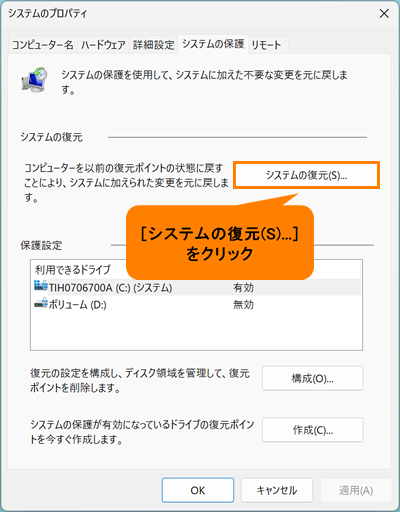 (図7)
(図7)
- 「システムファイルと設定を復元します。」画面が表示されます。[◎ システムの復元の取り消し(U)]を選択し、[次へ(N)>]をクリックします。
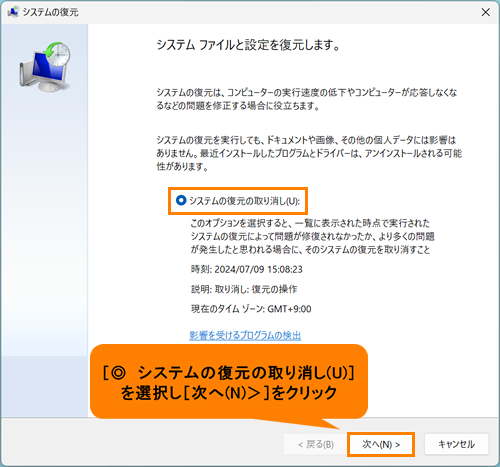 (図8)
(図8)
- 「復元ポイントの確認」画面が表示されます。内容を確認し、[完了]をクリックします。
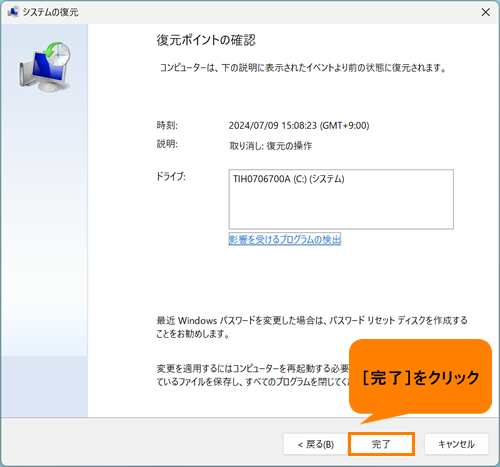 (図9)
(図9)
- 「いったんシステムの復元を開始したら、中断することはできません。続行しますか?」画面が表示されます。[はい]をクリックします。
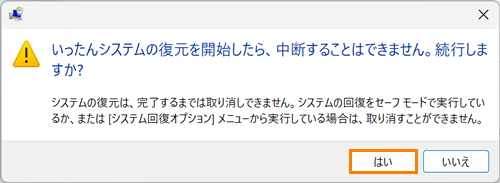 (図10)
(図10)
- システムの復元の準備が開始し、しばらくすると、“Windowsのファイルと設定を復元しています。しばらくお待ちください 初期化しています...”メッセージ画面が表示されます。システムの復元が完了するまでお待ちください。
※メッセージは復元状況によって変わります。
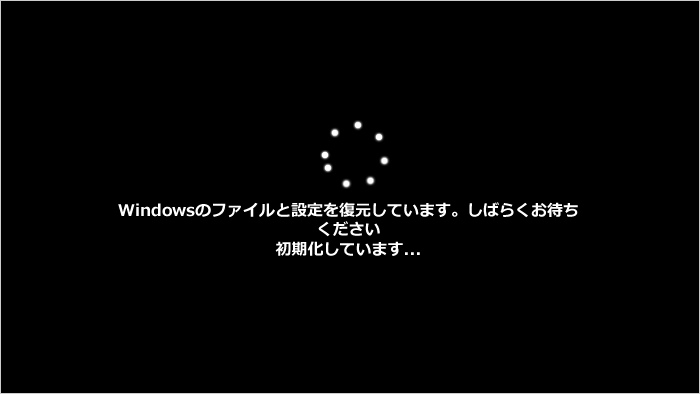 (図11)
(図11)
- 復元が完了すると、Windowsが再起動します。サインインしてください。
- 「システムの復元は正常に完了しました。・・・」画面が表示されます。[閉じる]をクリックします。
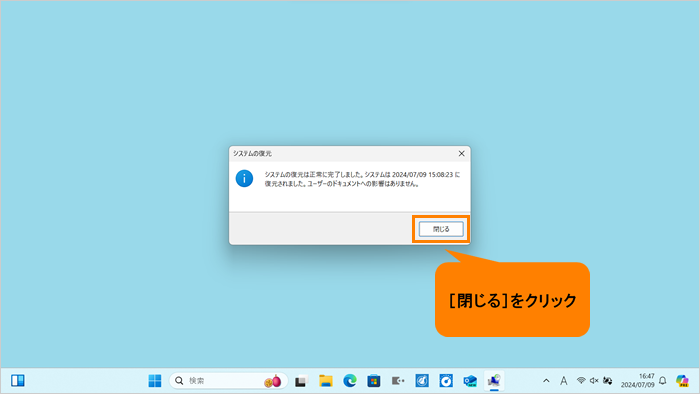 (図12)
(図12)
操作は以上です。
元のシステム状態に復元されていることを確認してください。
以上
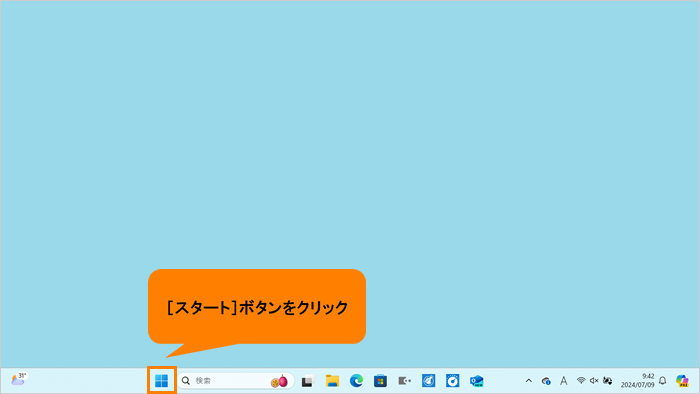 (図1)
(図1)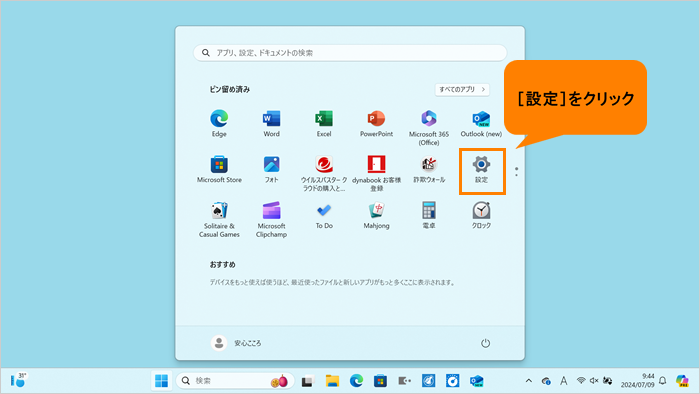 (図2)
(図2)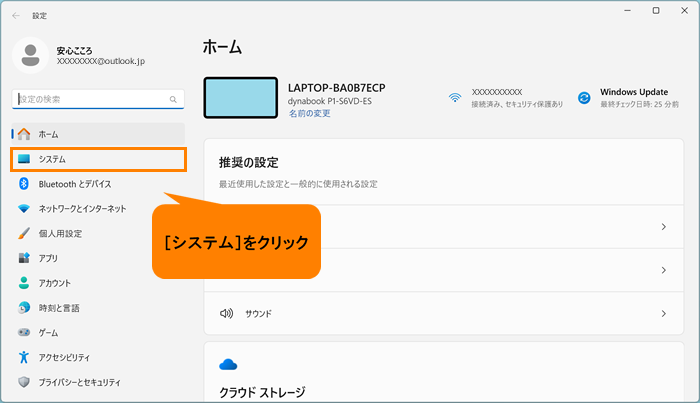 (図3)
(図3)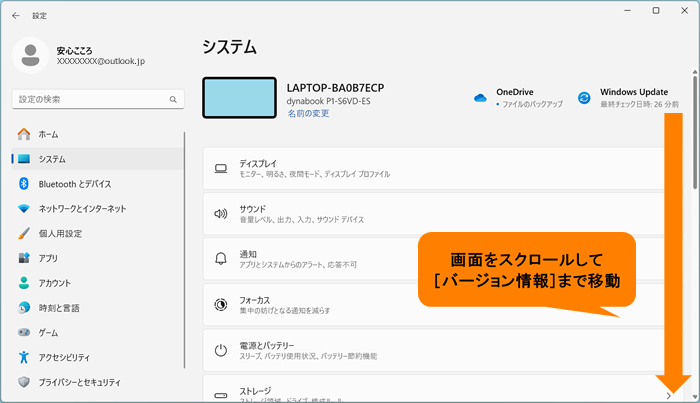 (図4)
(図4) (図5)
(図5)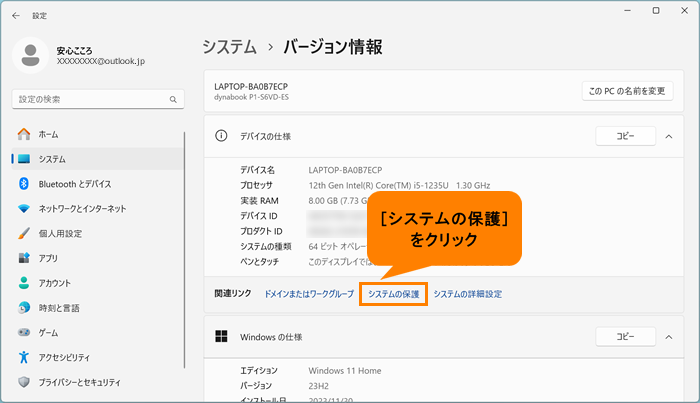 (図6)
(図6)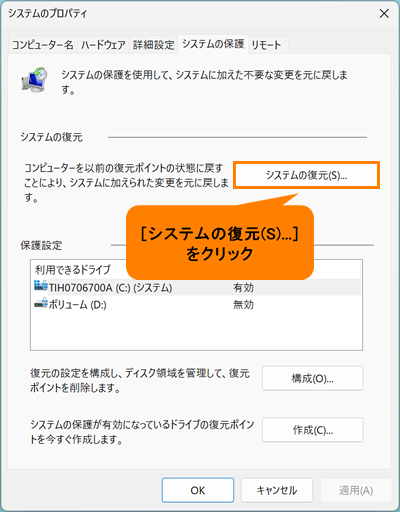 (図7)
(図7)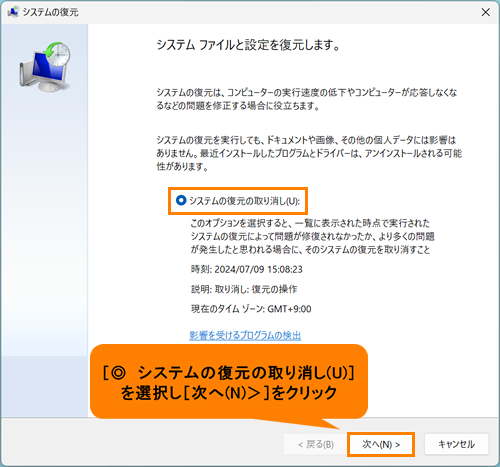 (図8)
(図8)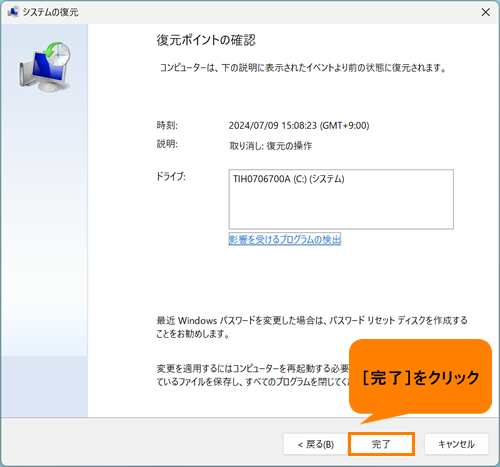 (図9)
(図9)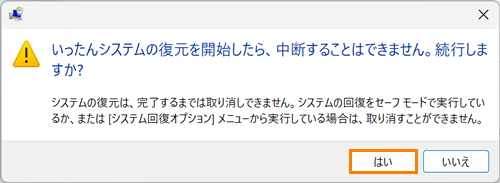 (図10)
(図10)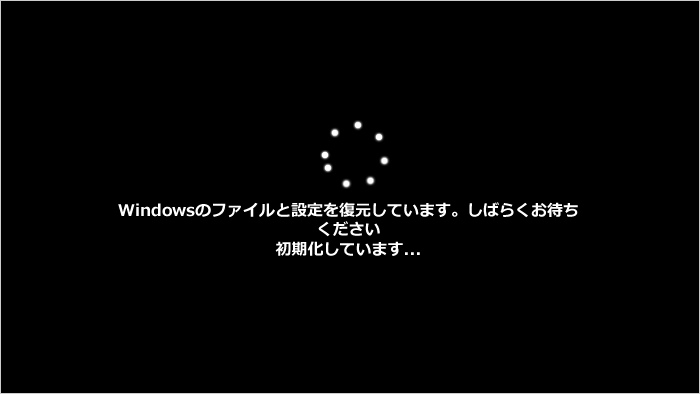 (図11)
(図11)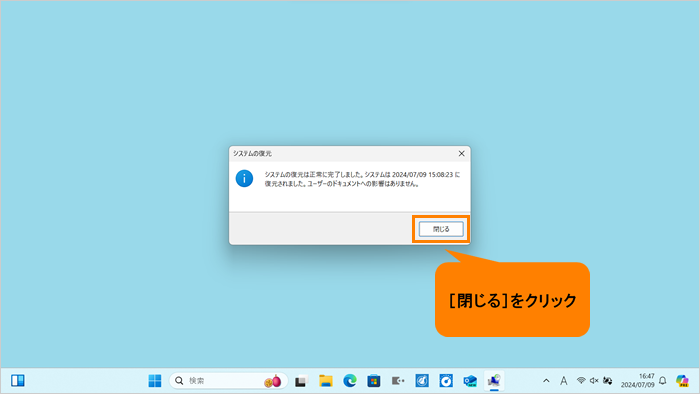 (図12)
(図12)