情報番号:019424 【更新日:2024.07.11】
「応答不可モード」のオン/オフを手動で切り替える方法<Windows 11>
対応機器・対象OSとカテゴリ
| 対応機種 |
|
| 対象OS |
Windows 11 |
| カテゴリ |
Windowsの操作/設定、Windowsの便利な使いかた |
回答・対処方法
はじめに
応答不可モードとは、Windowsの設定や各アプリから届く通知バナーの表示または届いたことを知らせるサウンド(音)を制限し、集中力の邪魔にならないようにすることができる機能です。応答不可モードがオン(有効)の場合は、優先通知とアラームのバナーのみが表示されます。そのほかの通知は、通知センターに直接送信されます。
ここでは、「応答不可モード」のオン/オフを手動で切り替える方法について説明します。
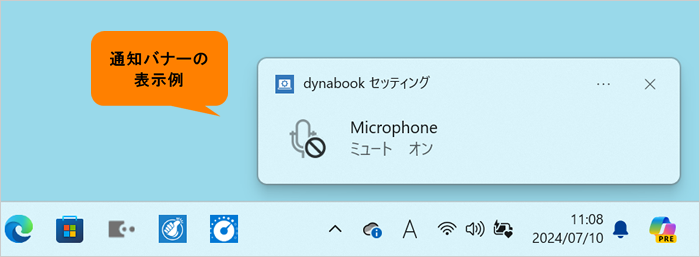 (図1)
(図1)
操作手順
※本手順は、Windows 11 2023 Update(Windows 11 バージョン 23H2)を元に作成しています。バージョンが異なると若干手順や画面が異なる場合があります。ご了承ください。お使いのパソコンのWindows 11バージョンを確認するには、[018852:Windowsのバージョンとビルド番号を確認する方法<Windows 11>]を参照してください。
以下の2通りの方法があります。
方法1:通知センターの[応答不可]アイコンから切り替える方法
◆応答不可モードをオンにしたい場合
- システムトレイの時計と日付と通知アイコンが表示されている部分をクリックします。
※通知アイコンは状況によって表示が異なります。
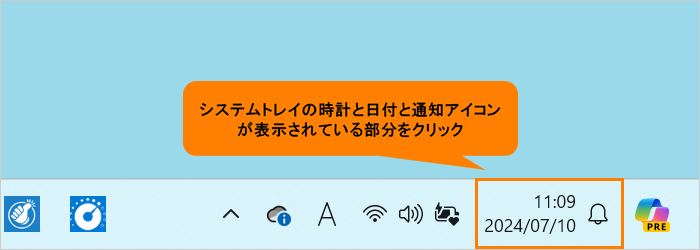 (図2)
(図2)
- 通知センターとカレンダーが表示されます。通知センター右上の[応答不可]アイコンをクリックします。
 (図3)
(図3)
- 通知センターに「応答不可モードが有効になっています」通知が表示され、システムトレイの通知アイコンが[応答不可:オン]アイコンに変更されます。
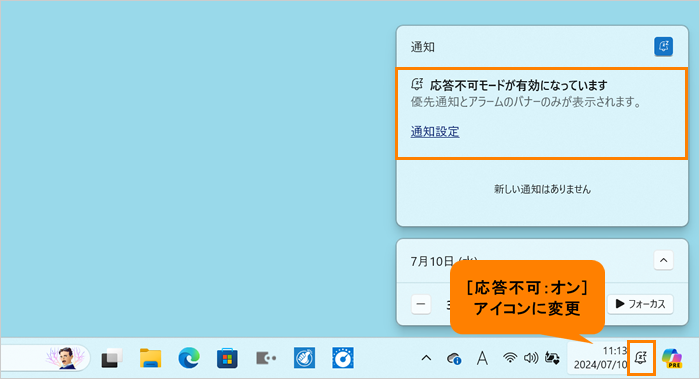 (図4)
(図4)
操作は以上です。
◆応答不可モードをオフにしたい場合
- システムトレイの時計と日付と通知アイコンが表示されている部分をクリックします。
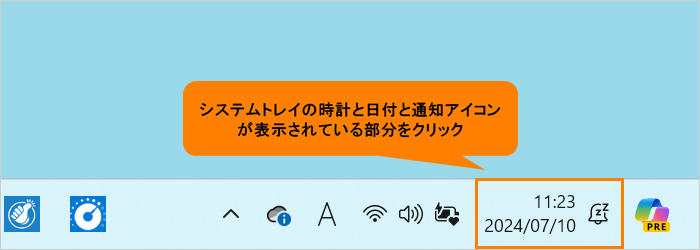 (図5)
(図5)
- 通知センターとカレンダーが表示されます。通知センター右上の[応答不可]アイコンをクリックします。
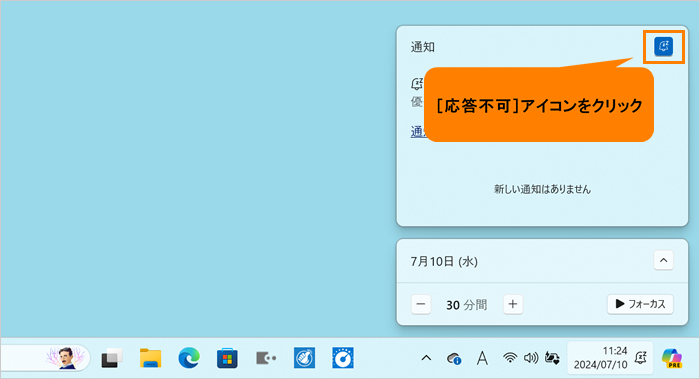 (図6)
(図6)
- システムトレイの通知アイコンが[応答不可:オフ]アイコンに変更されます。
※通知アイコンは状況によって表示が異なります。
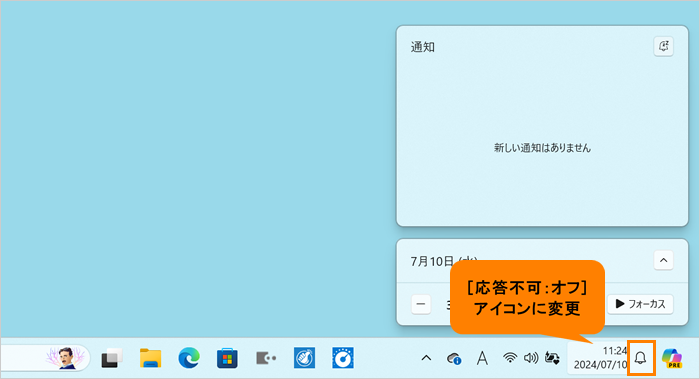 (図7)
(図7)
操作は以上です。
方法2:「通知設定」画面から切り替える方法
- タスクバーの[スタート]ボタンをクリックします。
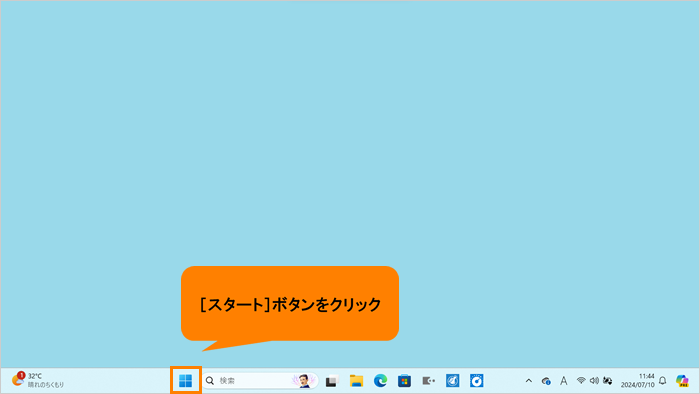 (図8)
(図8)
- [スタート]メニューが表示されます。[設定]をクリックします。
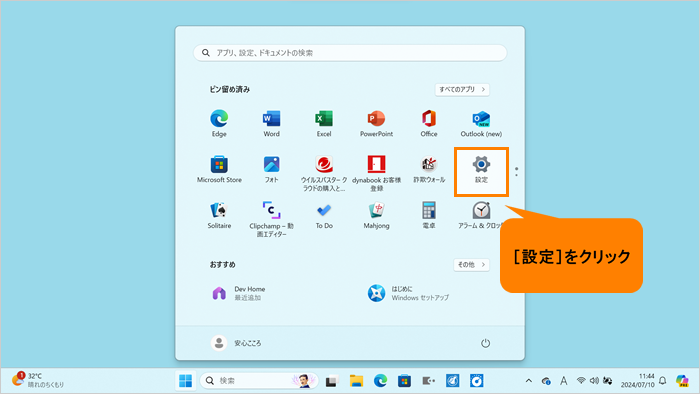 (図9)
(図9)
- 「設定」画面が表示されます。[システム]をクリックします。
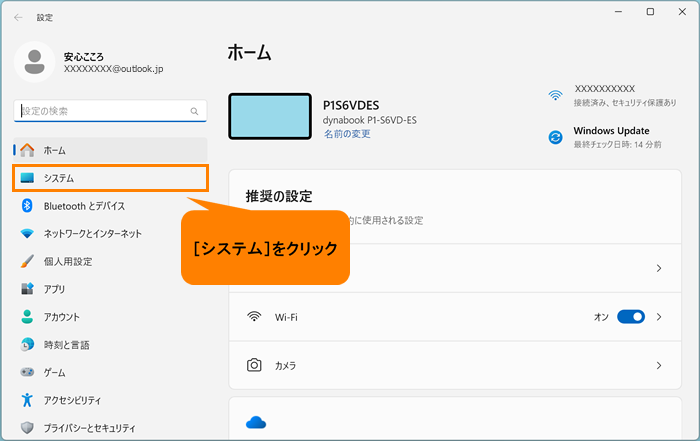 (図10)
(図10)
- 「システム」画面が表示されます。[通知]をクリックします。
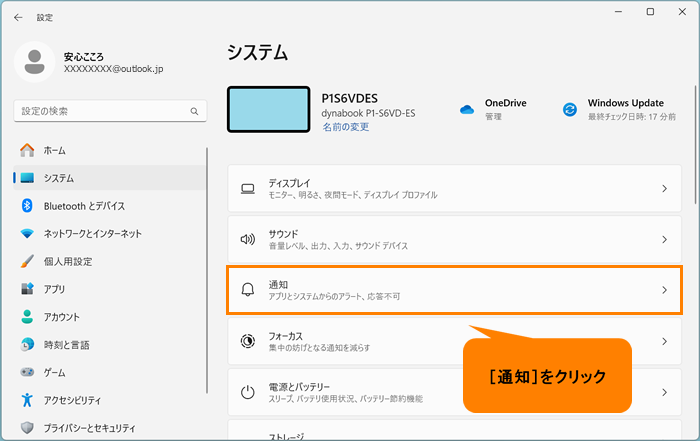 (図11)
(図11)
- 「通知」画面が表示されます。“応答不可”のトグルをクリックして、“オン”と“オフ”を切り替えます。
 (図12)
(図12)
◆“応答不可”を“オン”にした場合
システムトレイの通知アイコンが[応答不可:オン]アイコンに変更されます。
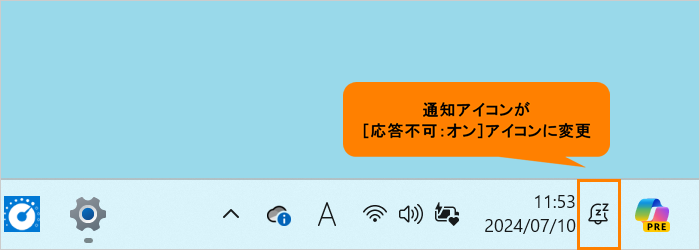 (図13)
(図13)
◆“応答不可”を“オフ”にした場合
システムトレイの通知アイコンが[応答不可:オフ]アイコンに変更されます。
※通知アイコンは状況によって表示が異なります。
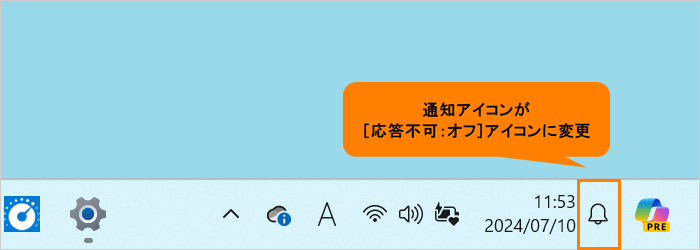 (図14)
(図14)
- 設定が終わったら、右上の[×]をクリックして「通知」画面を閉じます。
操作は以上です。
関連情報
以上
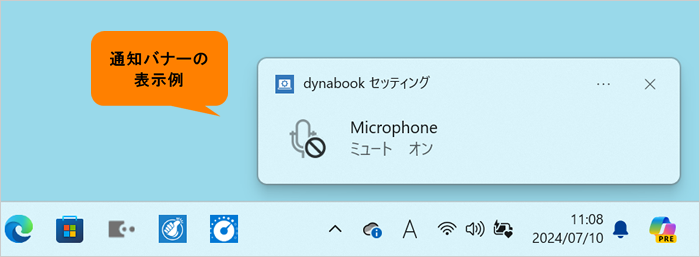 (図1)
(図1)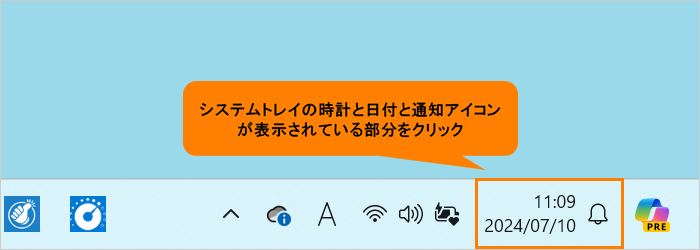 (図2)
(図2) (図3)
(図3)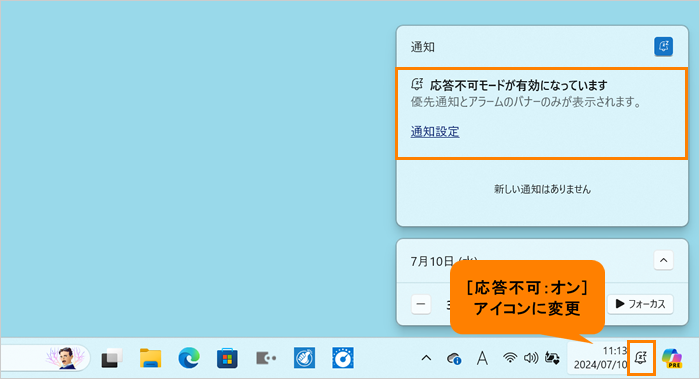 (図4)
(図4)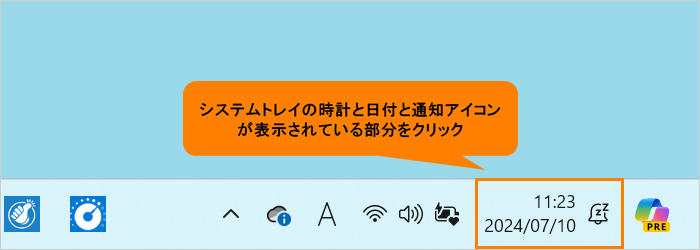 (図5)
(図5)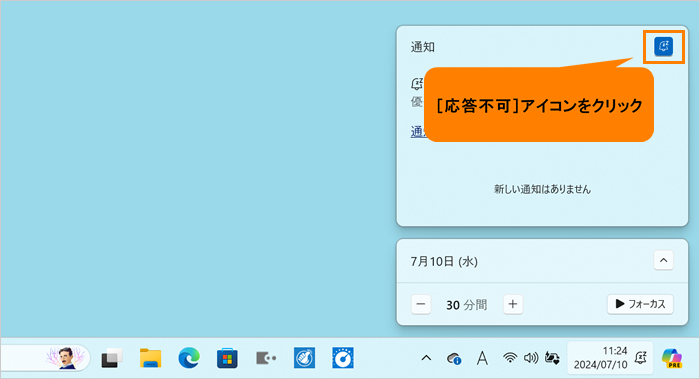 (図6)
(図6)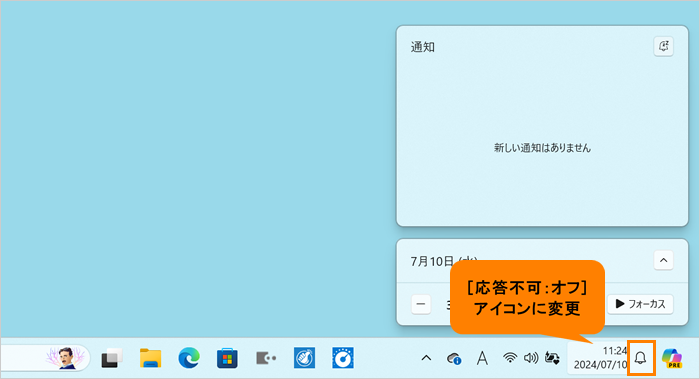 (図7)
(図7)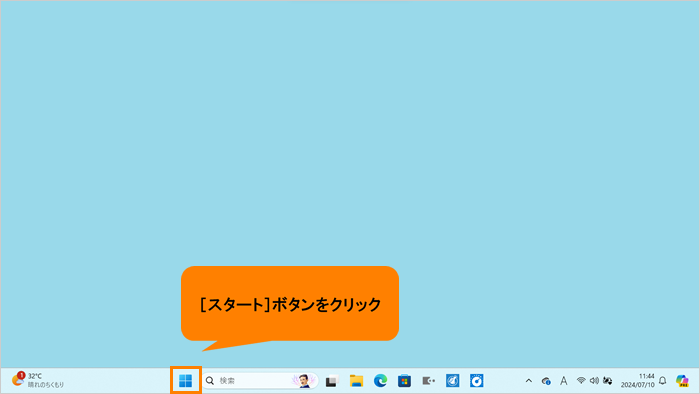 (図8)
(図8)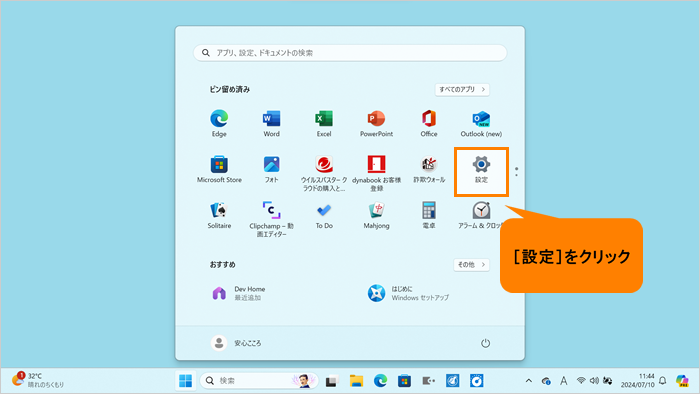 (図9)
(図9)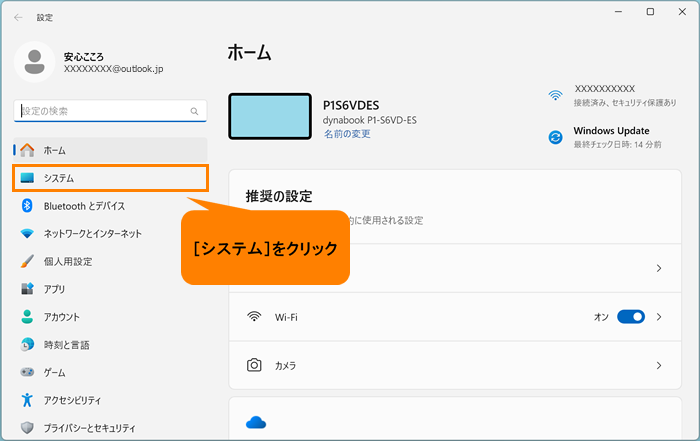 (図10)
(図10)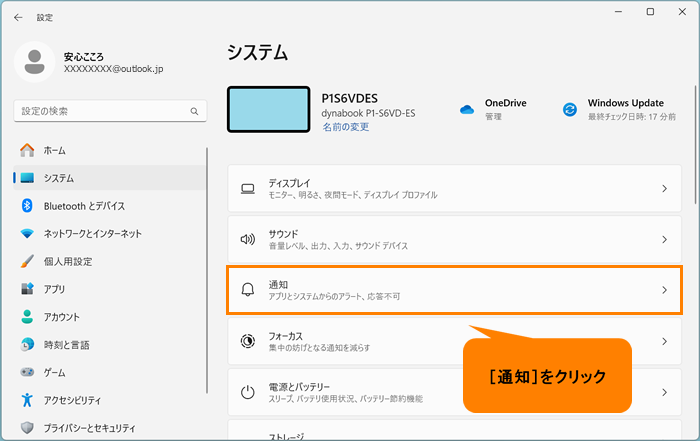 (図11)
(図11) (図12)
(図12)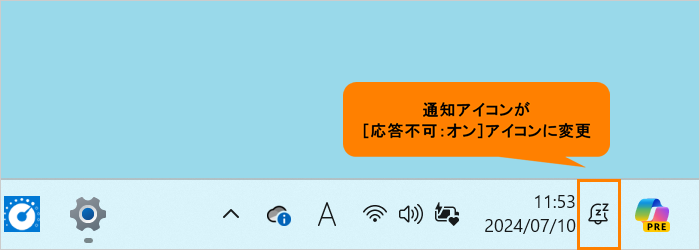 (図13)
(図13)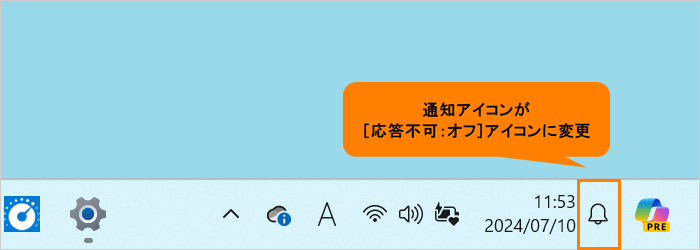 (図14)
(図14)