情報番号:019429 【更新日:2024.08.08】
マウスの設定を左利き用に変更する方法<Windows 11>
対応機器・対象OSとカテゴリ
| 対応機種 |
|
| 対象OS |
Windows 11 |
| カテゴリ |
マウス/タッチパッド |
回答・対処方法
はじめに
マウスの既定設定は右利き用になっています。マウスの左ボタン(主のボタン)をクリックすると選択やドラッグなどの機能が動作し、右ボタン(副のボタン)をクリックするとショートカットメニューが表示されます。左利き用に設定を変更すると、主と副のボタンを切り替えることができます。
ここでは、マウスの設定を左利き用に変更する方法について説明します。
※マウスが付属していないモデルの場合は、市販のマウスを用意してください。ここでは、マウスが接続されていることを前提としています。
※マウスの基本操作やその他の設定方法については、[019428:マウスの使いかた<Windows 11>]を参照してください。
操作手順
※本手順は、Windows 11 2023 Update(Windows 11 バージョン 23H2)を元に作成しています。バージョンが異なると若干手順や画面が異なる場合があります。ご了承ください。お使いのパソコンのWindows 11バージョンを確認するには、[018852:Windowsのバージョンとビルド番号を確認する方法<Windows 11>]を参照してください。
- タスクバーの[スタート]ボタンをクリックします。
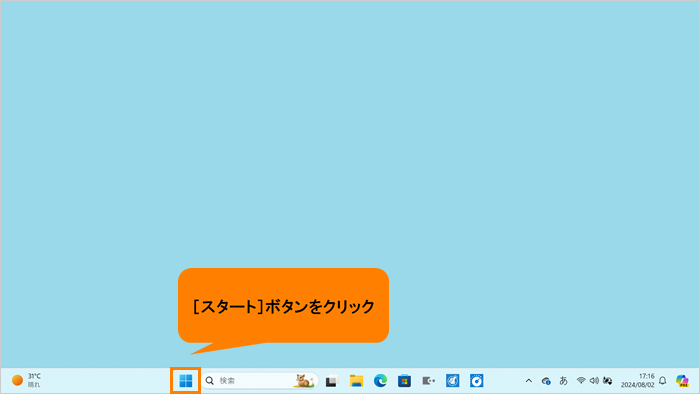 (図1)
(図1)
- [スタート]メニューが表示されます。[設定]をクリックします。
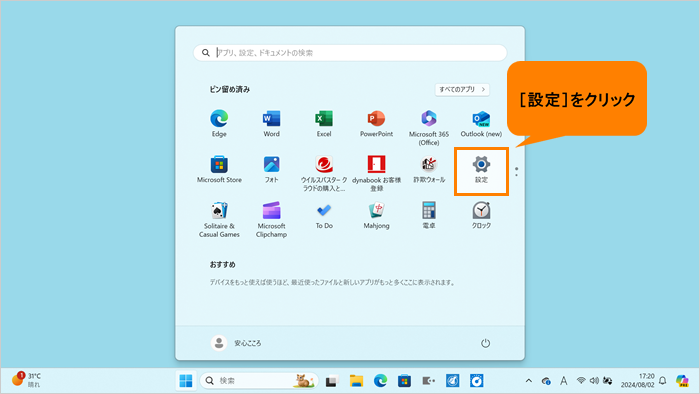 (図2)
(図2)
- 「設定」画面が表示されます。[Bluetoothとデバイス]をクリックします。
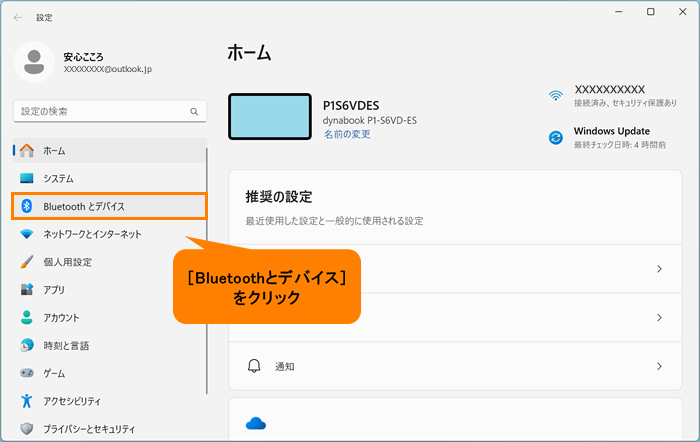 (図3)
(図3)
- 「Bluetoothとデバイス」画面が表示されます。画面をスクロールして、“マウス”まで移動します。
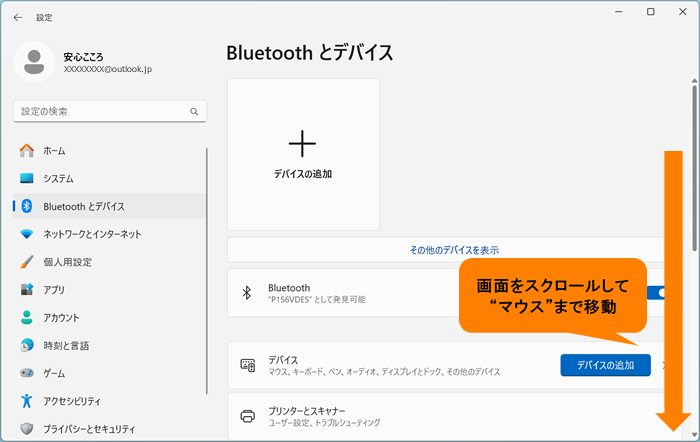 (図4)
(図4)
- [マウス]をクリックします。
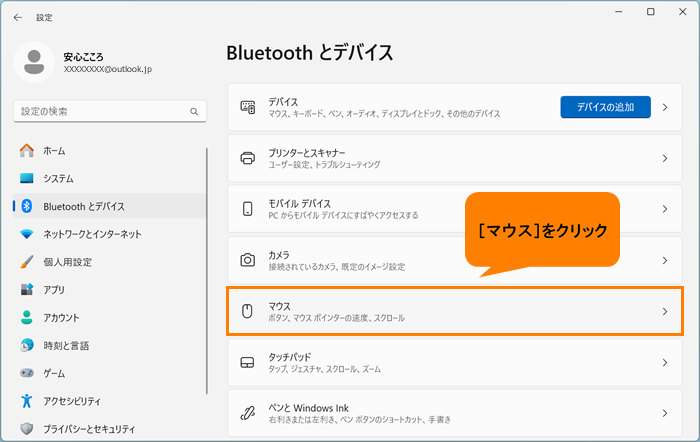 (図5)
(図5)
- 「マウス」画面が表示されます。“マウスの主ボタン”の[左 ▼]をクリックします。
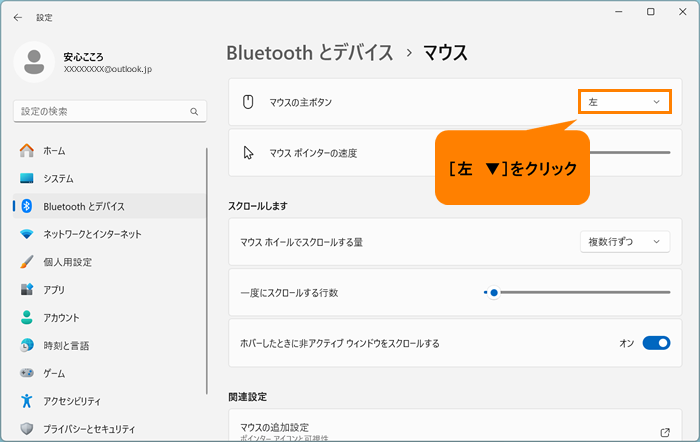 (図6)
(図6)
- 一覧が表示されます。[右]をクリックします。
※[右]を選択した時点で設定が切り替わり、マウスの右ボタンをクリックすると選択やドラッグなどの主な機能が動作し、左ボタンをクリックするとショートカットメニューが表示されるようになります。
 (図7)
(図7)
- 右上の[×]をクリックして閉じます。
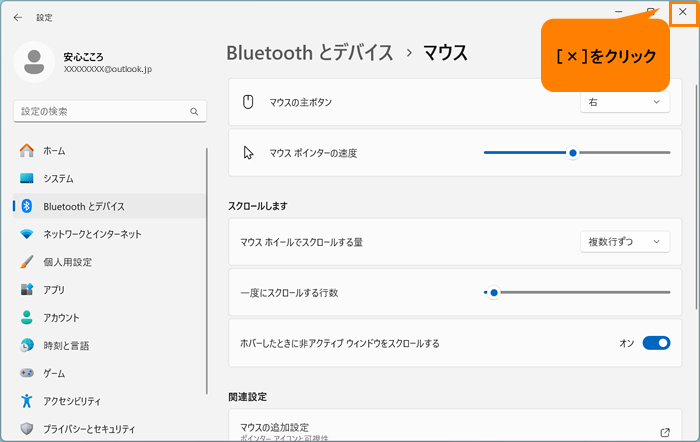 (図8)
(図8)
操作は以上です。
※ノートパソコンをお使いの場合に本設定を行うと、タッチパッド(クリックパッド)も同様に左利き用になります。
※元の設定(右利き用)に戻したい場合は、上記操作を行い、手順7で[左]を選択してください。
以上
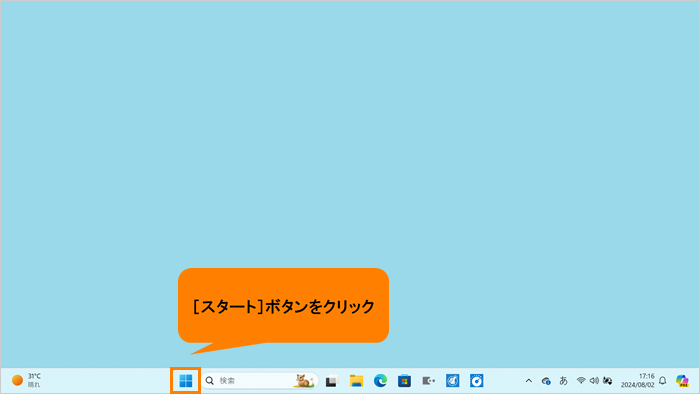 (図1)
(図1)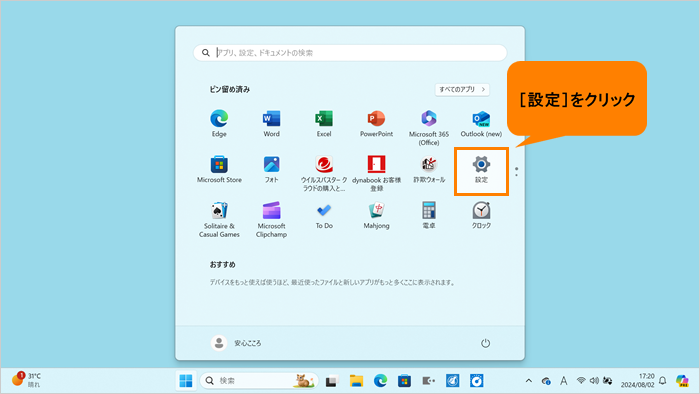 (図2)
(図2)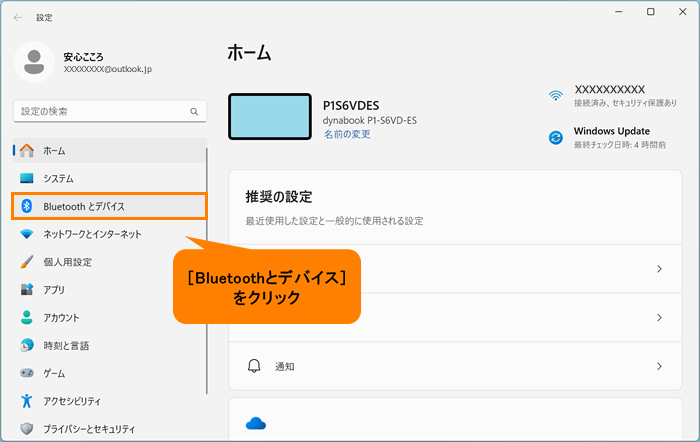 (図3)
(図3)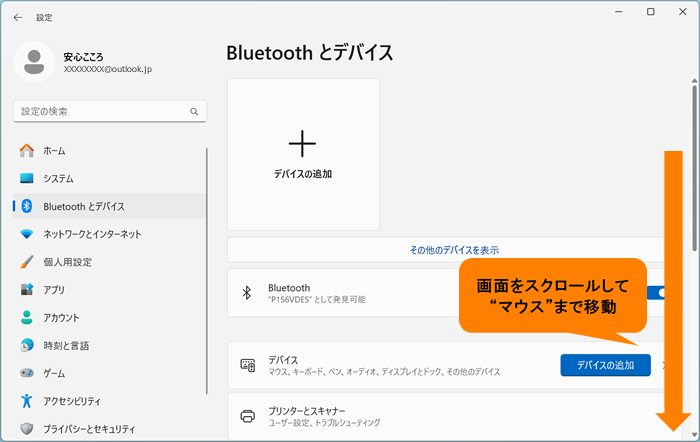 (図4)
(図4)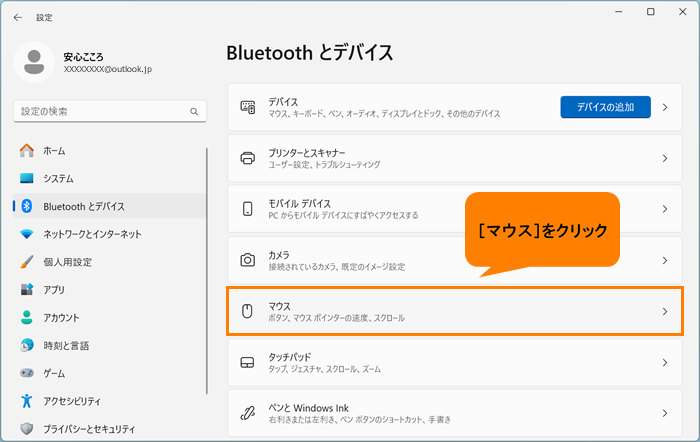 (図5)
(図5)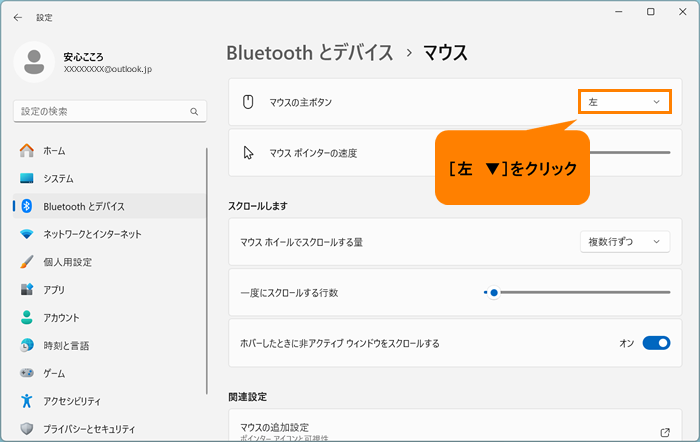 (図6)
(図6) (図7)
(図7)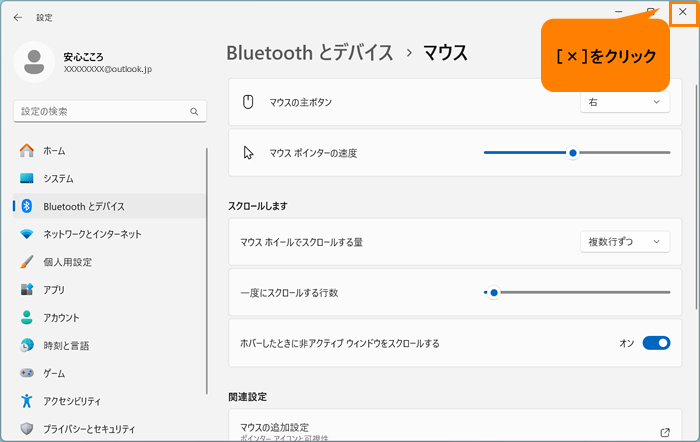 (図8)
(図8)