情報番号:019428 【更新日:2024.11.11】
マウスの使いかた<Windows 11>
対応機器・対象OSとカテゴリ
| 対応機種 |
|
| 対象OS |
Windows 11 |
| カテゴリ |
マウス/タッチパッド |
回答・対処方法
はじめに
電源を入れてWindowsを起動すると、パソコンのディスプレイに( )が表示されます。この矢印を「ポインター」といい、操作の開始位置を示しています。この「ポインター」を動かしながらパソコンを操作していきます。
)が表示されます。この矢印を「ポインター」といい、操作の開始位置を示しています。この「ポインター」を動かしながらパソコンを操作していきます。
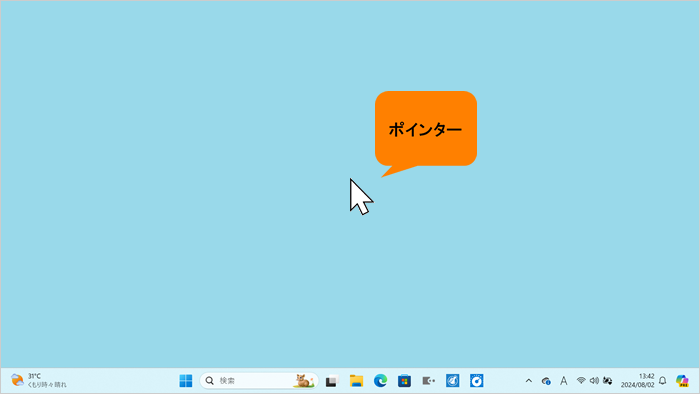 (図1)
(図1)
「ポインター」を動かすには、マウスやタッチパッドを使用します。
ここでは、マウスの使いかたについて説明します。
※一部のモデルには、ワイヤレスマウスが付属しています。パソコンに接続してください。
[019155:ノートPCに付属のワイヤレスマウス(Blue LED方式、USB接続)を使用するための準備<Windows 11>]
[019156:ノートPCに付属のワイヤレスマウス(レーザー方式、USB接続)を使用するための準備<dynabook K1/U、K1/V、KZ11/Uシリーズ>]
※マウスが付属していないモデルをお使いの場合は、オプションまたは市販のマウスをご用意ください。
※ノートパソコンまたはデタッチャブルパソコンでマウスを接続せずに、タッチパッドを使用して操作する場合は、[019445:タッチパッドの使いかた<Windows 11>]を参照してください。
※ノートパソコンまたはデタッチャブルパソコンでタッチパネルを搭載しているモデルの場合は、ポインターの代わりに、画面の表面を指でタッチすることで操作を行うことができます。[019456:タッチパネルの使いかた<Windows 11>]を参照してください。
操作手順
※マウスのイラストは一例です。マウスの形状が異なる場合があります。
1.マウスの持ちかた/動かしかた
<マウスの持ちかた>
マウスを手のひらで包むように持ち、人さし指と中指を各ボタンの上に置きます。
 (図2)
(図2)
<マウスをうまく動かすポイント>
マウスを動かす場所がなくなったときは、いったんマウスを持ち上げ、マウスを動かせる位置に戻します。
2.矢印(ポインター)を動かす
すべらせるようにしてマウスを上下左右に動かします。ポインターがマウスの動きに合わせて動きます。
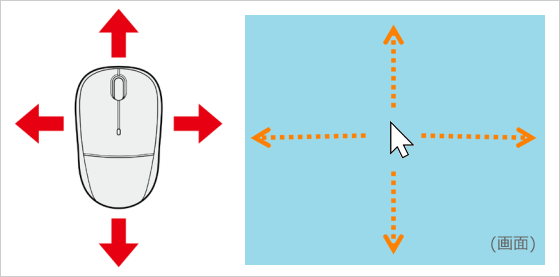 (図3)
(図3)
3.アイコンを選択する(クリック)
※マウスの設定は、既定で右利き用(マウスの主ボタンが[左])になっています。左利き用に設定を変更した場合は、[左]と[右]ボタンの機能が反対になります。
アイコン、文字などを選択するには、ポインターを目的の位置に合わせて、左ボタンを1回押します(クリック)。アイコンなどを選択すると、アイコンなどの色が変わります。
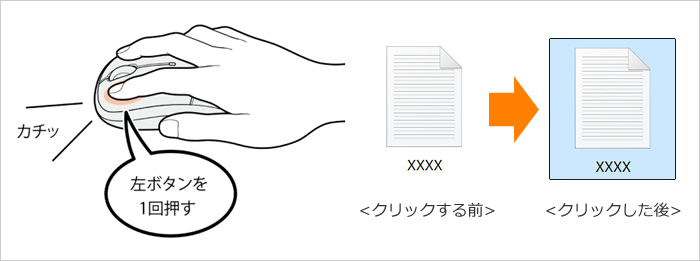 (図4)
(図4)
<ダブルクリックする>
ダブルクリックすると、ファイルを開いたりアプリケーションを起動したりできます。ポインターを目的の位置に合わせて、左ボタンをすばやく2回押します。ダブルクリックするときは、マウスが動かないように固定した状態でボタンを押してください。
 (図5)
(図5)
<ドラッグアンドドロップする>
ドラッグアンドドロップをすると、アイコンやウィンドウを移動したり、複数の文字やアイコンを選択したりできます。
- ポインターを目的の位置に合わせて、左ボタンを押したままにします。
- マウスを動かします(ドラッグ)。
- ポインターが目的の位置に移動したら、ボタンから指をはなします(ドロップ)。
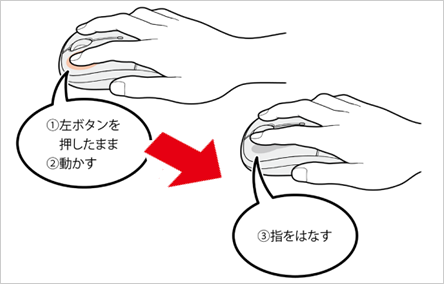 (図6)
(図6)
<右クリックする>
右クリックすると、メニューが表示され、そこから行いたいことをクリックして選択できます。ポインターを目的の位置に合わせて、右ボタンを1回押します。
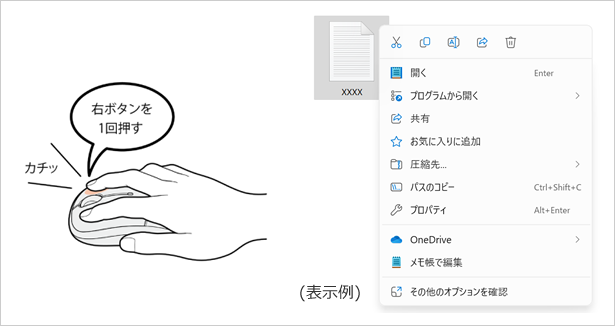 (図7)
(図7)
<ホイールを使う>
ホイールを使うとスクロールすることができます。スクロールとは画面を動かすことです。スクロールすると画面に表示しきれない部分を見ることができます。
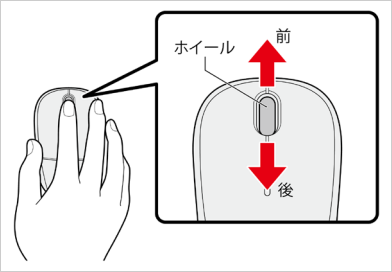 (図8)
(図8)
関連情報
以上
 )が表示されます。この矢印を「ポインター」といい、操作の開始位置を示しています。この「ポインター」を動かしながらパソコンを操作していきます。
)が表示されます。この矢印を「ポインター」といい、操作の開始位置を示しています。この「ポインター」を動かしながらパソコンを操作していきます。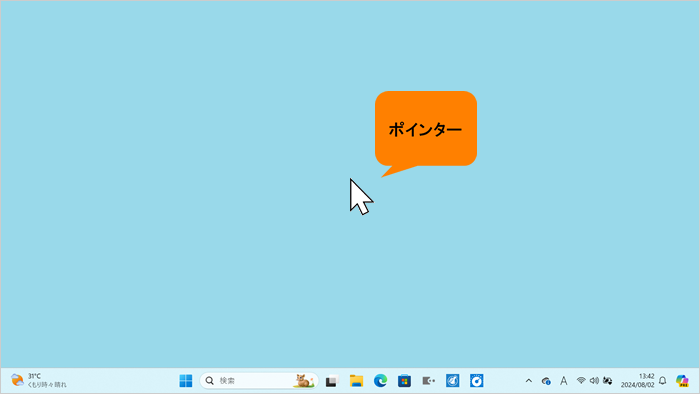 (図1)
(図1) (図2)
(図2)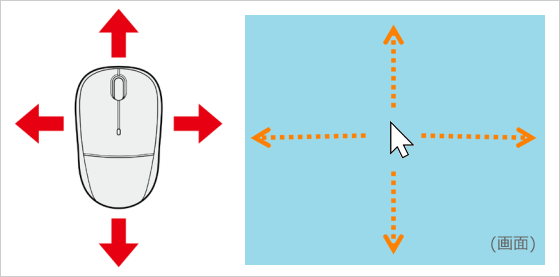 (図3)
(図3)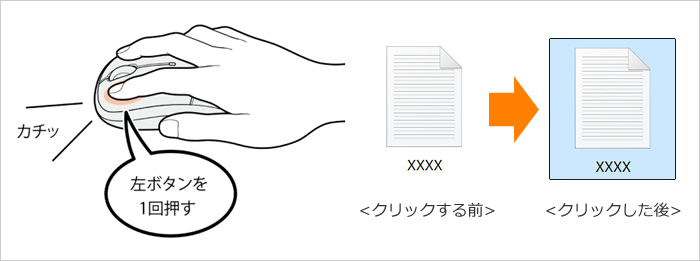 (図4)
(図4) (図5)
(図5)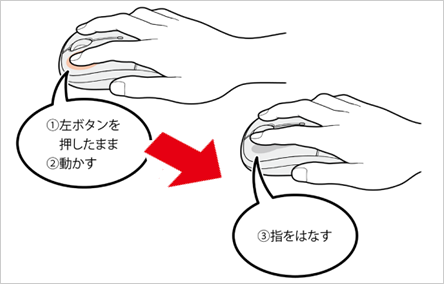 (図6)
(図6)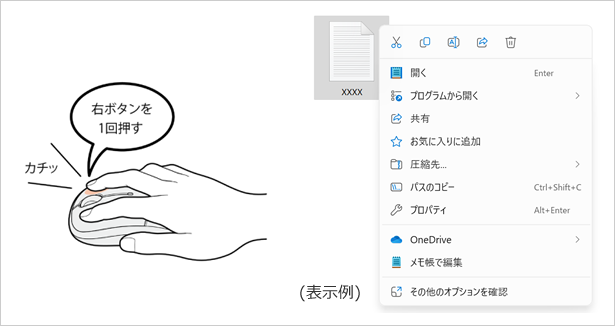 (図7)
(図7)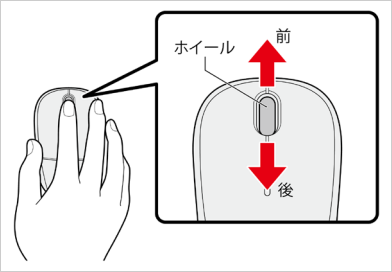 (図8)
(図8)