情報番号:019456 【更新日:2024.11.11】
タッチパネルの使いかた<Windows 11>
| 対応機種 | |
|---|---|
| 対象OS | Windows 11 |
| カテゴリ | タッチパネル、タッチパネルの使いかた |
回答・対処方法
はじめに
タッチパネル搭載モデルをお使いの場合は、ポインターの代わりに、画面の表面を指でタッチすることによって、さまざまな操作を行うことができます。
ここでは、指を使った基本的な操作を説明します。
【お願い:タッチ操作について】
ディスプレイの破損や故障を防ぐために、次のことを守ってください。
- 画面を強く押さないでください。
- 画面は指またはアクティブ静電ペン(アクティブ静電ペン付属モデルのみ)で操作してください。
- 先のとがったものや硬いもの(つめ、鉛筆、ボールペンなど)で画面をタッチしたり押さえつけたりしないでください。
- 画面に保護フィルムを貼らないでください。タッチ操作が正しく行われないおそれがあります。
<メモ>
- アプリケーションや機能によっては、画面をタッチして操作できない場合があります。
タッチ操作対応表
一般的にパソコンの操作は、ノートパソコンに搭載されているタッチパッドや外付けで接続するマウスを使った操作(クリック/ダブルクリックなど)で説明されます。画面をタッチして操作を行う場合は、タッチパッドやマウス操作の部分を、次のように読み替えて操作してください。
| タッチパッド/マウスの操作 | タッチパネルの操作 |
|---|---|
| クリック | タップ |
| ダブルクリック | ダブルタップ |
| 右クリック | 長押し(ロングタップ) |
| ドラッグ | ドラッグ |
画面にタッチして操作する
1.タップ
目的のアイコンやボタンなどを1回軽くタッチします。
アイコンの選択、ボタンの操作、アプリケーションの起動、文字の入力などが行えます。
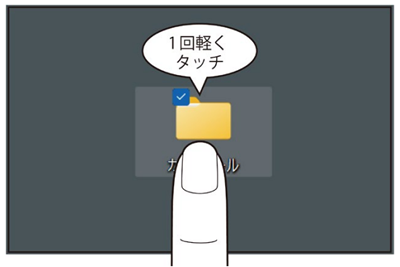 (図1)
(図1)
2.ダブルタップ
目的のアイコンなどを2回軽くタッチします。
アプリケーションの起動などが行えます。
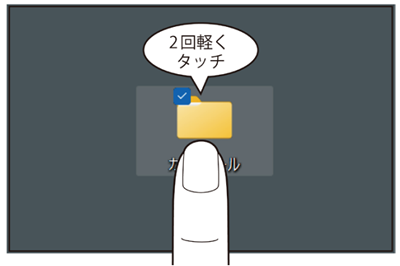 (図2)
(図2)
3.長押し(ロングタップ)
アイコンなどの上に指を数秒置いて、はなします。
触れているアイコンに対して、メニューなどが表示されます。
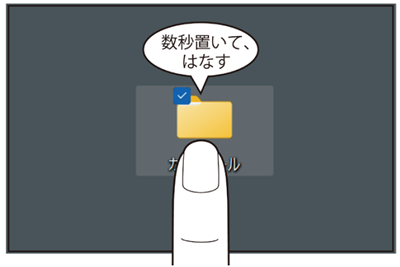 (図3)
(図3)
4.ドラッグ
アイコンなどの上に指を置き、移動したい場所まですべらせます。
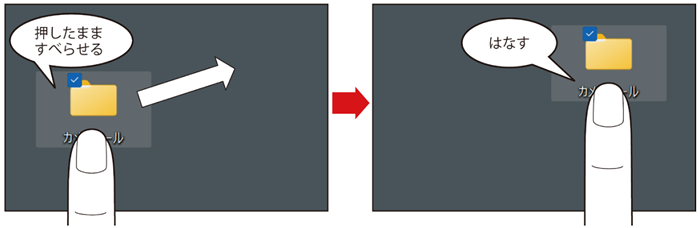 (図4)
(図4)
5.スワイプ、スライド
画面に指を置き、画面を軽くはらうように動かしたり(スワイプ)、なぞったり(スライド)します。
画面を左右に切り替えたり、画面に表示しきれない一覧をスクロールする場合などに行います。
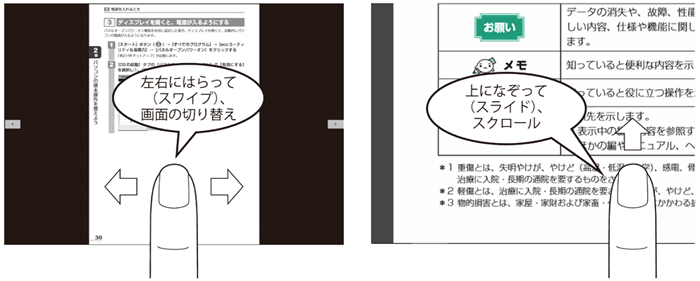 (図5)
(図5)
6.ピンチアウト、ピンチイン
画面に指を2本置き、指を開いたり閉じたりすることで、画面に表示している内容や、画像の表示サイズを変更できます。指を開く(ピンチアウトする)と拡大され、閉じる(ピンチインする)と縮小されます。
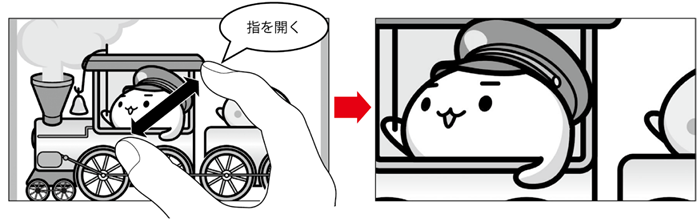 (図6)
(図6)
※ダブルタップを行っても、画面に表示している内容などを拡大/縮小できます。
関連情報
- タッチパッドやマウスの使いかたについては、以下を参照してください。
[019445:タッチパッドの使いかた<Windows 11>]
[019428:マウスの使いかた<Windows 11>]
以上
