情報番号:019445 【更新日:2024.11.11】
タッチパッドの使いかた<Windows 11>
対応機器・対象OSとカテゴリ
| 対応機種 |
|
| 対象OS |
Windows 11 |
| カテゴリ |
マウス/タッチパッド、マウス/タッチパッドの設定 |
回答・対処方法
はじめに
電源を入れてWindowsを起動すると、パソコンのディスプレイに( )が表示されます。この矢印を「ポインター」といい、操作の開始位置を示しています。この「ポインター」を動かしながらパソコンを操作していきます。
)が表示されます。この矢印を「ポインター」といい、操作の開始位置を示しています。この「ポインター」を動かしながらパソコンを操作していきます。
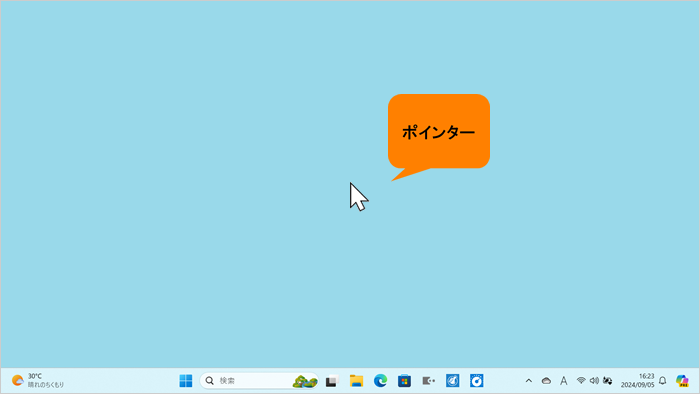 (図1)
(図1)
「ポインター」を動かすには、タッチパッドやマウスを使用します。
ここでは、タッチパッドの使いかたについて説明します。
※マウスを接続して操作する場合は、[019428:マウスの使いかた<Windows 11>]を参照してください。
※ノートパソコンまたはデタッチャブルパソコンでタッチパネルを搭載しているモデルの場合は、ポインターの代わりに、画面の表面を指でタッチすることで操作を行うことができます。[019456:タッチパネルの使いかた<Windows 11>]を参照してください。
操作手順
パソコン本体には、「ポインター」を動かすタッチパッドと、操作の指示を与える左ボタン/右ボタンがあります。タッチパッドと左ボタン/右ボタンを使ってポインターを動かし、パソコンを操作してみましょう。ここでは、タッチパッドと左ボタン/右ボタンの基本的な機能を説明します。
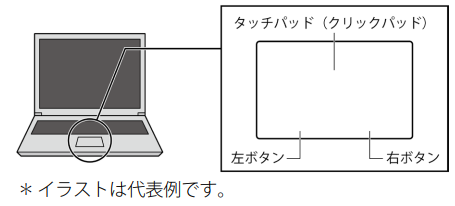 (図2)
(図2)
【お願い:タッチパッドの操作にあたって】
- タッチパッドを強く押さえたり、ボールペンなどの先の鋭いものを使ったりしないでください。タッチパッドが故障するおそれがあります。
- タッチパッドの上に、ものを置いた状態で使用しないでください。
1.矢印(ポインター)を動かす
操作を始める位置を示す矢印(ポインター)は、タッチパッドに置いた指の方向に合わせて動きます。指を上下左右に動かしてみましょう。指がタッチパッドの端まできてしまい、それ以上動かせなくなったときは、いったん指をはなしてから、指を動かせる位置に置き直して操作します。
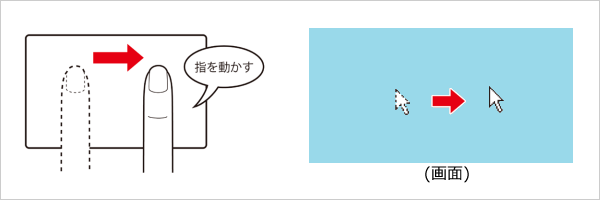 (図3)
(図3)
2.アイコンを選択する
アイコン、文字などを選択するには、ポインターを目的のアイコンや文字などの位置に合わせて、左ボタンを1回押します(クリック)。アイコンなどを選択すると、色が変わります。
※タッチパッドの操作に慣れてきたら、左ボタンを使わなくても、タッチパッドを1回軽くたたくとクリックができます。
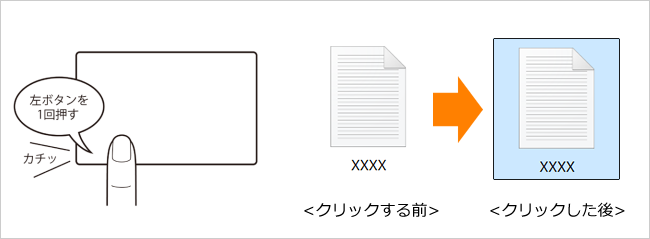 (図4)
(図4)
<ダブルクリックする>
ダブルクリックすると、ファイルを開いたりアプリケーションを起動できます。ポインターを目的の位置に合わせて、左ボタンをすばやく2回押します。
※タッチパッドの操作に慣れてきたら、左ボタンを使わなくても、タッチパッドを2回軽くたたくとダブルクリックができます。
 (図5)
(図5)
<右クリックする>
右クリックすると、メニューが表示され、そこから行いたいことをクリックして選択できます。ポインターを目的の位置に合わせて、右ボタンを1回押します。
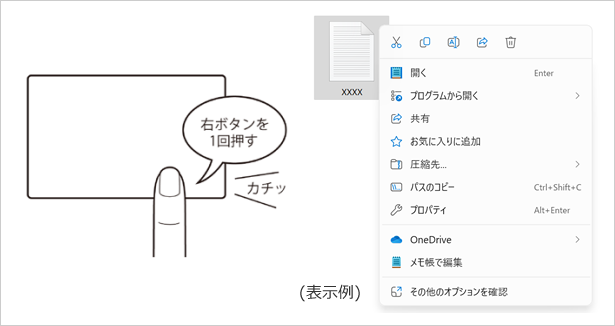 (図6)
(図6)
<ドラッグアンドドロップする>
ドラッグアンドドロップをすると、アイコンやウィンドウを移動したり、複数の文字やアイコンを選択したりできます。ポインターを目的の位置に合わせて、左ボタンを押したまま(図7の(1))、別の指でタッチパッドを使ってポインターを動かします(図7の(2))(ドラッグ)。ポインターが目的の位置に移動したら、左ボタンから指をはなします(図7の(3))(ドロップ)。
※タッチパッドの操作に慣れてきたら、左ボタンを使わなくても、タッチパッドを続けて2回たたき、2回目はタッチパッドから指をはなさずに目的の位置まで移動し、指をはなすとドラッグアンドドロップができます。
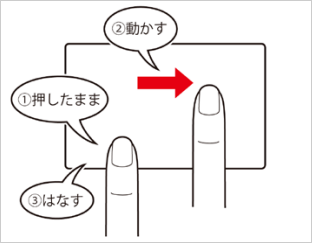 (図7)
(図7)
関連情報
以上
 )が表示されます。この矢印を「ポインター」といい、操作の開始位置を示しています。この「ポインター」を動かしながらパソコンを操作していきます。
)が表示されます。この矢印を「ポインター」といい、操作の開始位置を示しています。この「ポインター」を動かしながらパソコンを操作していきます。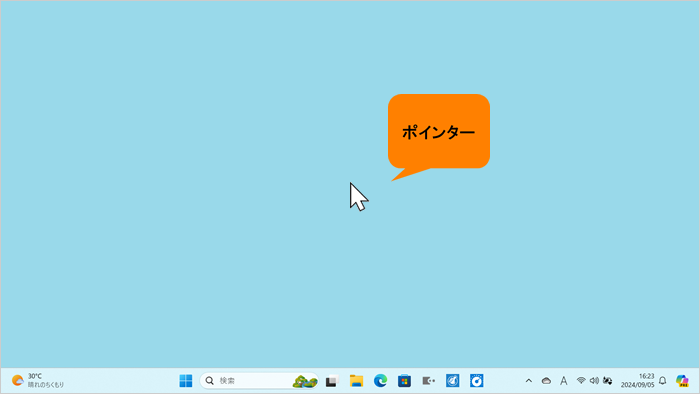 (図1)
(図1)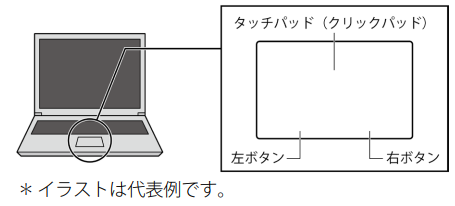 (図2)
(図2)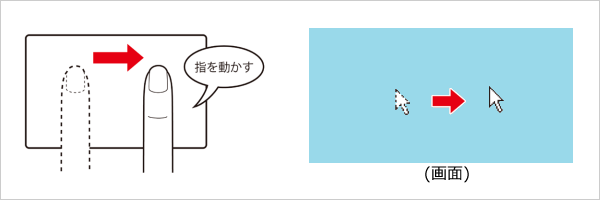 (図3)
(図3)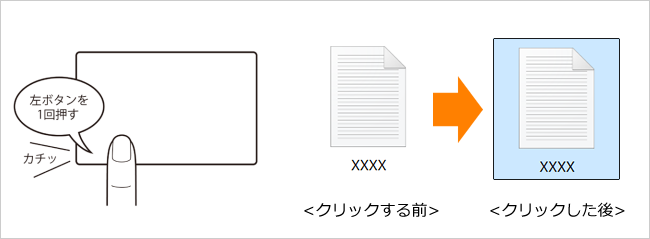 (図4)
(図4) (図5)
(図5)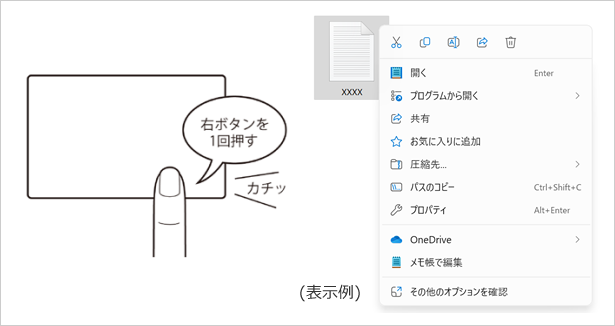 (図6)
(図6)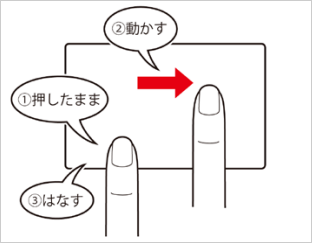 (図7)
(図7)