情報番号:019450 【更新日:2024.09.10】
タッチパッドのスクロールとズームを変更する方法<Windows 11>
対応機器・対象OSとカテゴリ
| 対応機種 |
|
| 対象OS |
Windows 11 |
| カテゴリ |
マウス/タッチパッド、マウス/タッチパッドの設定 |
回答・対処方法
はじめに
ノートパソコンまたはデタッチャブルパソコンは、キーボードの手前にタッチパッドが搭載されています。このタッチパッド上でジェスチャーすることで画面をスクロールしたり、画面に表示している内容や画像の表示サイズをズーム(拡大/縮小)することができます。
ここでは、タッチパッドのスクロールとズームを変更する方法について説明します。
※タッチパッドの操作や設定については、[019445:タッチパッドの使いかた<Windows 11>]を参照してください。
操作手順
※本手順は、Windows 11 2023 Update(Windows 11 バージョン 23H2)を元に作成しています。バージョンが異なると若干手順や画面が異なる場合があります。ご了承ください。お使いのパソコンのWindows 11バージョンを確認するには、[018852:Windowsのバージョンとビルド番号を確認する方法<Windows 11>]を参照してください。
※タッチパッドが有効になっていることを前提としています。タッチパッドが無効(動作しない)になっている場合は、[019446:タッチパッドを有効/無効にする方法<Windows 11>]を参照し、有効にしてください。
- タスクバーの[スタート]ボタンをクリックします。
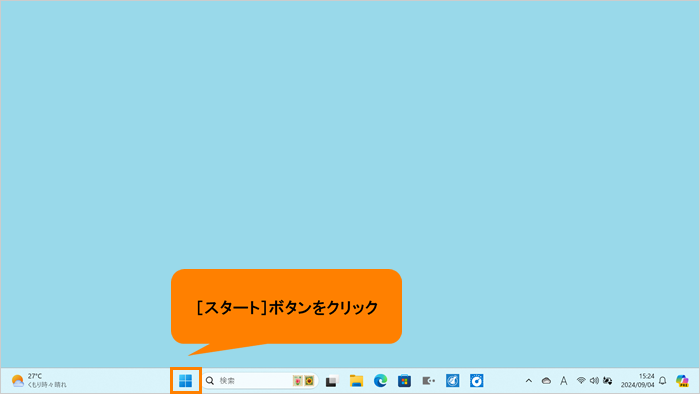 (図1)
(図1)
- [スタート]メニューが表示されます。[設定]をクリックします。
 (図2)
(図2)
- 「設定」画面が表示されます。ナビゲーションの[Bluetoothとデバイス]をクリックします。
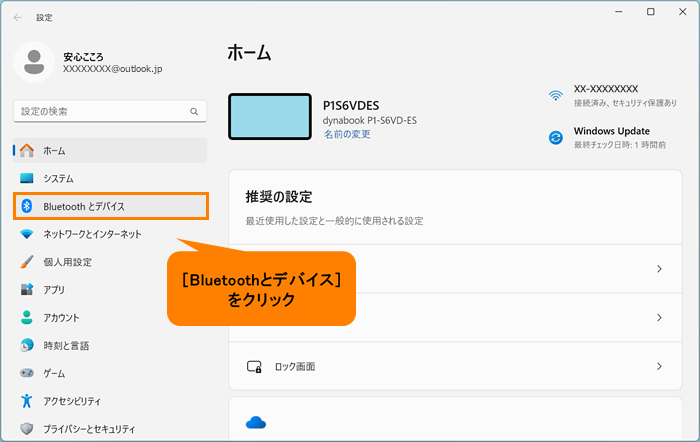 (図3)
(図3)
- 「Bluetoothとデバイス」画面が表示されます。画面をスクロールして、[タッチパッド]まで移動します。
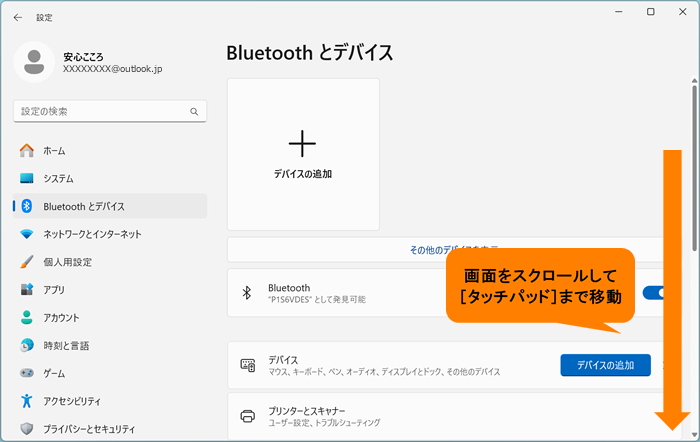 (図4)
(図4)
- [タッチパッド]をクリックします。
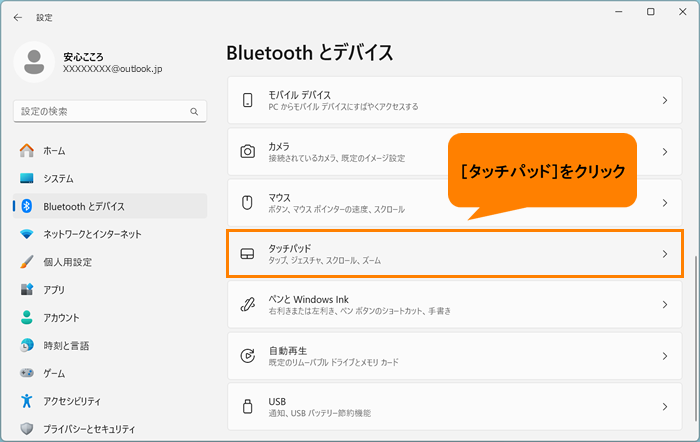 (図5)
(図5)
- 「タッチパッド」画面が表示されます。“ジェスチャーと操作”の[スクロールとズーム]をクリックします。
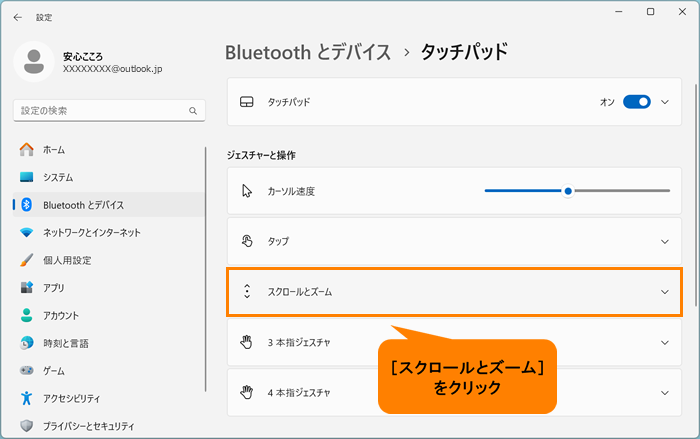 (図6)
(図6)
- タッチパッドのスクロールとズーム機能の設定項目が表示されます。お好みの設定に変更します。
◆2本の指をドラッグしてスクロールする
a.タッチパッド上に指を2本置き、上下になぞって画面をスクロールしたい場合は、[□ 2本の指をドラッグしてスクロールする]にチェックを付けます。
※この機能を無効にしたい場合は、チェックをはずしてください。
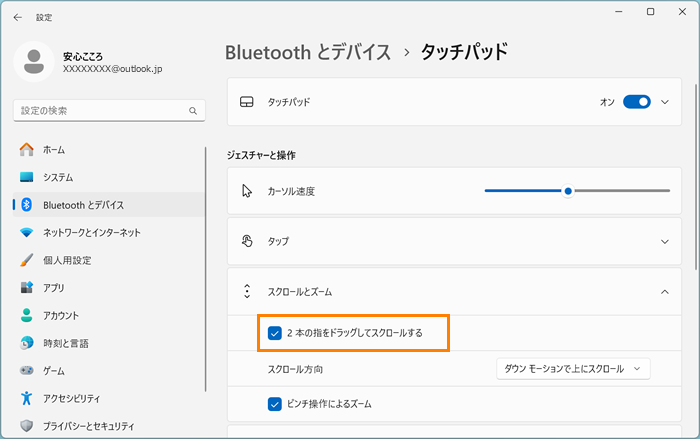 (図7)
(図7)
b.“スクロール方向”を設定します。既定では、[ダウンモーションで上にスクロール]が設定されています。[▼]をクリックして、[ダウンモーションで下にスクロール]に変更することもできます。
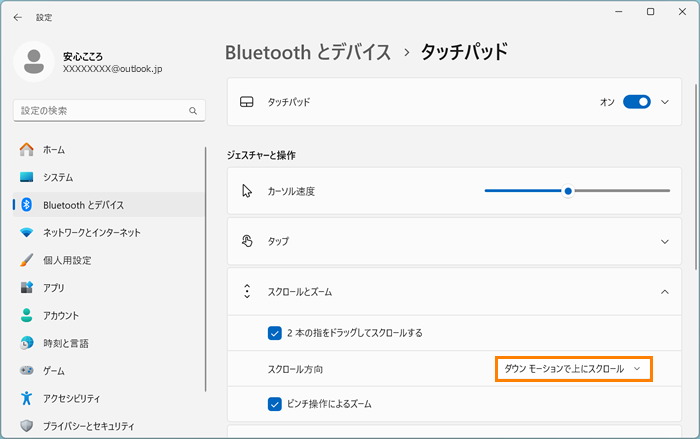 (図8)
(図8)
◆ピンチ操作によるズーム
タッチパッド上に指を2本置き、指を開いたり(ピンチアウト)閉じたり(ピンチイン)することで、画面に表示している内容や画像の表示サイズを拡大/縮小したい場合は、[□ ピンチ操作によるズーム]にチェックを付けます。
※この機能を無効にしたい場合は、チェックをはずします。
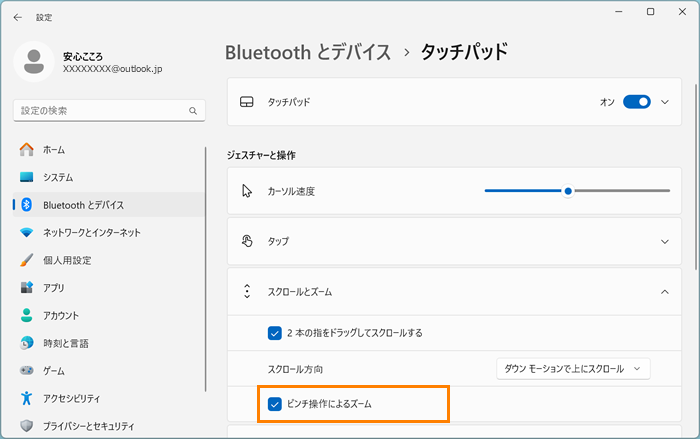 (図9)
(図9)
- 設定が終わったら、右上の[×]をクリックして閉じます。
設定は以上です。
スクロール/ピンチ操作で設定したとおりに動作することを確認してください。
以上
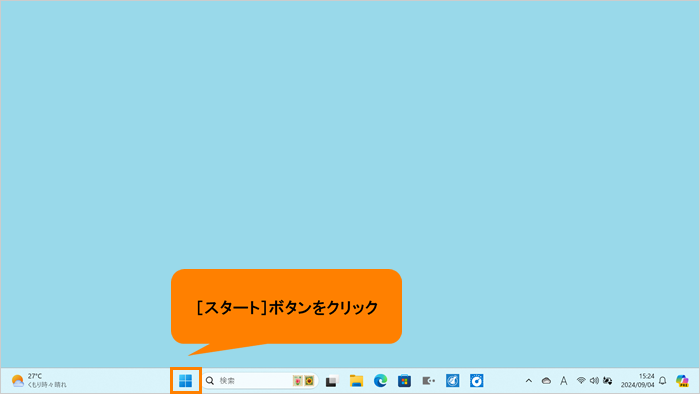 (図1)
(図1) (図2)
(図2)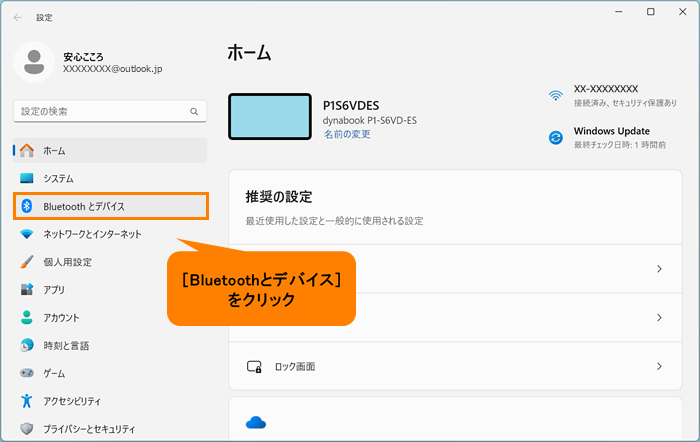 (図3)
(図3)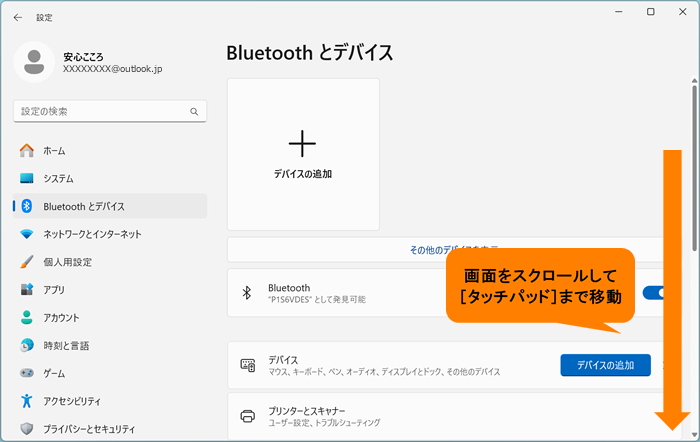 (図4)
(図4)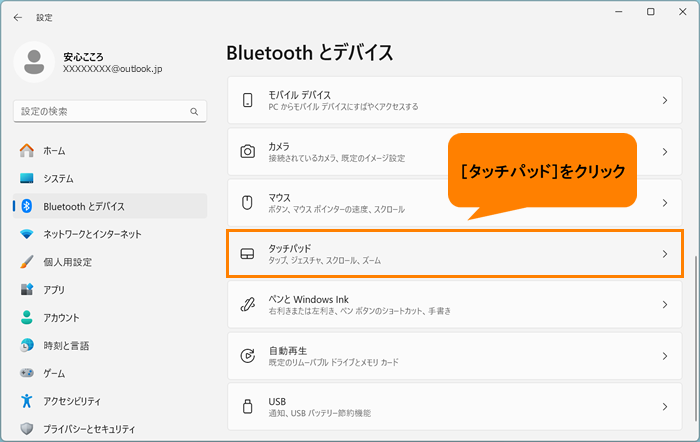 (図5)
(図5)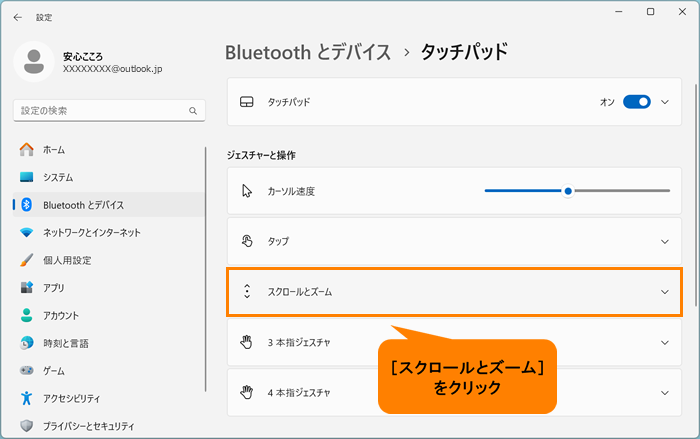 (図6)
(図6)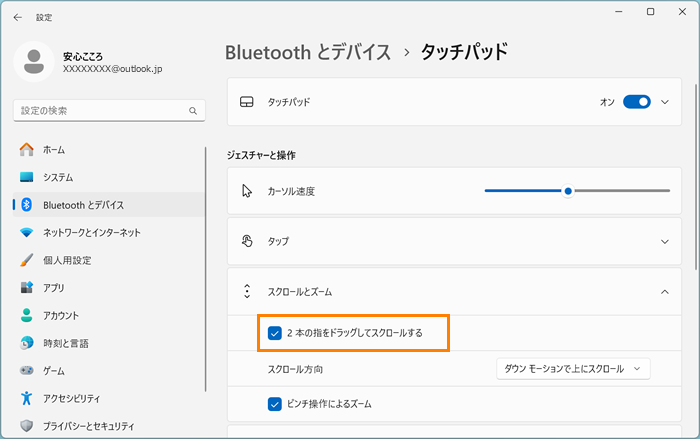 (図7)
(図7)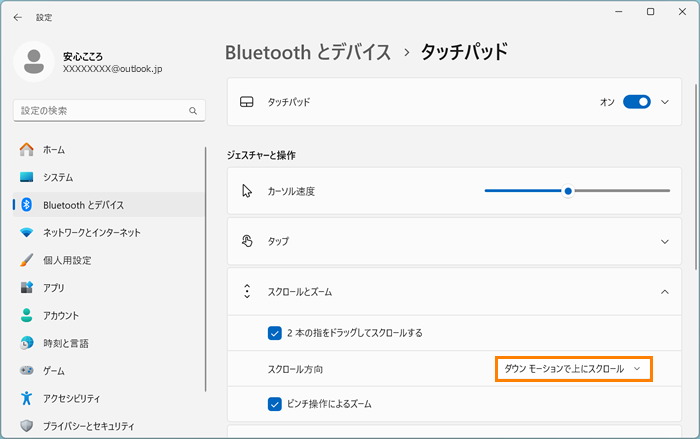 (図8)
(図8)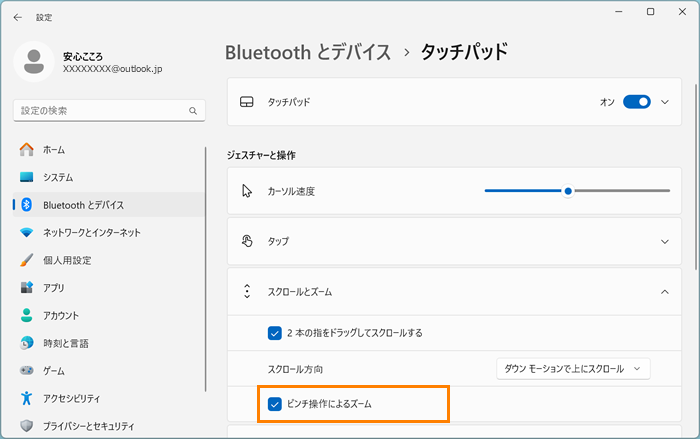 (図9)
(図9)