情報番号:019451 【更新日:2024.09.10】
タッチパッドの3本指/4本指ジェスチャを変更する方法<Windows 11>
対応機器・対象OSとカテゴリ
| 対応機種 |
|
| 対象OS |
Windows 11 |
| カテゴリ |
マウス/タッチパッド、マウス/タッチパッドの設定 |
回答・対処方法
はじめに
ノートパソコンまたはデタッチャブルパソコンは、キーボードの手前にタッチパッドが搭載されています。このタッチパッド上に指を3本または4本置き、スワイプまたはタップすることで指定している操作を実行することができます。
ここでは、タッチパッドの3本指/4本指ジェスチャを変更する方法について説明します。
- 3本指ジェスチャの既定値
スワイプするとアプリを切り替えてデスクトップを表示し、タップすると検索を開きます。
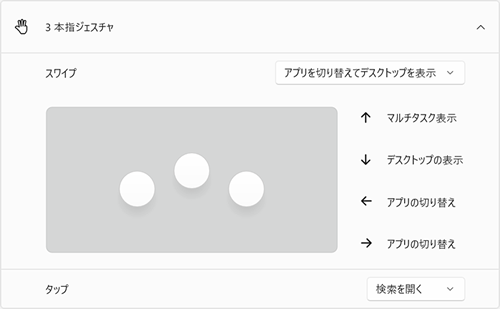 (図1)
(図1)
- 4本指ジェスチャの既定値
スワイプするとデスクトップを切り替えてデスクトップを表示し、タップすると通知センターを開きます。
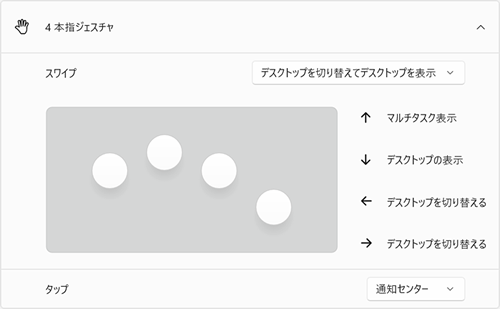 (図2)
(図2)
※タッチパッドの操作や設定については、[019445:タッチパッドの使いかた<Windows 11>]を参照してください。
操作手順
※本手順は、Windows 11 2023 Update(Windows 11 バージョン 23H2)を元に作成しています。バージョンが異なると若干手順や画面が異なる場合があります。ご了承ください。お使いのパソコンのWindows 11バージョンを確認するには、[018852:Windowsのバージョンとビルド番号を確認する方法<Windows 11>]を参照してください。
※タッチパッドが有効になっていることを前提としています。タッチパッドが無効(動作しない)になっている場合は、[019446:タッチパッドを有効/無効にする方法<Windows 11>]を参照し、有効にしてください。
- タスクバーの[スタート]ボタンをクリックします。
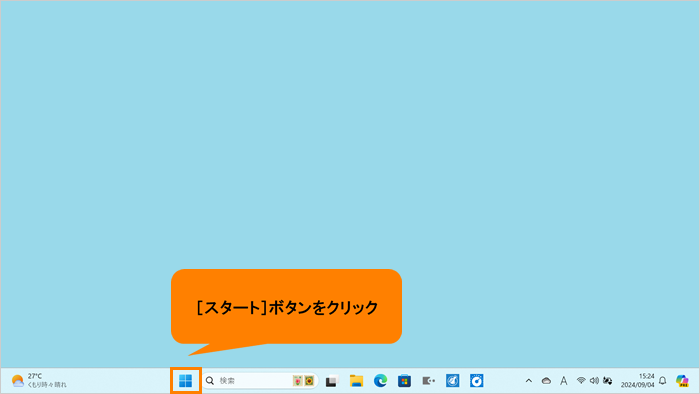 (図3)
(図3)
- [スタート]メニューが表示されます。[設定]をクリックします。
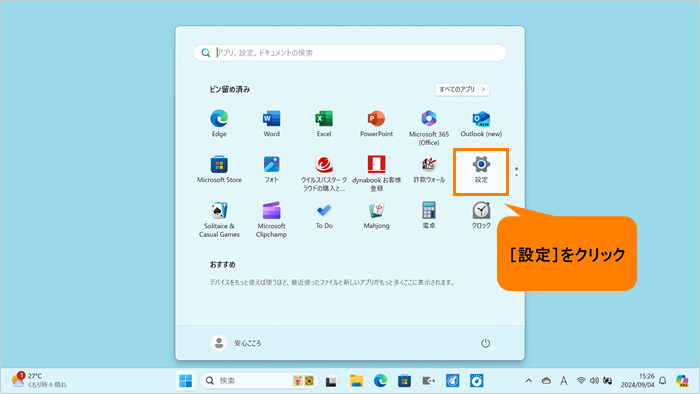 (図4)
(図4)
- 「設定」画面が表示されます。ナビゲーションの[Bluetoothとデバイス]をクリックします。
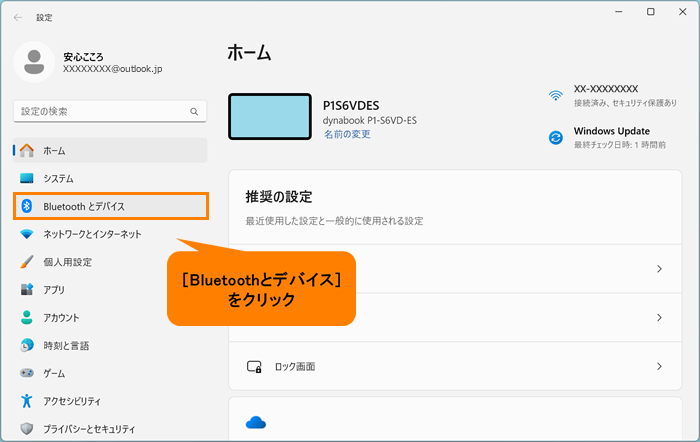 (図5)
(図5)
- 「Bluetoothとデバイス」画面が表示されます。画面をスクロールして、[タッチパッド]まで移動します。
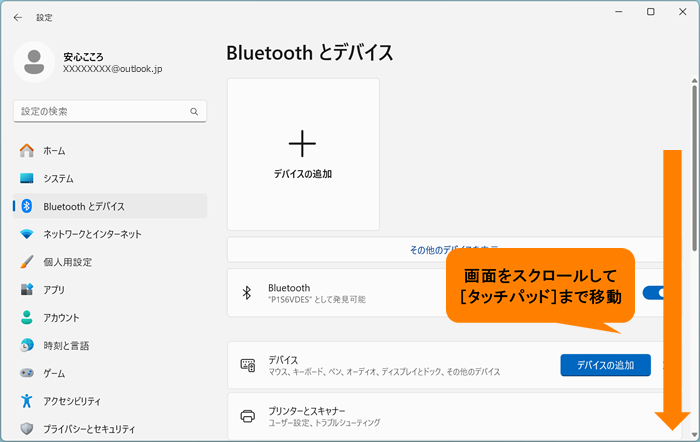 (図6)
(図6)
- [タッチパッド]をクリックします。
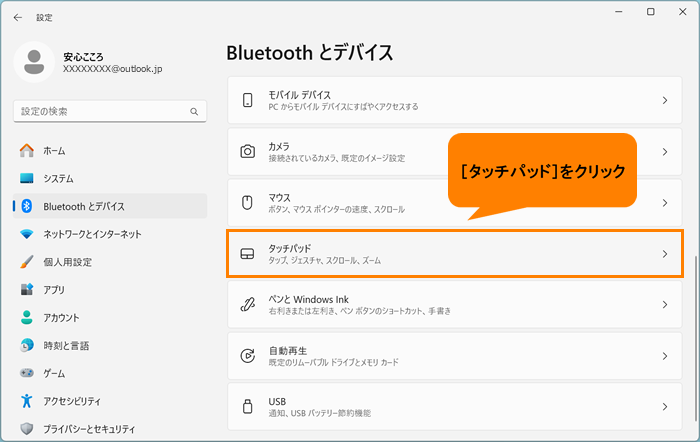 (図7)
(図7)
- 「タッチパッド」画面が表示されます。
◆3本指ジェスチャの設定を変更したい場合
a.“ジェスチャーと操作”の[3本指ジェスチャ]をクリックします。
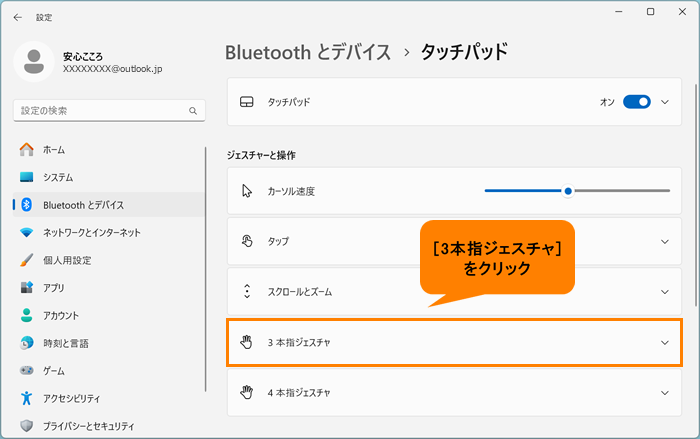 (図8)
(図8)
b.3本指ジェスチャの設定項目が表示されます。“スワイプ”または“タップ”の[▼]をクリックし、指定したい動作を選択してください。
※3本指ジェスチャを無効にしたい場合は、“スワイプ”と“タップ”を[何もしない]に設定してください。
※“スワイプ”の既定は[アプリを切り替えてデスクトップを表示]です。そのほかに[デスクトップを切り替えてデスクトップを表示][オーディオとボリュームの変更]を指定することができます。それぞれスワイプする方向(上下左右)で動作が異なります。
※“タップ”の既定は[検索を開く]です。そのほかに[通知センター][再生/一時停止][マウスの中央ボタン]を指定することができます。
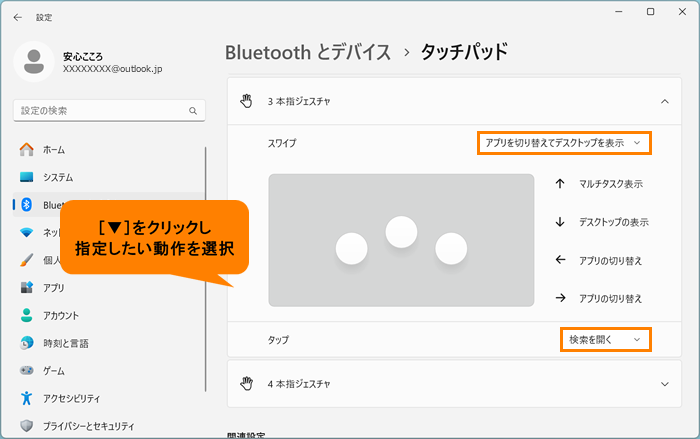 (図9)
(図9)
◆4本指ジェスチャの設定を変更したい場合
a.“ジェスチャーと操作”の[4本指ジェスチャ]をクリックします。
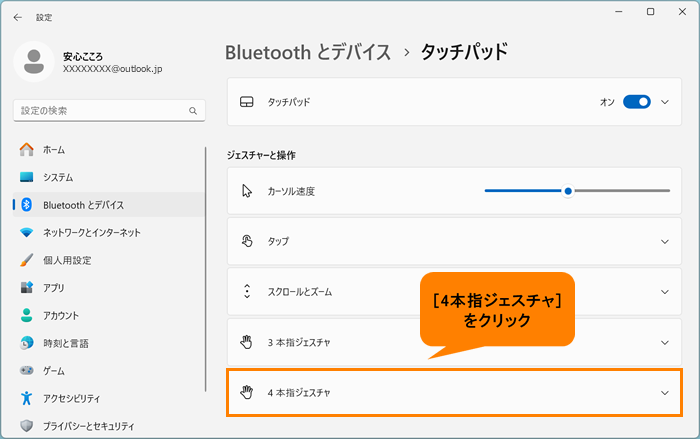 (図10)
(図10)
b.4本指ジェスチャの設定項目が表示されます。“スワイプ”または“タップ”の[▼]をクリックし、指定したい動作を選択してください。
※4本指ジェスチャを無効にしたい場合は、“スワイプ”と“タップ”を[何もしない]に設定してください。
※“スワイプ”の既定は[デスクトップを切り替えてデスクトップを表示]です。そのほかに[アプリを切り替えてデスクトップを表示][オーディオとボリュームの変更]を指定することができます。それぞれスワイプする方向(上下左右)で動作が異なります。
※“タップ”の既定は[通知センター]です。そのほかに[検索を開く][再生/一時停止][マウスの中央ボタン]を指定することができます。
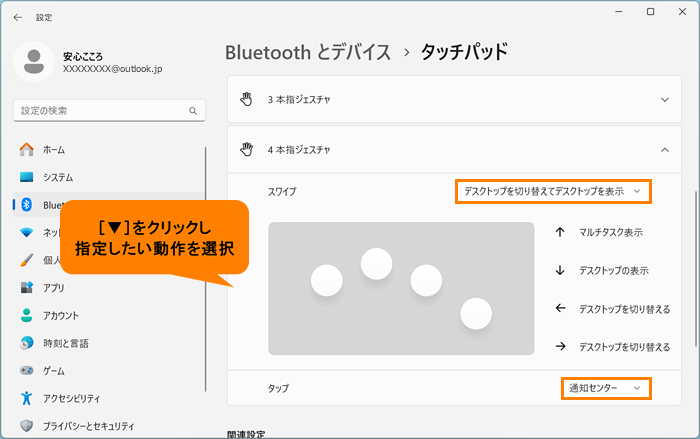 (図11)
(図11)
- 設定が終わったら、右上の[×]をクリックして閉じます。
設定は以上です。
3本指または4本指でジェスチャ(スワイプまたはタップ)して設定したとおりに動作することを確認してください。
補足:高度なジェスチャを設定したい
3本指/4本指のジェスチャ構成(タップ、上方向にスワイプ、下方向にスワイプ、左方向にスワイプ、右方向にスワイプ)を詳細に設定することもできます。
- 上記操作を行い、手順6で“関連設定”の[高度なジェスチャ]をクリックします。
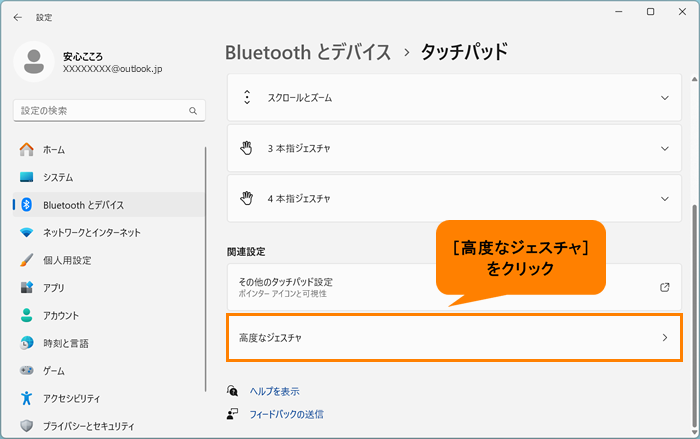 (図12)
(図12)
- 「高度なジェスチャ」画面が表示されます。“3本指ジェスチャの構成”または“4本指ジェスチャの構成”をそれぞれお好みの動作に変更してください。
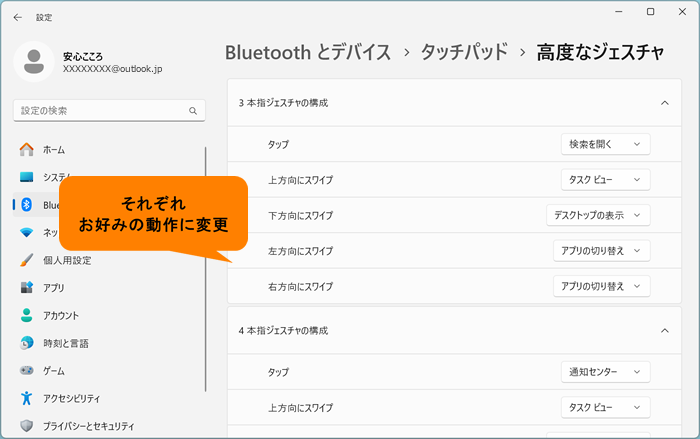 (図13)
(図13)
- 右上の[×]をクリックして閉じます。
設定は以上です。
「高度なジェスチャ」画面で指定したとおりに動作することを確認してください。
以上
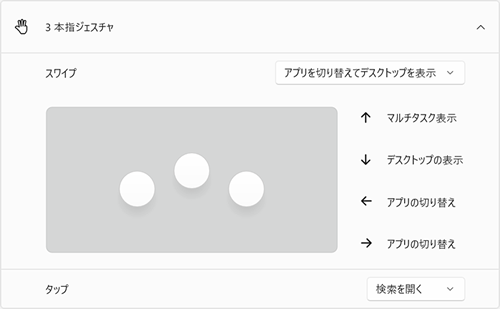 (図1)
(図1)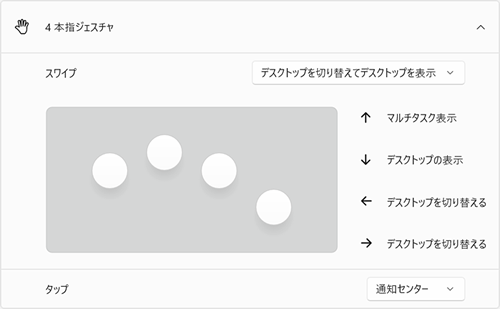 (図2)
(図2)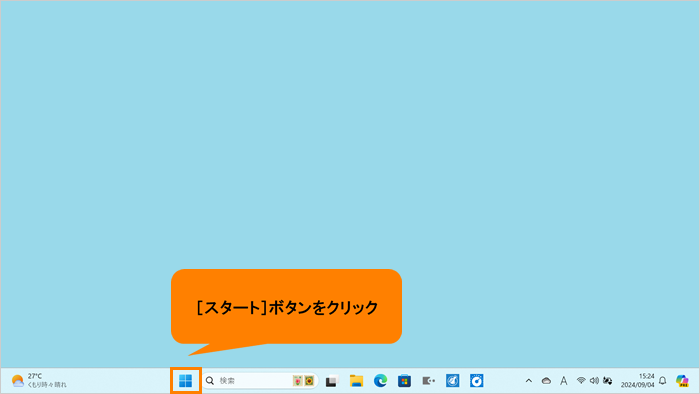 (図3)
(図3)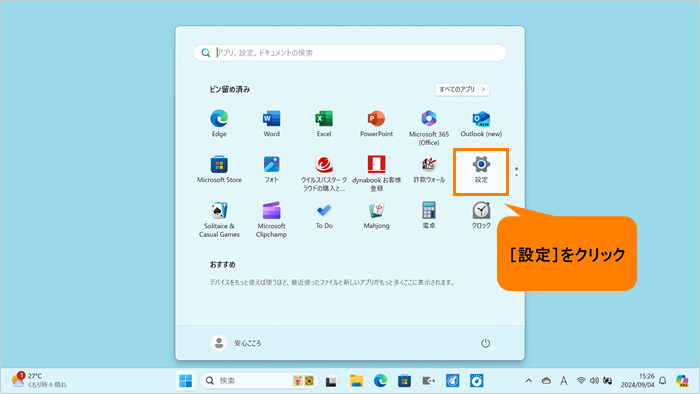 (図4)
(図4)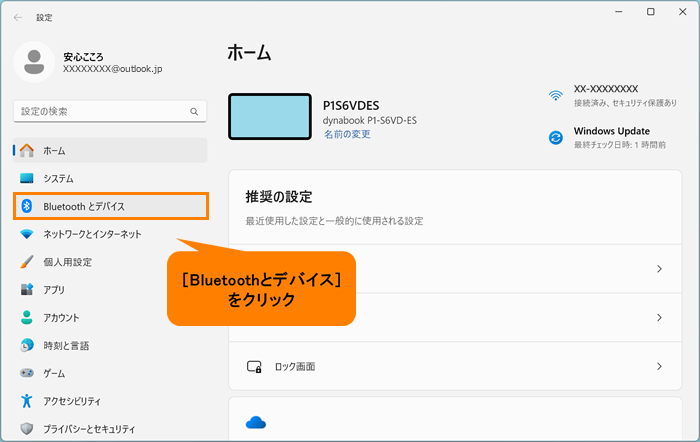 (図5)
(図5)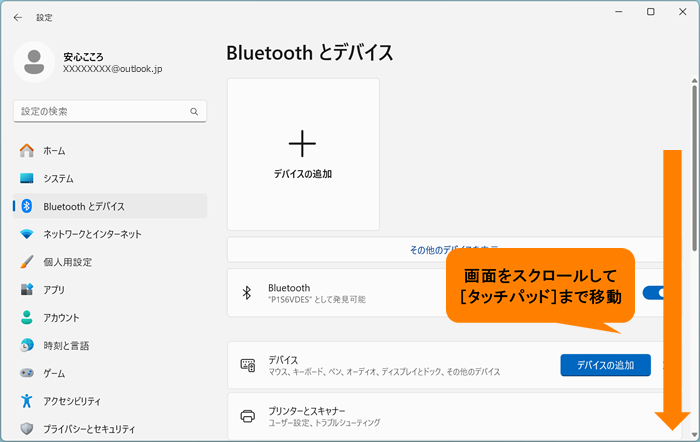 (図6)
(図6)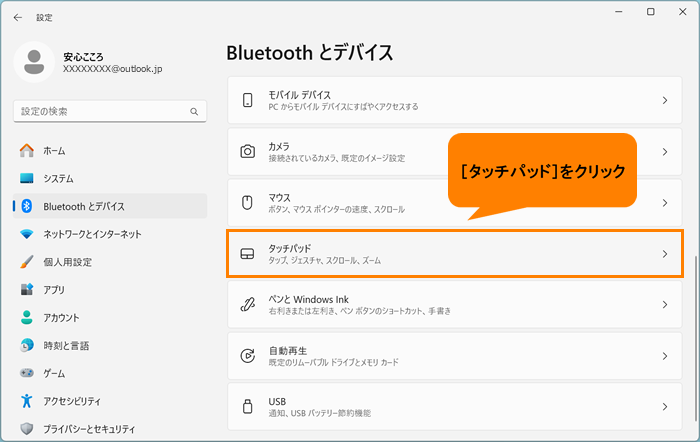 (図7)
(図7)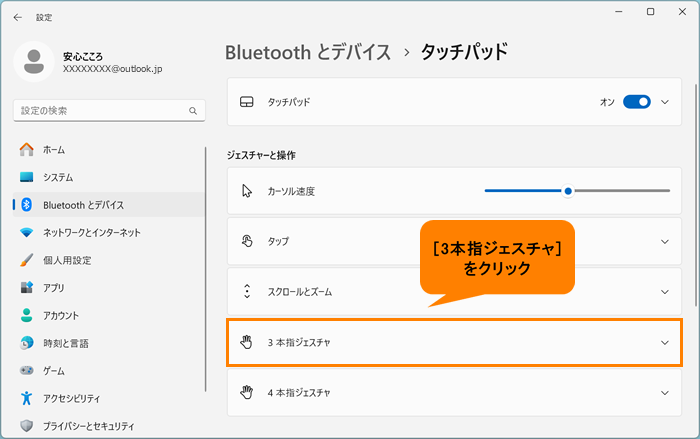 (図8)
(図8)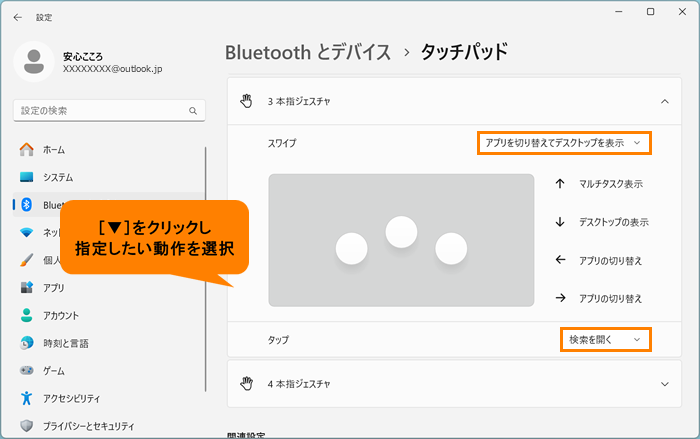 (図9)
(図9)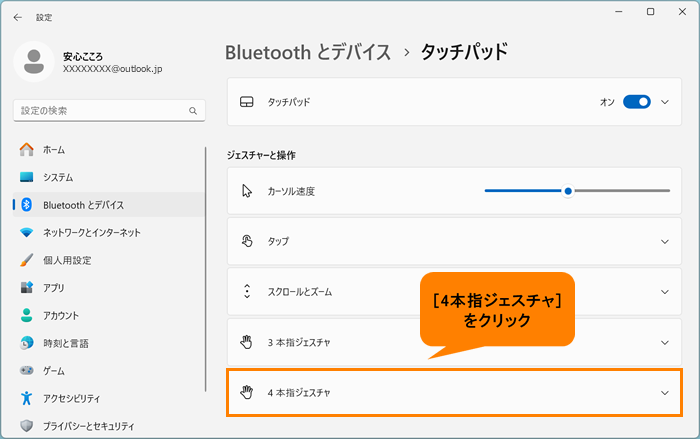 (図10)
(図10)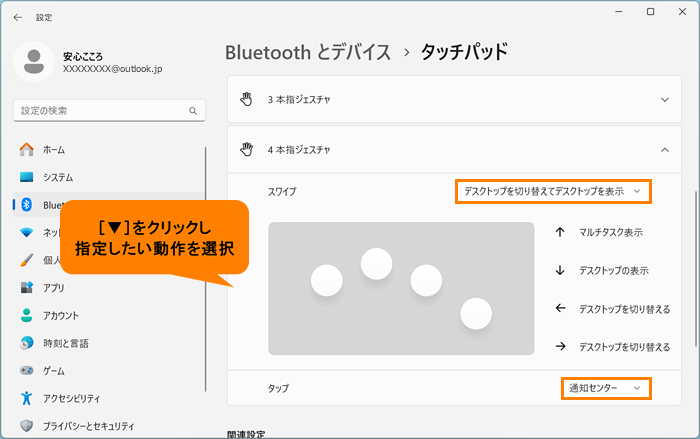 (図11)
(図11)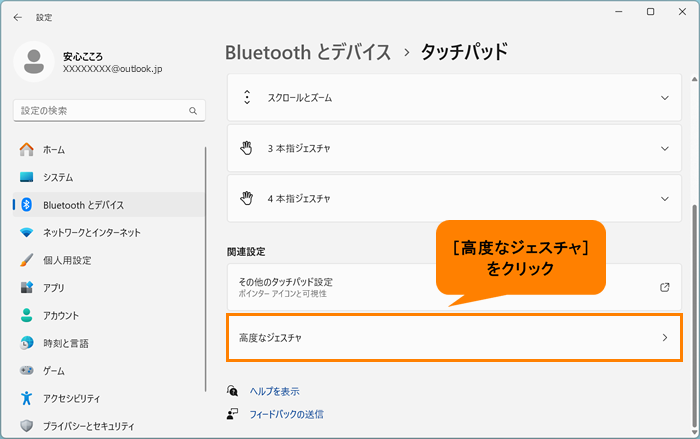 (図12)
(図12)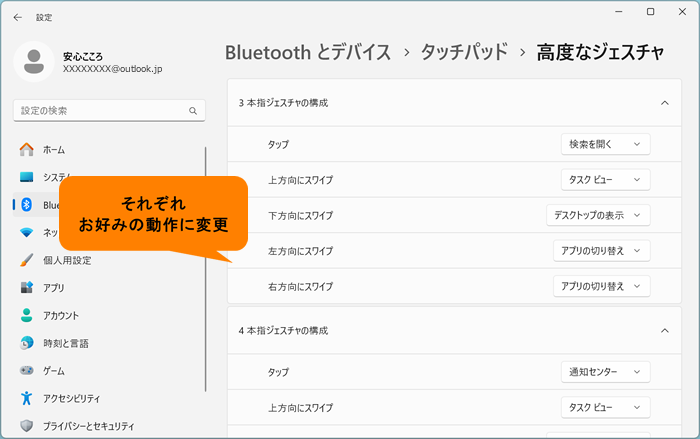 (図13)
(図13)