情報番号:019447 【更新日:2024.09.10】
タッチパッドの有効/無効をキーボード操作で切り替える方法<Windows 11>
対応機器・対象OSとカテゴリ
| 対応機種 |
|
| 対象OS |
Windows 11 |
| カテゴリ |
マウス/タッチパッド、マウス/タッチパッドの設定 |
回答・対処方法
はじめに
ノートパソコンまたはデタッチャブルパソコンは、キーボードの手前にタッチパッドが搭載されています。「外付けマウスを接続したからタッチパッドを無効にしたい」、または「突然タッチパッドが動作しなくなった」といった場合に本操作を行いタッチパッドの有効/無効を切り替えてください。
ここでは、タッチパッドの有効/無効をキーボード操作で切り替える方法について説明します。
※タッチパッドの操作や設定については、[019445:タッチパッドの使いかた<Windows 11>]を参照してください。
操作手順
※本手順は、Windows 11 2023 Update(Windows 11 バージョン 23H2)を元に作成しています。バージョンが異なると若干手順や画面が異なる場合があります。ご了承ください。お使いのパソコンのWindows 11バージョンを確認するには、[018852:Windowsのバージョンとビルド番号を確認する方法<Windows 11>]を参照してください。
※キーボード操作でタッチパッドの有効/無効を切り替える場合は、タッチパッドから指をはなしてから行ってください。
キーボード操作でタッチパッドを有効にする
- キーボードの[FN]キーを押しながら[F5]または[F9]キーを押します。
※お使いのモデルによって押すキーが異なります。キーボードの刻印を確認してください。
※刻印のデザインもモデルによって異なります。以下図は、一例です。
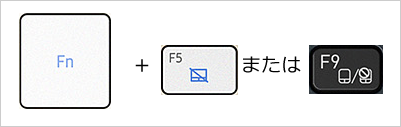 (図1)
(図1)
- 「タッチパッド 有効」の通知が右下に表示されます。
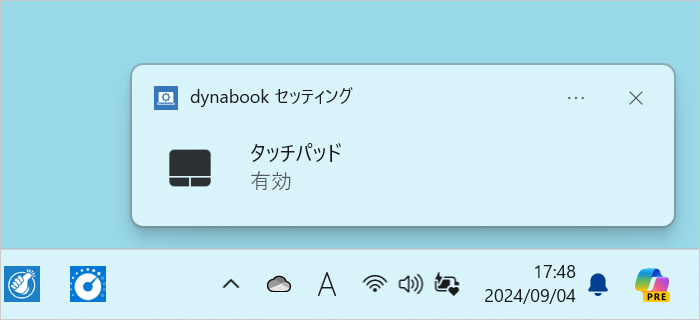 (図2)
(図2)
操作は以上です。
タッチパッドが動作することを確認してください。
※タッチパッドの操作を有効にした瞬間、カーソルの動きが数秒不安定になることがあります。そのような場合は、一度タッチパッドから指をはなしてください。しばらくすると、正常に操作できるようになります。
キーボード操作でタッチパッドを無効にする
- キーボードの[FN]キーを押しながら[F5]または[F9]キーを押します。
※お使いのモデルによって押すキーが異なります。キーボードの刻印を確認してください。
※刻印のデザインもモデルによって異なります。以下図は、一例です。
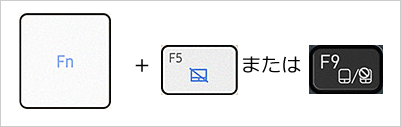 (図3)
(図3)
- 「タッチパッド 無効」の通知が右下に表示されます。
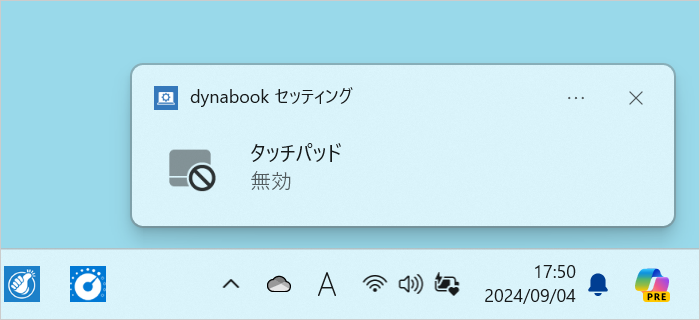 (図4)
(図4)
操作は以上です。
タッチパッドが動作しないことを確認してください。
関連情報
以上
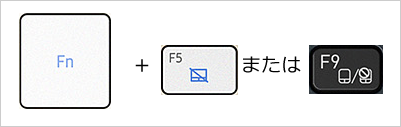 (図1)
(図1)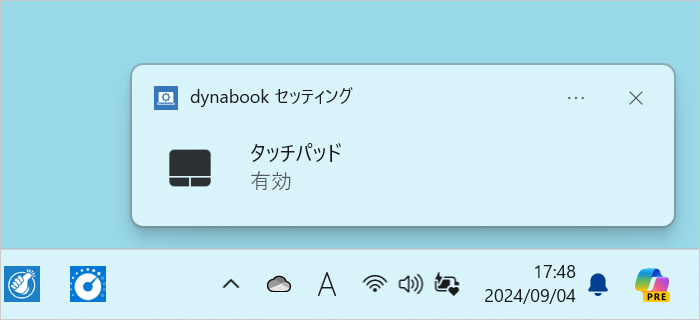 (図2)
(図2)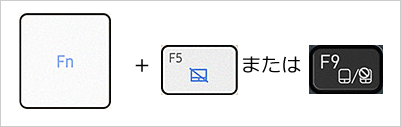 (図3)
(図3)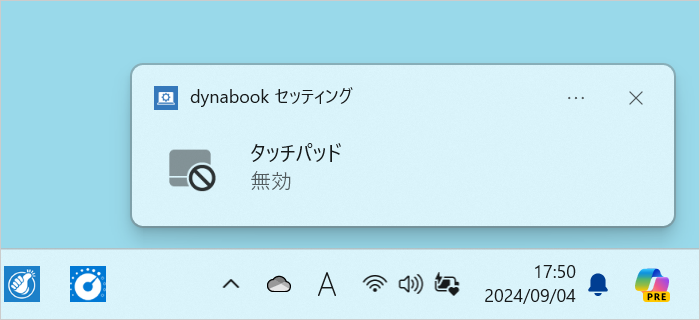 (図4)
(図4)