情報番号:019448 【更新日:2024.09.10】
タッチパッドのカーソル速度を変更する方法<Windows 11>
対応機器・対象OSとカテゴリ
| 対応機種 |
|
| 対象OS |
Windows 11 |
| カテゴリ |
マウス/タッチパッド、マウス/タッチパッドの設定 |
回答・対処方法
はじめに
ノートパソコンまたはデタッチャブルパソコンは、キーボードの手前に「ポインター」を動かすタッチパッドが搭載されています。このポインターの動きを遅くしたり、早くしたりと速度をお好みに調整することができます。
ここでは、タッチパッドのカーソル速度を変更する方法について説明します。
※タッチパッドの操作や設定については、[019445:タッチパッドの使いかた<Windows 11>]を参照してください。
操作手順
※本手順は、Windows 11 2023 Update(Windows 11 バージョン 23H2)を元に作成しています。バージョンが異なると若干手順や画面が異なる場合があります。ご了承ください。お使いのパソコンのWindows 11バージョンを確認するには、[018852:Windowsのバージョンとビルド番号を確認する方法<Windows 11>]を参照してください。
※タッチパッドが有効になっていることを前提としています。タッチパッドが無効(動作しない)になっている場合は、[019446:タッチパッドを有効/無効にする方法<Windows 11>]を参照し、有効にしてください。
- タスクバーの[スタート]ボタンをクリックします。
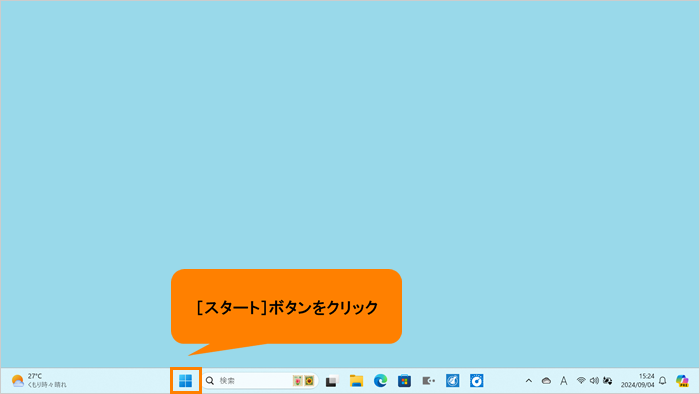 (図1)
(図1)
- [スタート]メニューが表示されます。[設定]をクリックします。
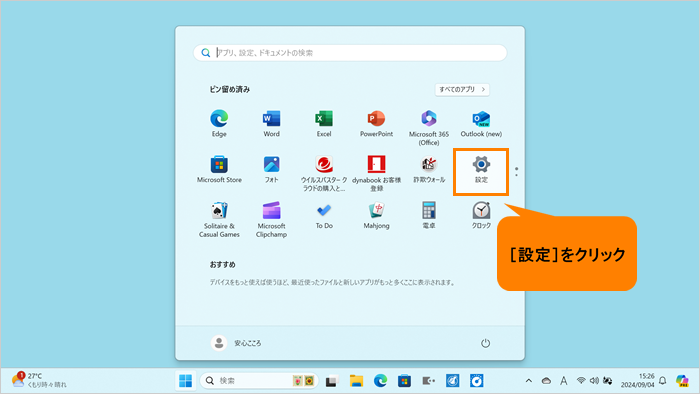 (図2)
(図2)
- 「設定」画面が表示されます。ナビゲーションの[Bluetoothとデバイス]をクリックします。
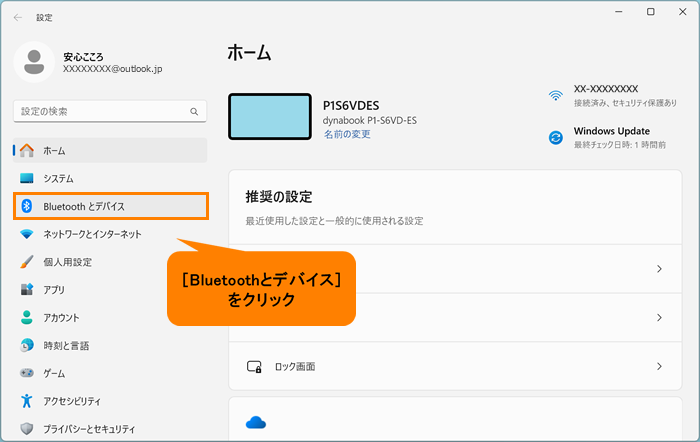 (図3)
(図3)
- 「Bluetoothとデバイス」画面が表示されます。画面をスクロールして、[タッチパッド]まで移動します。
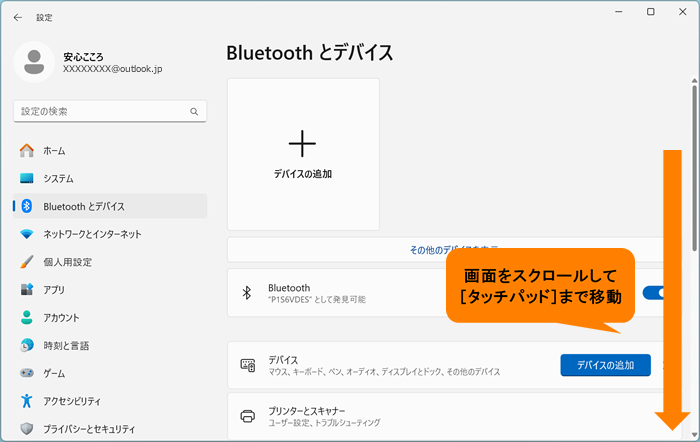 (図4)
(図4)
- [タッチパッド]をクリックします。
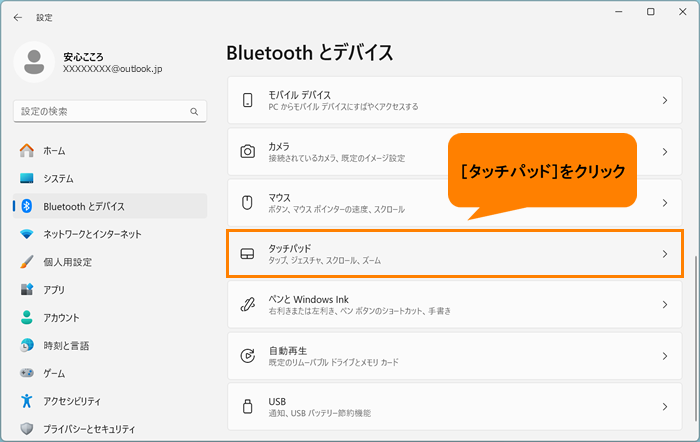 (図5)
(図5)
- 「タッチパッド」画面が表示されます。“ジェスチャーと操作”の“カーソル速度”のスライドバーで調整します。カーソルの動きを遅くしたい場合は左、早くしたい場合は右につまみをスライドしてください。
※設定を変更するとその時点で反映されます。タッチパッドに置いた指を動かし、カーソルの速度を試しながら調整してください。
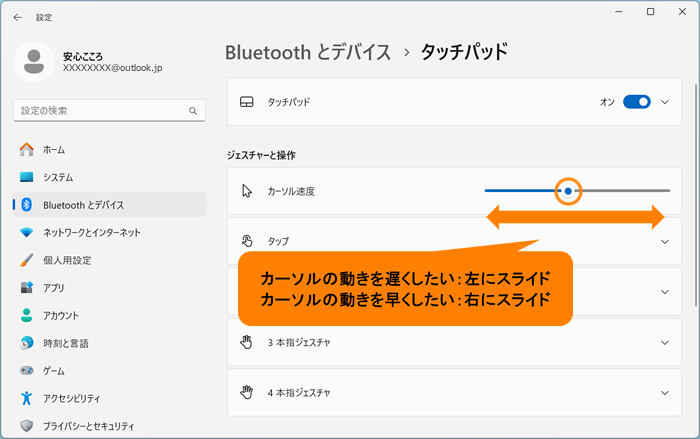 (図6)
(図6)
- 調整が終わったら、右上の[×]をクリックして閉じます。
設定は以上です。
以上
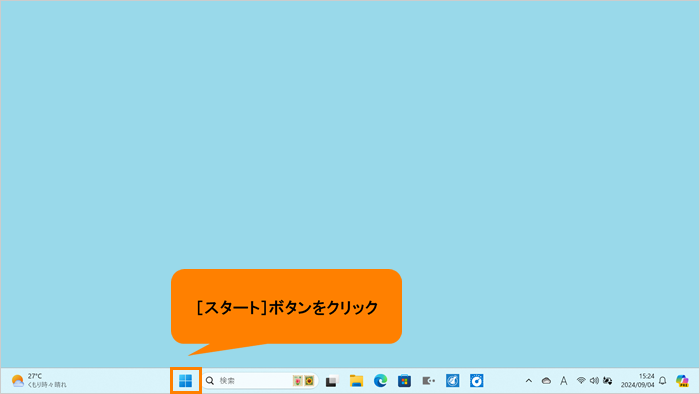 (図1)
(図1)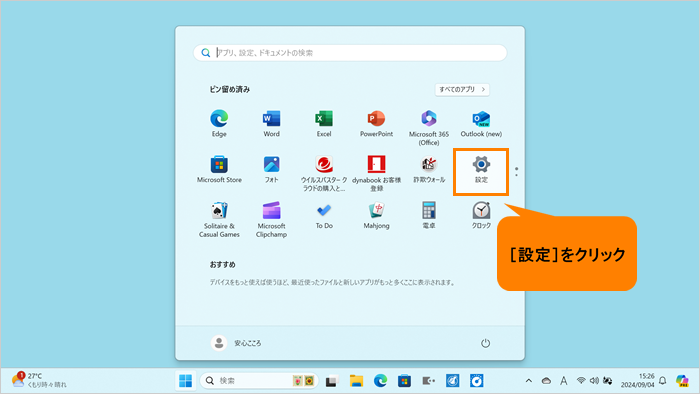 (図2)
(図2)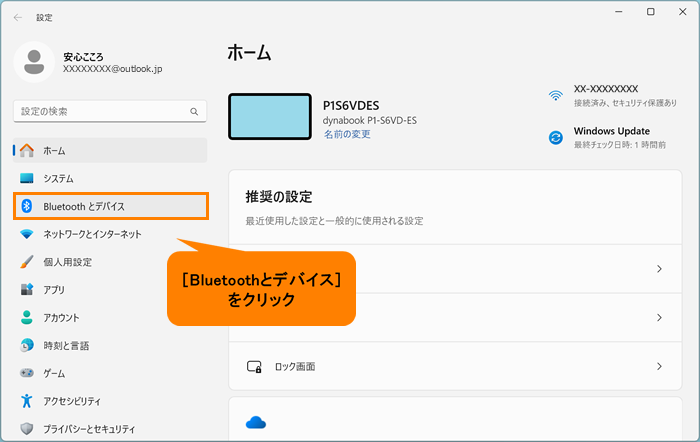 (図3)
(図3)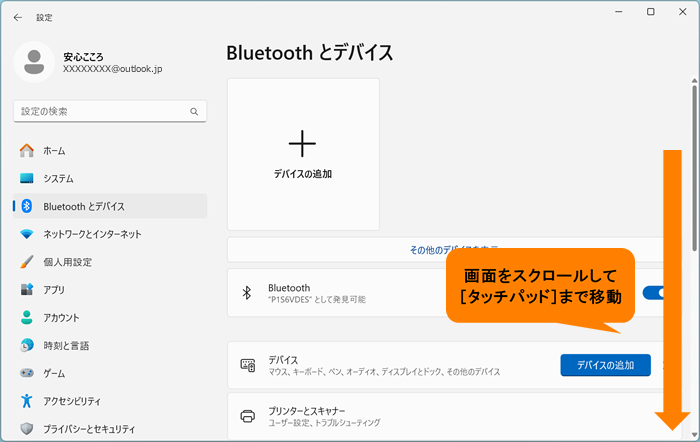 (図4)
(図4)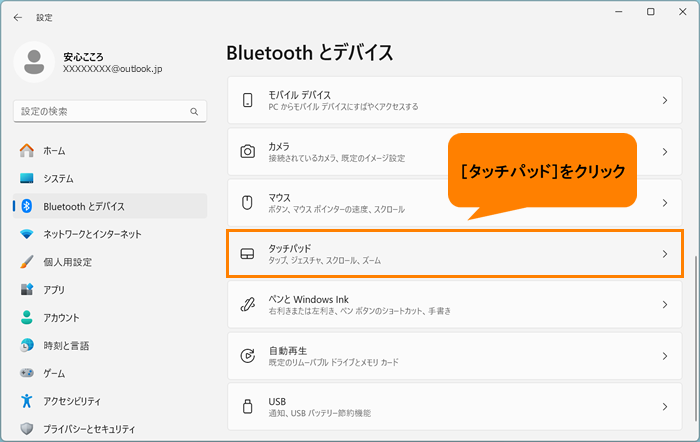 (図5)
(図5)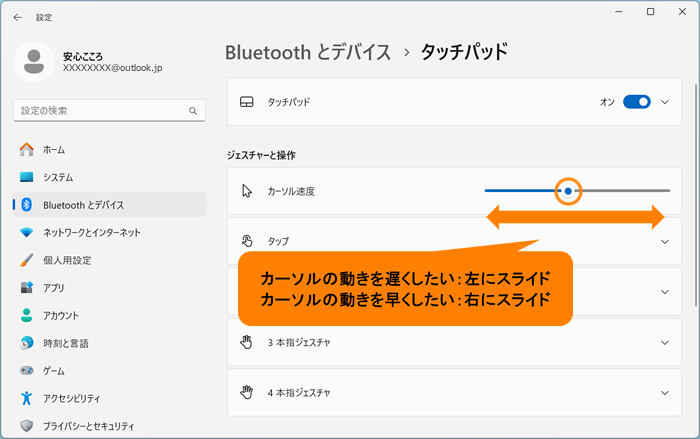 (図6)
(図6)