情報番号:019431 【更新日:2024.08.08】
マウスホイールでスクロールする量を変更する方法<Windows 11>
対応機器・対象OSとカテゴリ
| 対応機種 |
|
| 対象OS |
Windows 11 |
| カテゴリ |
マウス/タッチパッド |
回答・対処方法
はじめに
マウスのホイールを上下に回転すると、アクティブになっている画面を上下にスクロールすることができます。
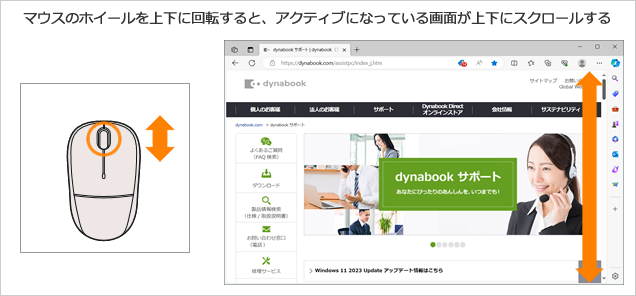 (図1)
(図1)
ここでは、マウスホイールでスクロールする量を変更する方法について説明します。
※マウスが付属していないモデルの場合は、別途市販の外付けホイール付きマウス(USB接続やBluetooth接続マウスなど)を接続していることを前提としています。
※マウスの基本操作やその他の設定方法については、[019428:マウスの使いかた<Windows 11>]を参照してください。
操作手順
※本手順は、Windows 11 2023 Update(Windows 11 バージョン 23H2)を元に作成しています。バージョンが異なると若干手順や画面が異なる場合があります。ご了承ください。お使いのパソコンのWindows 11バージョンを確認するには、[018852:Windowsのバージョンとビルド番号を確認する方法<Windows 11>]を参照してください。
- タスクバーの[スタート]ボタンをクリックします。
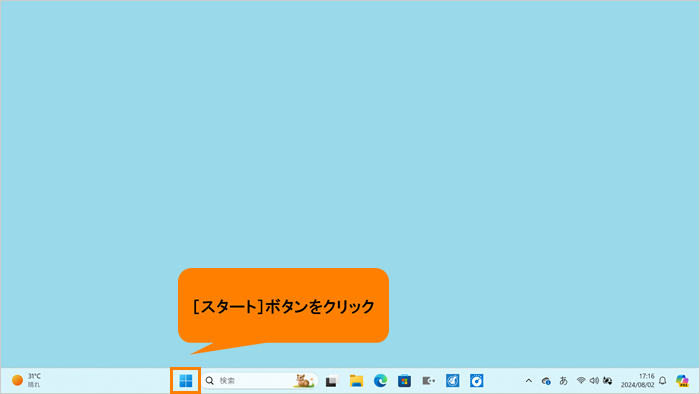 (図2)
(図2)
- [スタート]メニューが表示されます。[設定]をクリックします。
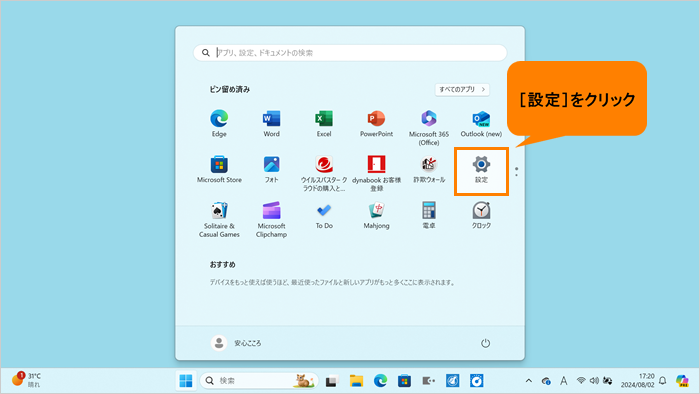 (図3)
(図3)
- 「設定」画面が表示されます。[Bluetoothとデバイス]をクリックします。
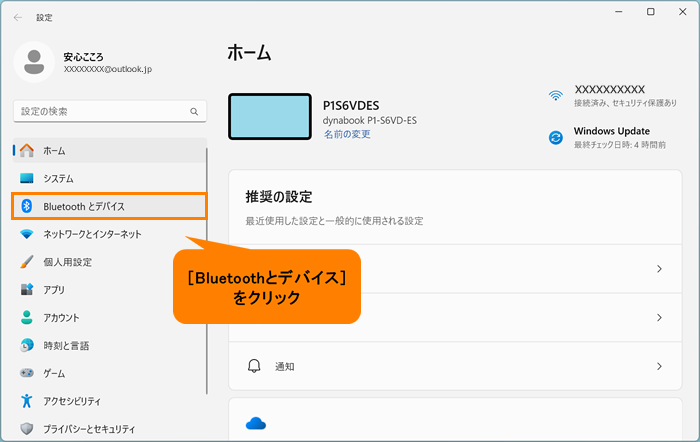 (図4)
(図4)
- 「Bluetoothとデバイス」画面が表示されます。画面をスクロールして、“マウス”まで移動します。
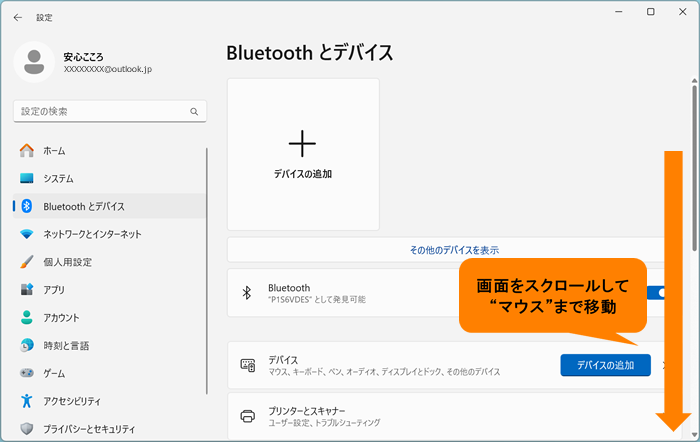 (図5)
(図5)
- [マウス]をクリックします。
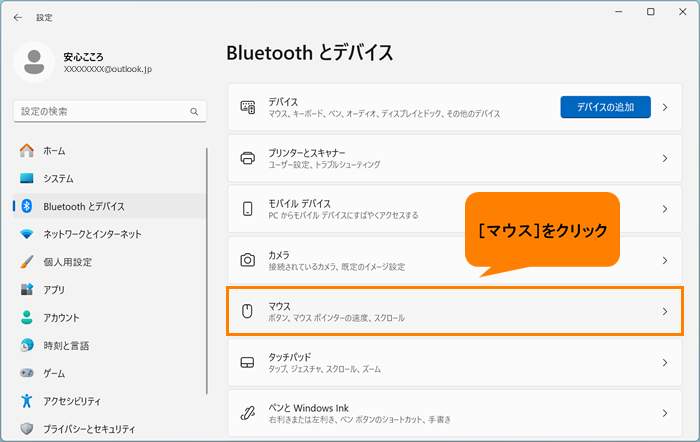 (図6)
(図6)
- 「マウス」画面が表示されます。“マウスホイールでスクロールする量”で設定を行います。
※既定では、ホイールを1回転すると3行ずつスクロールする設定になっています。
◆複数行ずつスクロールしたい場合
a.“マウスホイールでスクロールする量”が[複数行ずつ]に設定されていることを確認します。
※[1画面ずつ]が設定されている場合は、[▼]をクリックして[複数行ずつ]に変更してください。
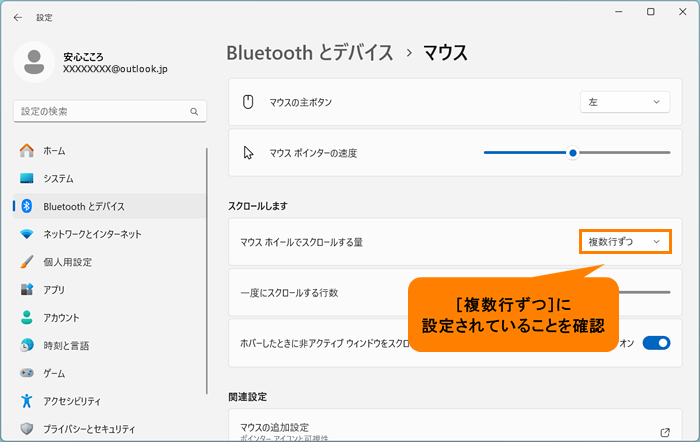 (図7)
(図7)
b.“一度にスクロールする行数”でスライダーのつまみを左右にドラッグしてお好みの行数を選択します。
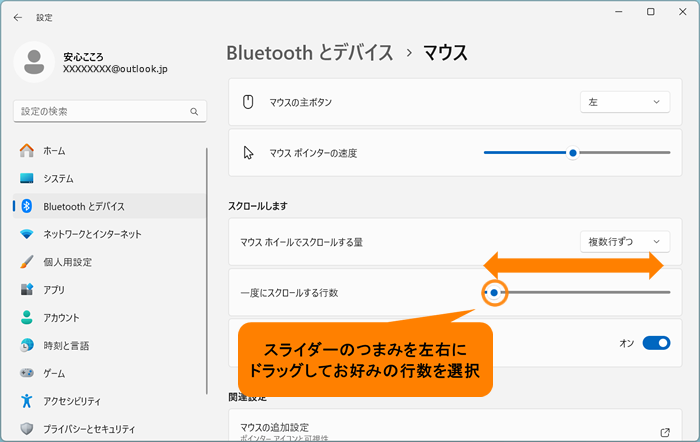 (図8)
(図8)
c.手順7へ進みます。
◆1画面ずつスクロールしたい場合
a.“マウスホイールでスクロールする量”の[複数行ずつ ▼]をクリックします。
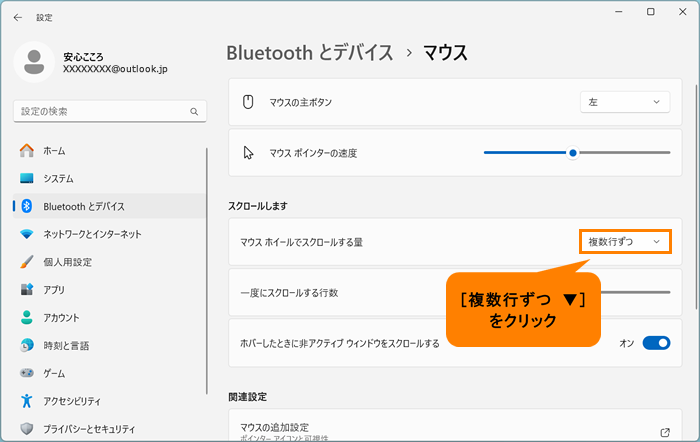 (図9)
(図9)
b.一覧が表示されます。[1画面ずつ]をクリックします。
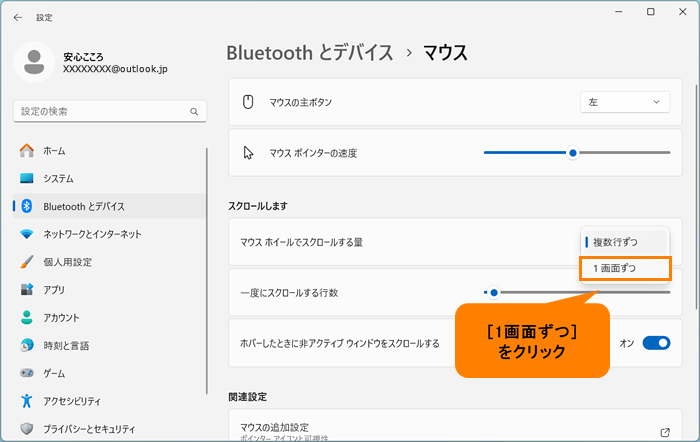 (図10)
(図10)
c.手順7へ進みます。
- 設定が終わったら、右上の[×]をクリックして閉じます。
操作は以上です。
画面上でマウスホイールを回転させ、設定したスクロール量でスクロールされることを確認してください。
以上
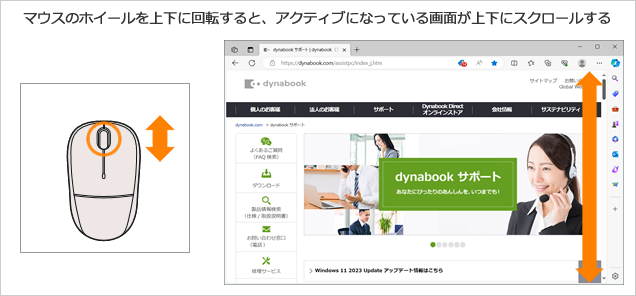 (図1)
(図1)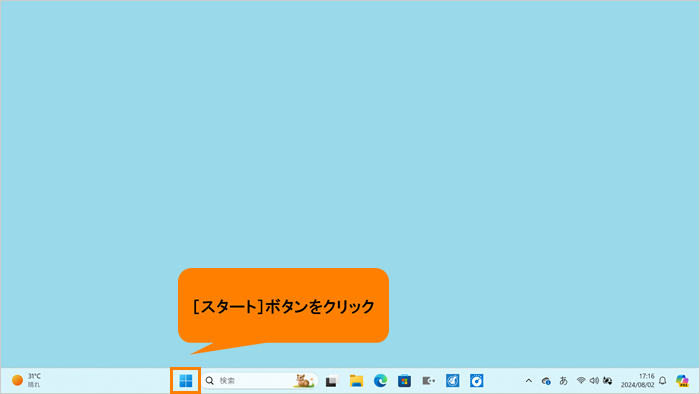 (図2)
(図2)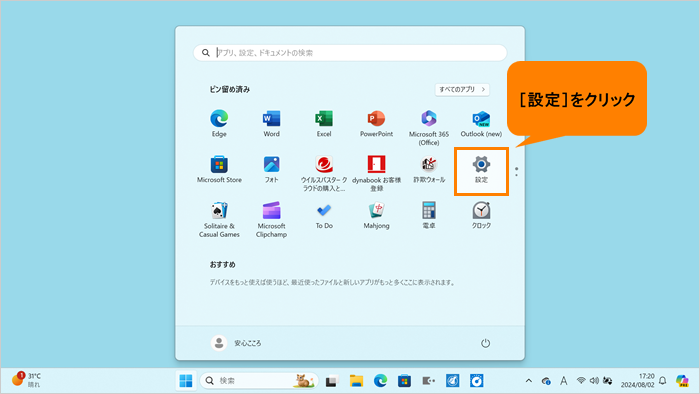 (図3)
(図3)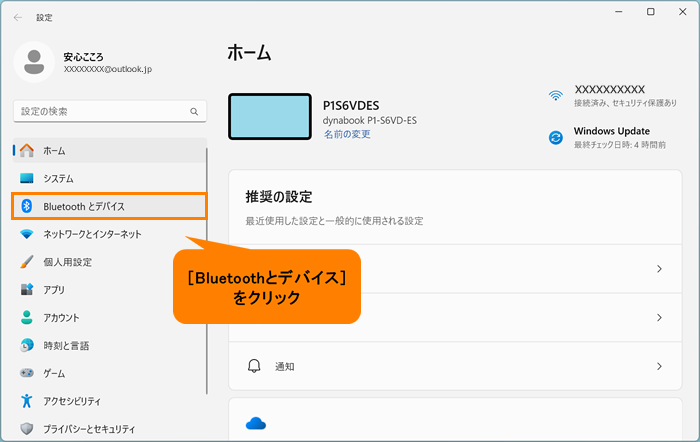 (図4)
(図4)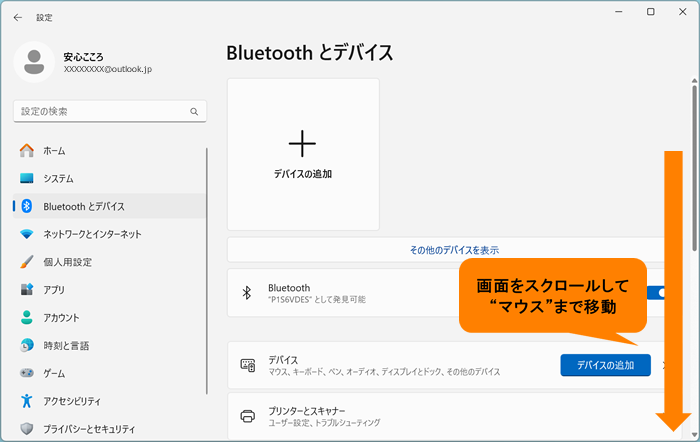 (図5)
(図5)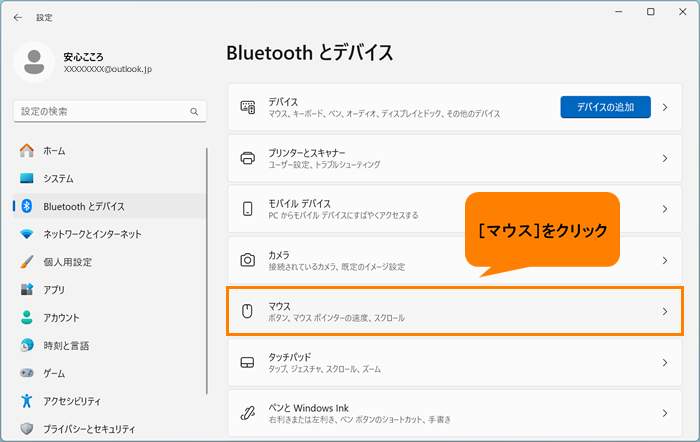 (図6)
(図6)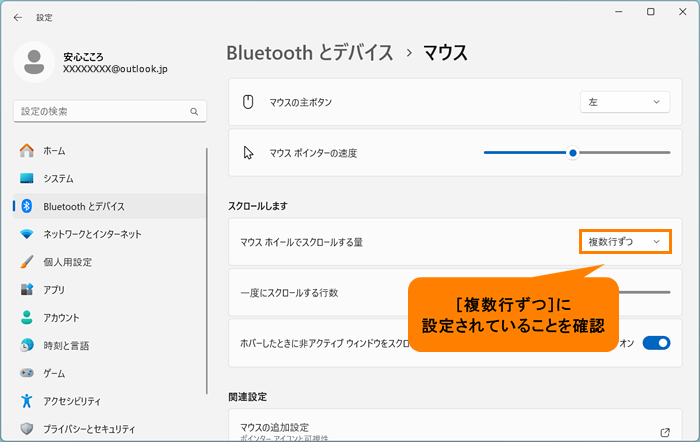 (図7)
(図7)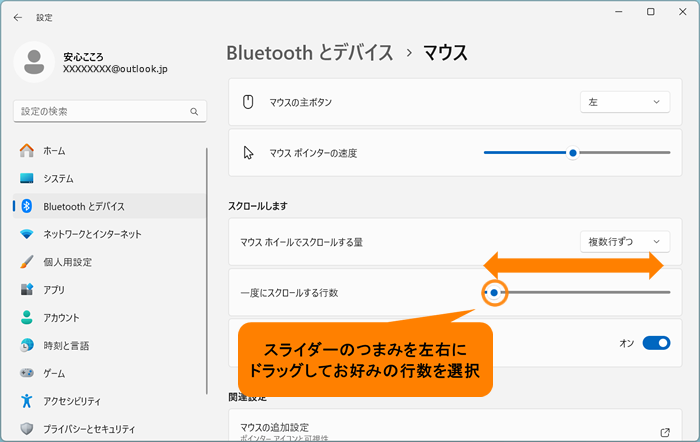 (図8)
(図8)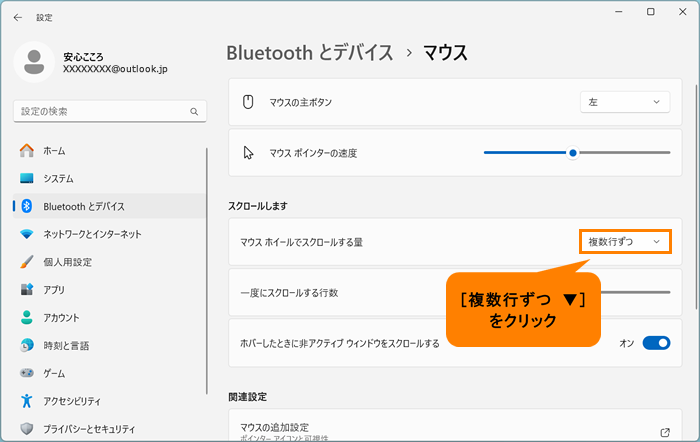 (図9)
(図9)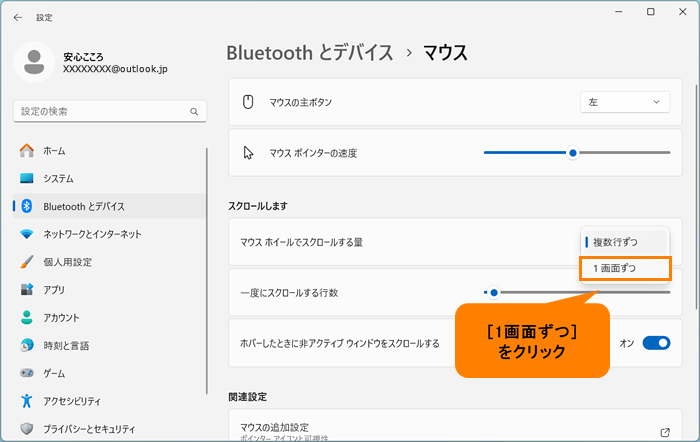 (図10)
(図10)