情報番号:019433 【更新日:2024.08.08】
マウスのダブルクリック速度を変更する方法<Windows 11>
対応機器・対象OSとカテゴリ
| 対応機種 |
|
| 対象OS |
Windows 11 |
| カテゴリ |
マウス/タッチパッド |
回答・対処方法
はじめに
マウスの主のボタン(既定では左ボタン)を2回クリックすると、フォルダーを開いたり、ファイルを起動したりすることができます。カチカチッと2回クリックする間隔が長すぎたり、短すぎたりして正常に動作しない場合があります。マウスのダブルクリックする速度は、使いやすいようにお好みの速度に変更することができます。
ここでは、マウスのダブルクリック速度を変更する方法について説明します。
※マウスが付属していないモデルの場合は、別途市販の外付けマウス(USB接続やBluetooth接続マウスなど)を接続していることを前提としています。
※マウスの基本操作やその他の設定方法については、[019428:マウスの使いかた<Windows 11>]を参照してください。
操作手順
※本手順は、Windows 11 2023 Update(Windows 11 バージョン 23H2)を元に作成しています。バージョンが異なると若干手順や画面が異なる場合があります。ご了承ください。お使いのパソコンのWindows 11バージョンを確認するには、[018852:Windowsのバージョンとビルド番号を確認する方法<Windows 11>]を参照してください。
- タスクバーの[スタート]ボタンをクリックします。
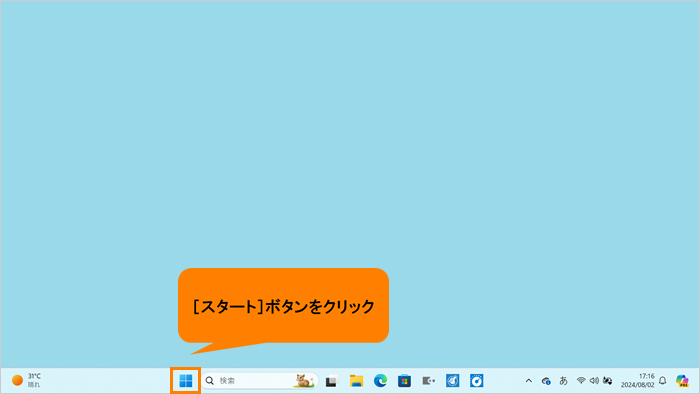 (図1)
(図1)
- [スタート]メニューが表示されます。[設定]をクリックします。
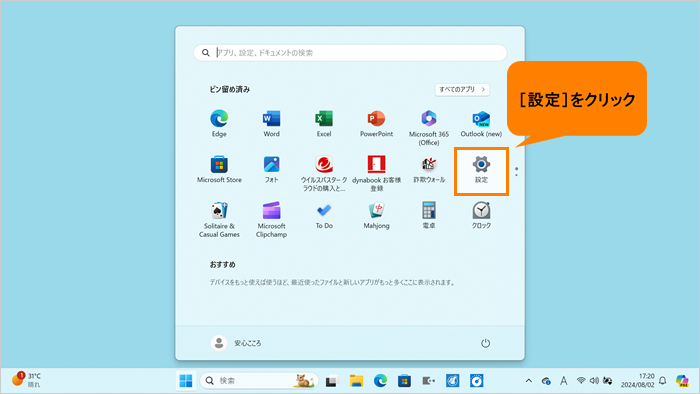 (図2)
(図2)
- 「設定」画面が表示されます。[Bluetoothとデバイス]をクリックします。
 (図3)
(図3)
- 「Bluetoothとデバイス」画面が表示されます。画面をスクロールして、“マウス”まで移動します。
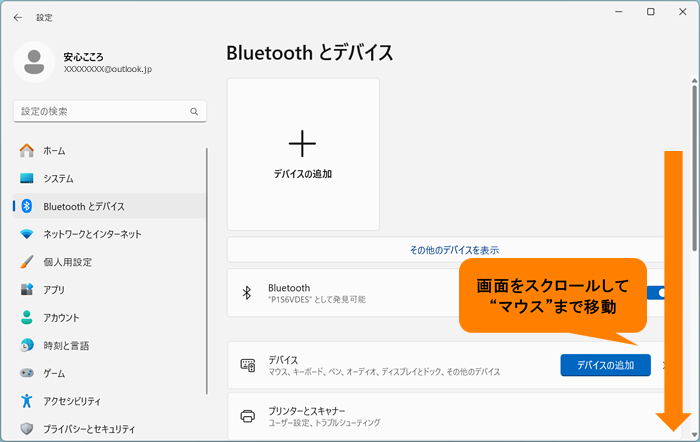 (図4)
(図4)
- [マウス]をクリックします。
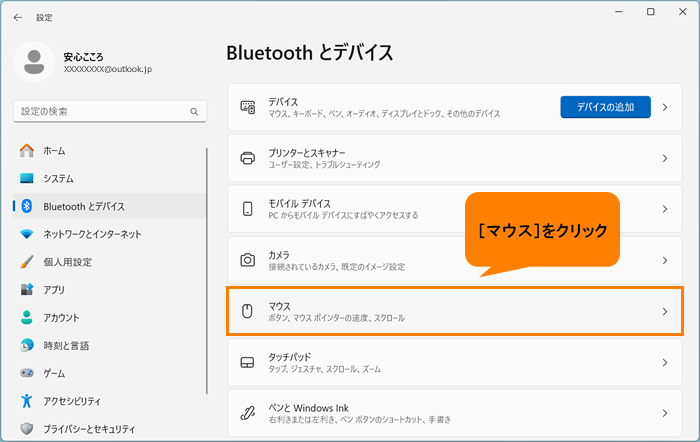 (図5)
(図5)
- 「マウス」画面が表示されます。“関連設定”の[マウスの追加設定]をクリックします。
※[マウスの追加設定]が表示されていない場合は、画面をスクロールしてください。
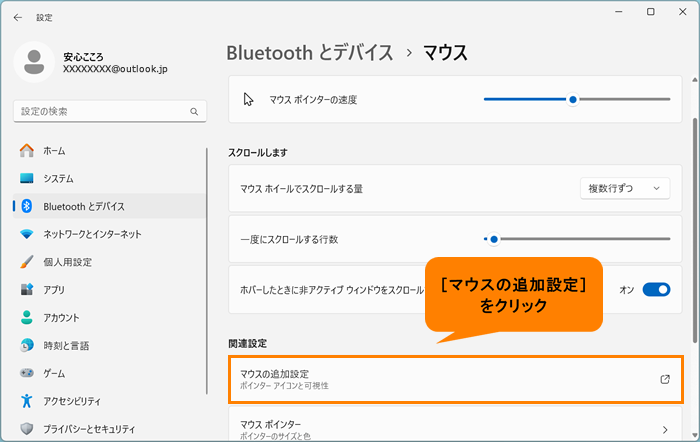 (図6)
(図6)
- 「マウスのプロパティ」の「ボタン」タブ画面が表示されます。“ダブルクリックの速度”で設定を行います。右側のフォルダーをダブルクリックして、設定をテストしてください。
※「マウスのプロパティ」画面は、モデルによって若干異なります。
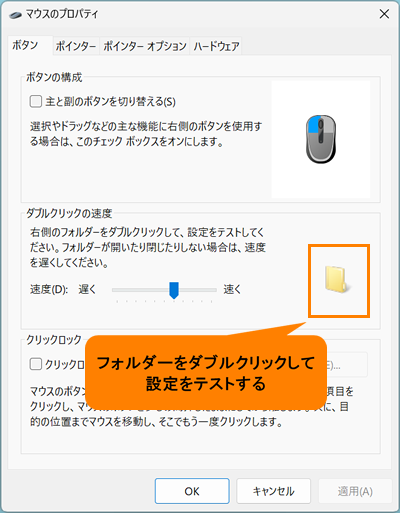 (図7)
(図7)
- フォルダーが開いたり閉じたりしない場合は、“速度(D):”のスライダーのつまみを“遅く”または“速く”の方向にドラッグして調整します。
※調整後、再度右側のフォルダーをダブルクリックして設定をテストしてください。
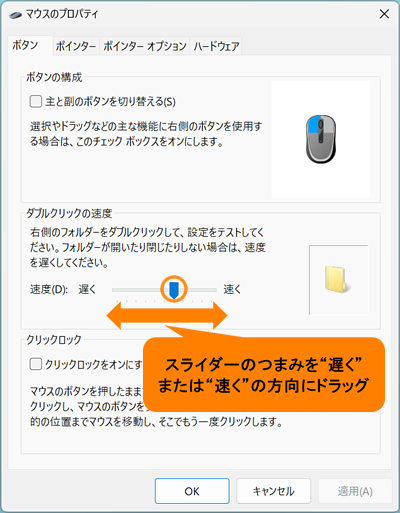 (図8)
(図8)
- 調整が終わったら、[OK]をクリックして「マウスのプロパティ」画面を閉じます。
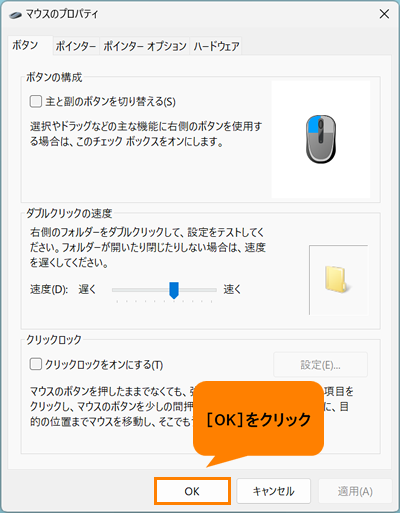 (図9)
(図9)
- 「マウス」画面に戻ります。右上の[×]をクリックして閉じます。
操作は以上です。
実際にフォルダーやファイルをダブルクリックして動作を確認してください。
以上
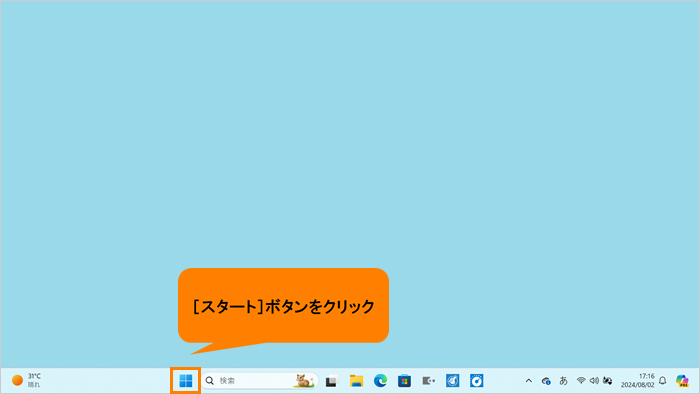 (図1)
(図1)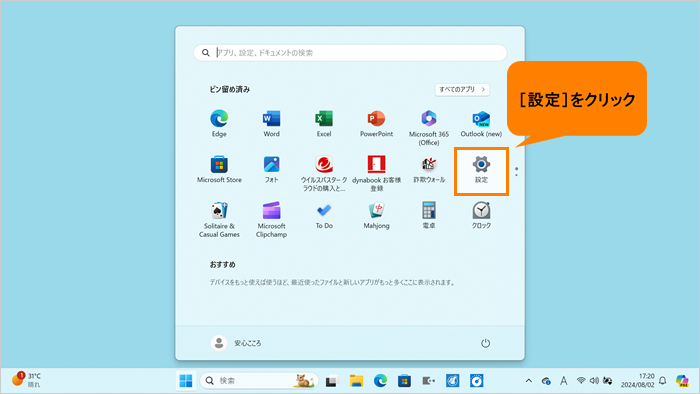 (図2)
(図2) (図3)
(図3)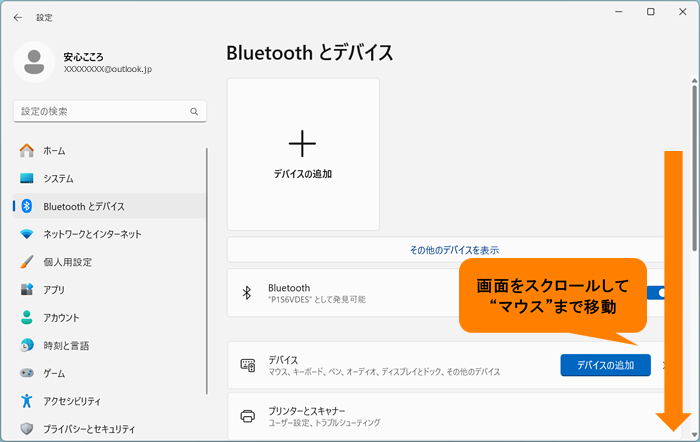 (図4)
(図4)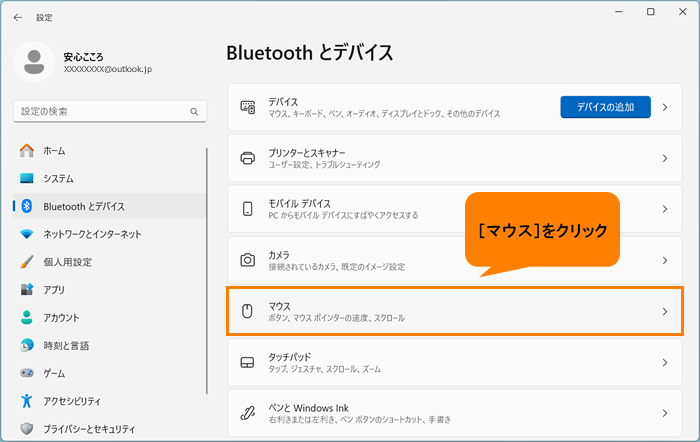 (図5)
(図5)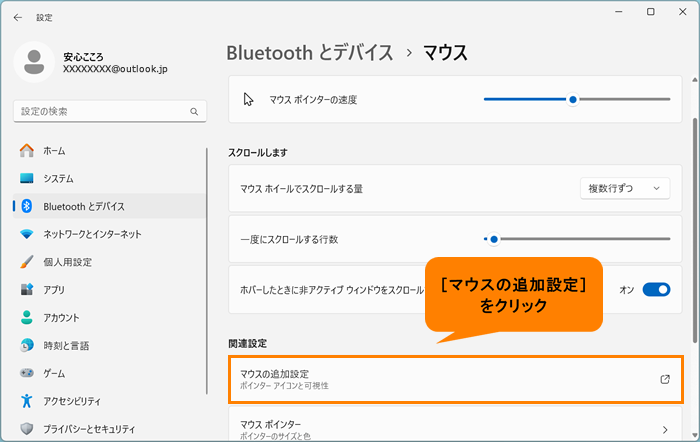 (図6)
(図6)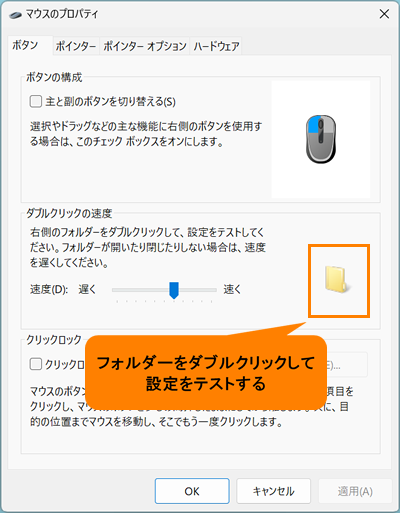 (図7)
(図7)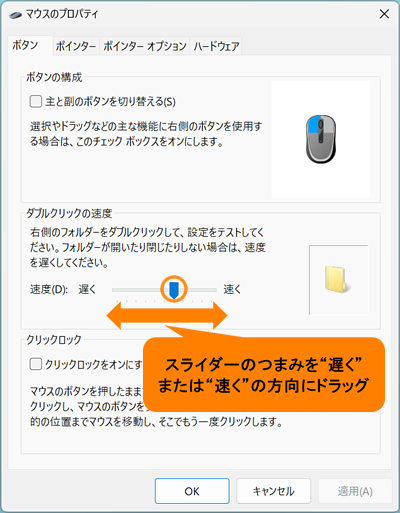 (図8)
(図8)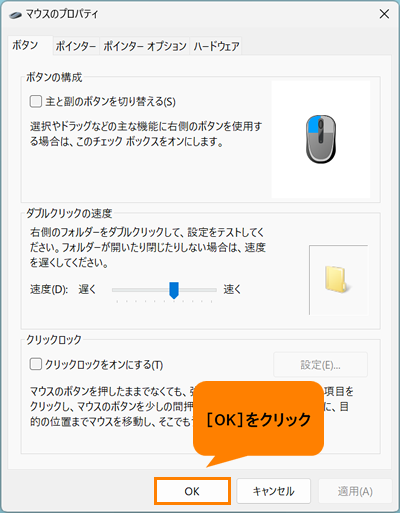 (図9)
(図9)