情報番号:019459 【更新日:2024.11.11】
日本語入力方法(ローマ字入力/かな入力)を「設定」画面から切り替える方法<Windows 11>
対応機器・対象OSとカテゴリ
| 対応機種 |
|
| 対象OS |
Windows 11 |
| カテゴリ |
文字入力、文字入力の便利な使いかた |
回答・対処方法
はじめに
日本語を入力するときは、キーボードのキーに印字されている“英字”を入力してひらがなに変換する「ローマ字入力」と、キーボードのキーに印字されている“ひらがな”をそのまま入力する「かな入力」の2通りの方法があります。
ここでは、日本語入力方法(ローマ字入力/かな入力)を「設定」画面から切り替える方法について説明します。
※ひらがな、カタカナ、漢字、アルファベットなどさまざまな文字を入力する方法については、[019470:文字入力について<Windows 11>]を参照してください。
操作手順
※本手順は、Windows 11 2024 Update(Windows 11 バージョン 24H2)を元に作成しています。バージョンが異なると若干手順や画面が異なる場合があります。ご了承ください。お使いのパソコンのWindows 11バージョンを確認するには、[018852:Windowsのバージョンとビルド番号を確認する方法<Windows 11>]を参照してください。
- システムトレイのIMEアイコン([A]や[あ]など)をマウスの右ボタンでクリックします。
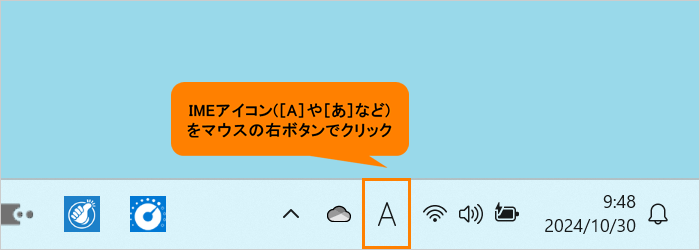 (図1)
(図1)
- IMEオプションが表示されます。[設定]をクリックします。
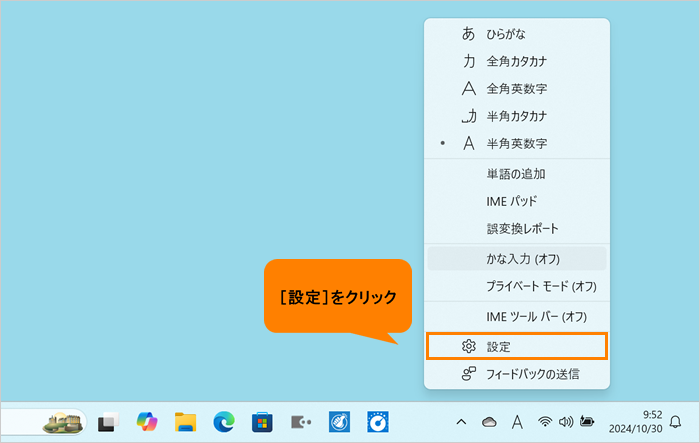 (図2)
(図2)
- 「Microsoft IME」画面が表示されます。[全般]をクリックします。
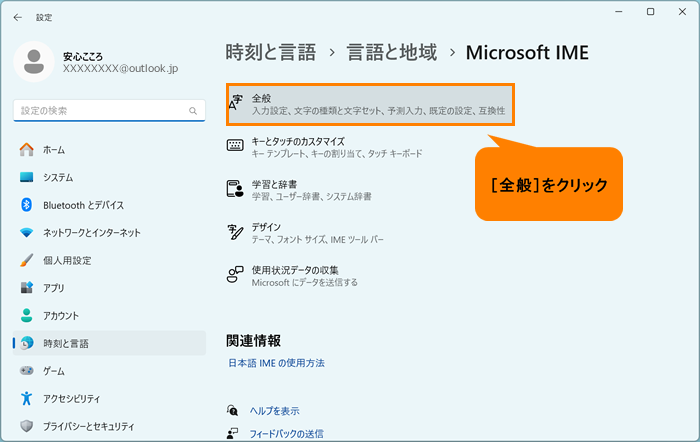 (図3)
(図3)
- 「全般」画面が表示されます。“入力設定”の“ハードウェアキーボードでかな入力を使う”で切り替えます。
◆ローマ字入力の場合
“ハードウェアキーボードでかな入力を使う”のトグルをクリックして“オフ”にします。
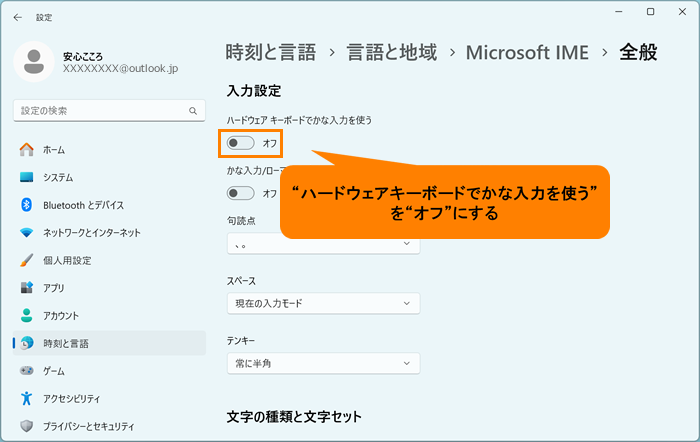 (図4)
(図4)
◆かな入力の場合
“ハードウェアキーボードでかな入力を使う”のトグルをクリックして“オン”にします。
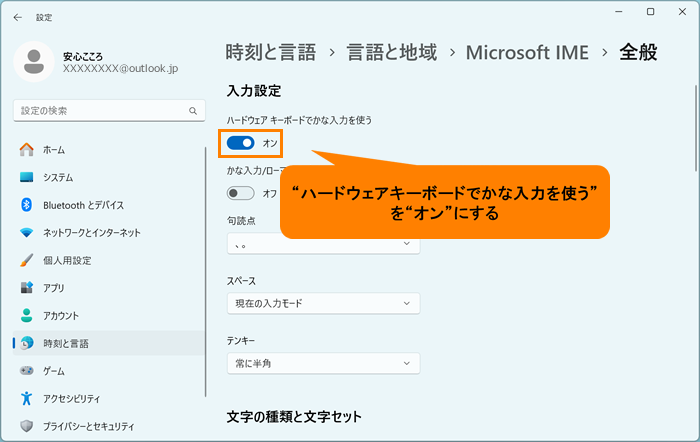 (図5)
(図5)
- 右上の[×]をクリックして閉じます。
操作は以上です。
文字を入力するアプリを起動し、日本語入力方法(ローマ字入力/かな入力)が切り替わっていることを確認してください。
関連情報
以上
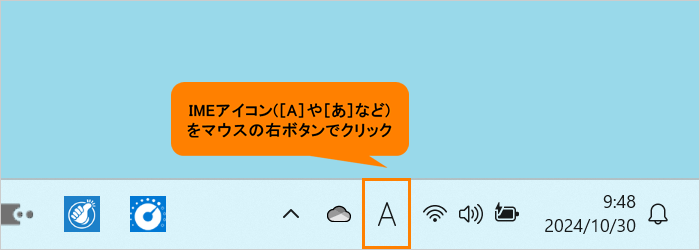 (図1)
(図1)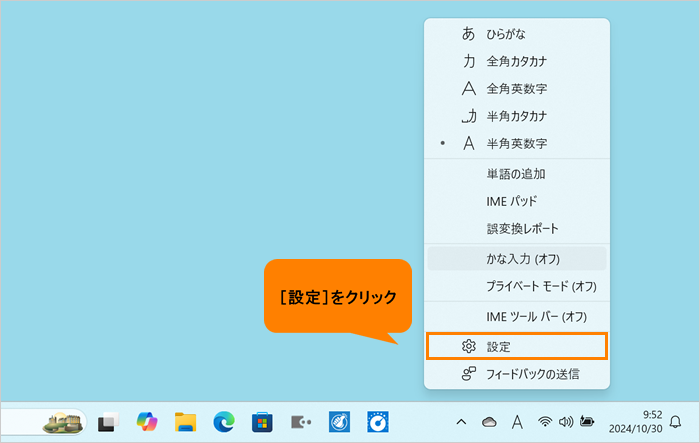 (図2)
(図2)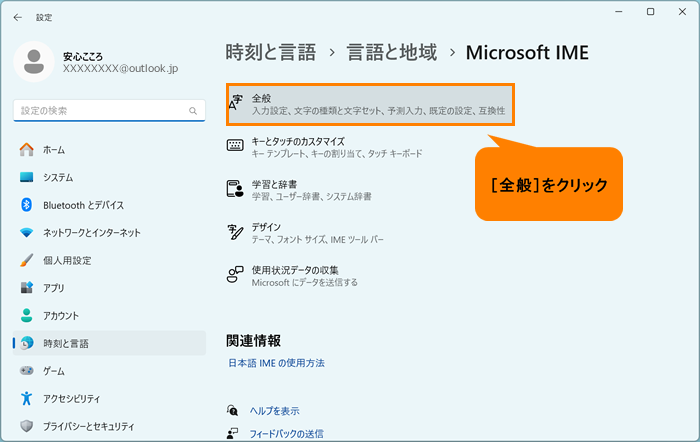 (図3)
(図3)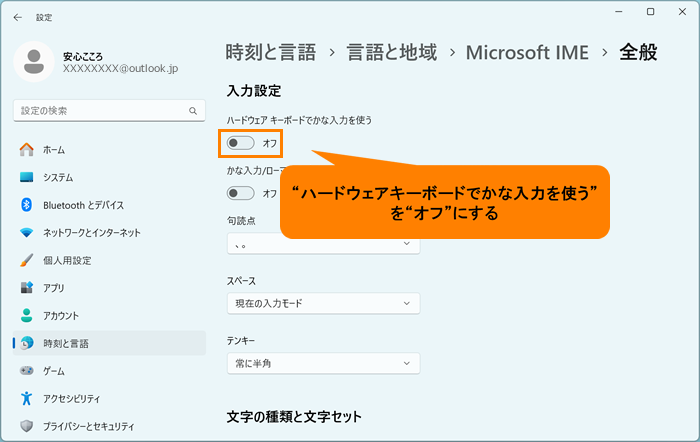 (図4)
(図4)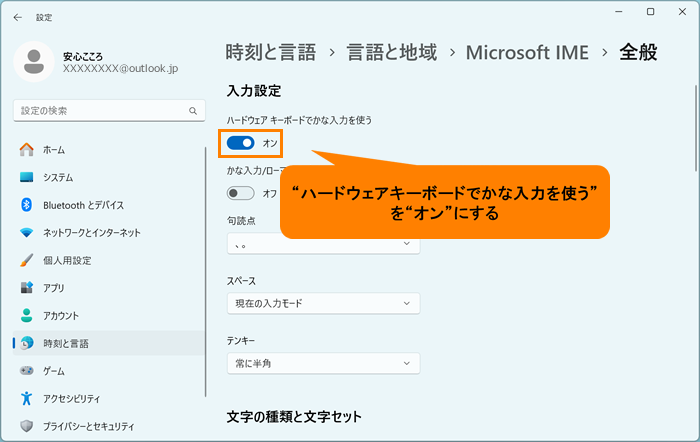 (図5)
(図5)