情報番号:019466 【更新日:2024.11.11】
小さいひらがな“ぃ”などを入力する方法<Windows 11>
対応機器・対象OSとカテゴリ
| 対応機種 |
|
| 対象OS |
Windows 11 |
| カテゴリ |
文字入力、文字入力の便利な使いかた |
回答・対処方法
はじめに
文字入力モードを[ひらがな]、[全角カタカナ]、[全角英数字]、[半角カタカナ]、[半角英数字]に切り替えてさまざまな文字(ひらがな、カタカナ、漢字、アルファベット、記号など)を入力することができます。
ここでは、小さいひらがな“ぃ”などを入力する方法について説明します。
※日本語の入力方法は、「ローマ字入力」と「かな入力」があります。入力方法の切り替えや文字の入力のしかたなどは、[019470:文字入力について<Windows 11>]を参照してください。
操作手順
※本手順は、Windows 11 2024 Update(Windows 11 バージョン 24H2)を元に作成しています。バージョンが異なると若干手順や画面が異なる場合があります。ご了承ください。お使いのパソコンのWindows 11バージョンを確認するには、[018852:Windowsのバージョンとビルド番号を確認する方法<Windows 11>]を参照してください。
※日本語入力ができるアプリが起動されていることを前提としています。ここでは例として「メモ帳」を起動しています。
手順1:入力モードを「ひらがな」に変更する
既定では、入力モードが「半角英数字」に設定されています。入力モードを「ひらがな」に変更する必要があります。
- システムトレイのIMEアイコン([A]など)をマウスの右ボタンでクリックします。
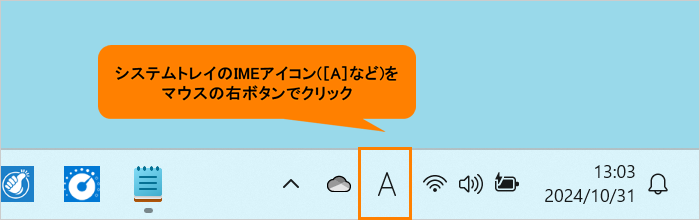 (図1)
(図1)
- IMEオプションが表示されます。[ひらがな]をクリックします。
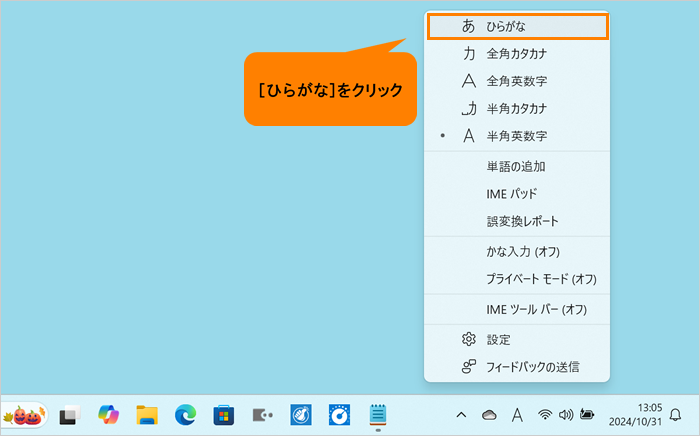 (図2)
(図2)
- 入力モードが「ひらがな」に変更します。
※入力モードが「ひらがな」に設定されると、IMEアイコンが[あ]と表示されます。
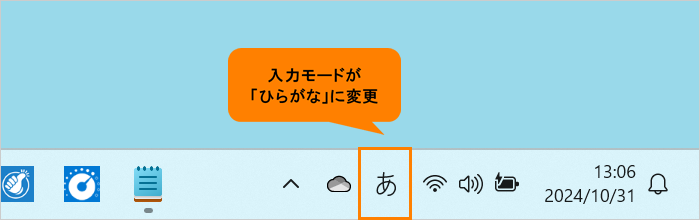 (図3)
(図3)
入力モードの変更操作は以上です。
手順2:小さいひらがなを入力する
◆ローマ字入力の場合
- キーボードのアルファベットキー[L]または[X]キーを押したあとに小さくしたいひらがなのキーを押します。
例:“ぃ”を入力したい場合 [L][I]または[X][I]キーを押します。
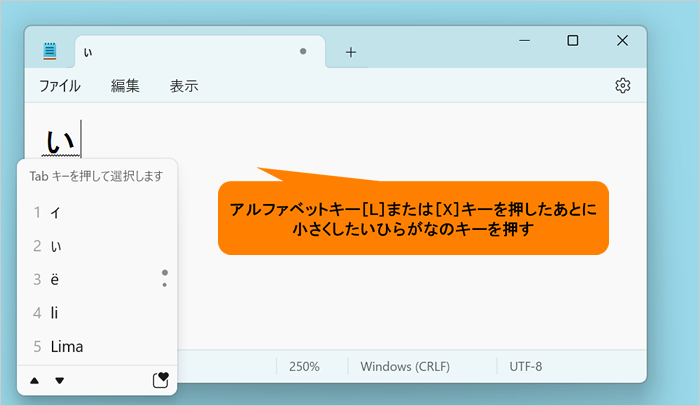 (図4)
(図4)
- [Enter]キーを押して確定します。
<補足:小さいひらがなをローマ字入力するときの対応表>
小さなひらがなローマ字入力対応表 | ぁ | ぃ | ぅ | ぇ | ぉ |
| LA | LI | LU | LE | LO |
| XA | XI | XU | XE | XO |
| | っ | | |
| | LTU | | |
| | XTU | | |
| ゃ | | ゅ | | ょ |
| LYA | | LYU | | LYO |
| XYA | | XYU | | XYO |
◆かな入力の場合
- [Shift]キーを押しながら小さくしたいひらがなのキーを押します。
例:“ぃ”を入力したい場合 [Shift]キーを押しながら[い]キーを押します。
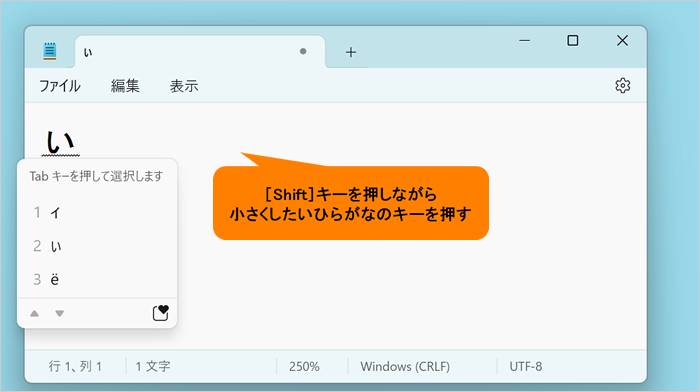 (図5)
(図5)
- [Enter]キーを押して確定します。
小さなひらがなを入力する操作は以上です。
以上
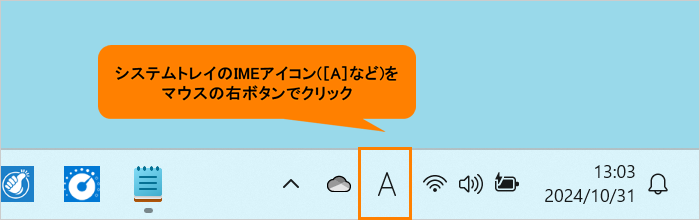 (図1)
(図1)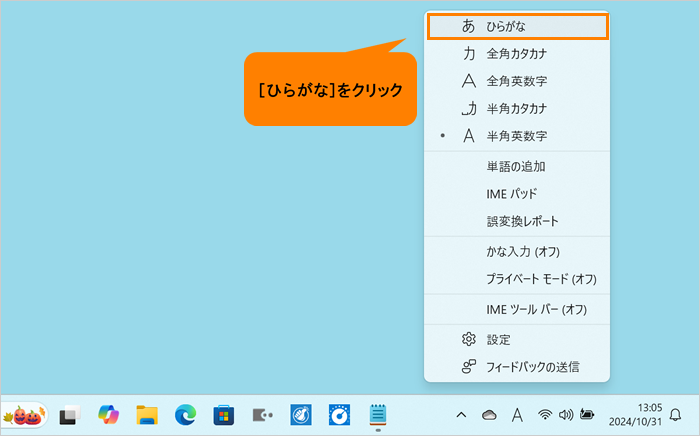 (図2)
(図2)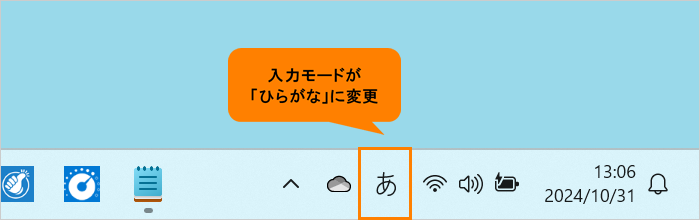 (図3)
(図3)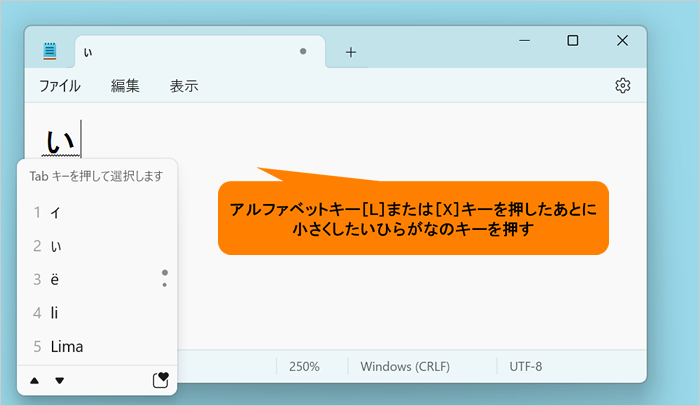 (図4)
(図4)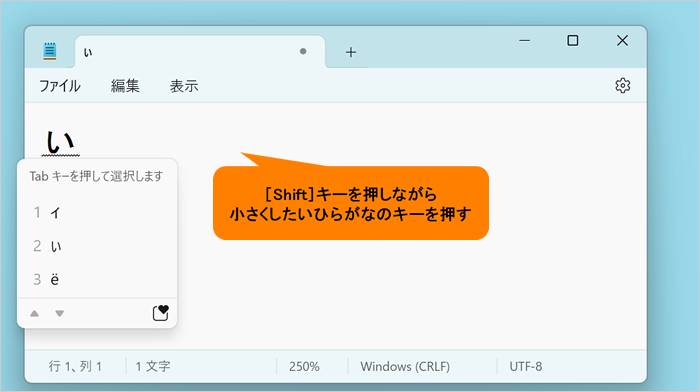 (図5)
(図5)