情報番号:019468 【更新日:2024.11.11】
文字入力モードをキーボード操作で切り替える方法<Windows 11>
対応機器・対象OSとカテゴリ
| 対応機種 |
|
| 対象OS |
Windows 11 |
| カテゴリ |
文字入力、文字入力の便利な使いかた |
回答・対処方法
はじめに
文字入力モードを[ひらがな]、[全角カタカナ]、[全角英数字]、[半角カタカナ]、[半角英数字]に切り替えてさまざまな文字(ひらがな、カタカナ、漢字、アルファベット、記号など)を入力することができます。
ここでは、文字入力モードをキーボード操作で切り替える方法について説明します。
※日本語の入力方法は、「ローマ字入力」と「かな入力」があります。入力方法の切り替えや文字の入力のしかたなどは、[019470:文字入力について<Windows 11>]を参照してください。
操作手順
※本手順は、Windows 11 2024 Update(Windows 11 バージョン 24H2)を元に作成しています。バージョンが異なると若干手順や画面が異なる場合があります。ご了承ください。お使いのパソコンのWindows 11バージョンを確認するには、[018852:Windowsのバージョンとビルド番号を確認する方法<Windows 11>]を参照してください。
「半角英数字」と「ひらがな」を切り替える方法
- キーボードの[半/全 漢字]キーを押します。
※[半/全 漢字]キーはキーボードの左上あたりに配置されています。以下図は一例です。
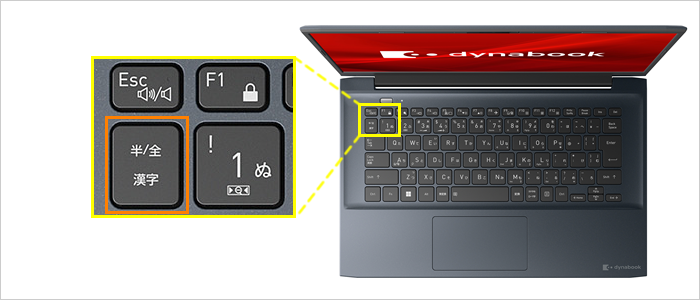 (図1)
(図1)
- [半/全 漢字]キーを押すたびに入力モードが[半角英数字]→[ひらがな]→[半角英数字]・・・と交互に切り替わります。
※入力モードはシステムトレイのIMEアイコンで確認することができます。([A]:半角英数字、[あ]:ひらがな)
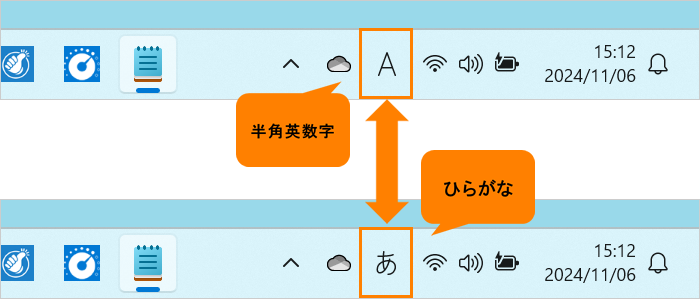 (図2)
(図2)
操作は以上です。
「ひらがな」と「全角カタカナ」を切り替える方法
◆「ひらがな」から「全角カタカナ」に切り替える場合
- キーボードの[Shift]キーを押しながら、[カナ/かな ローマ字]キーを押します。
※[Shift]キーはキーボード下部の左端と右端に1か所ずつあります。どちらか一方のキーを押してください。
※[カナ/かな ローマ字]キーは[スペース]キーの右側あたりにあります。
※以下図は一例です。
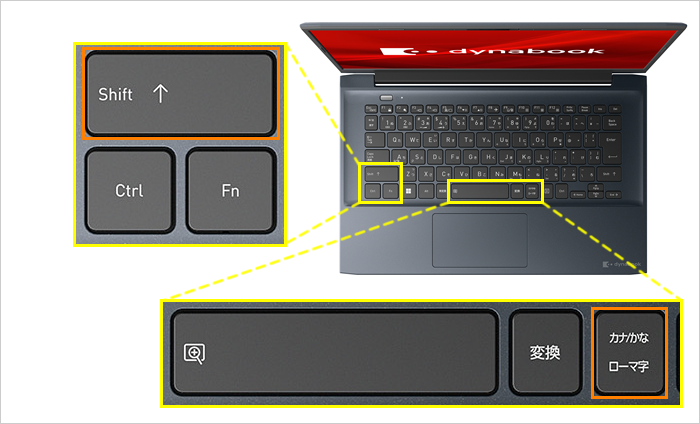 (図3)
(図3)
- 入力モードが[全角カタカナ]に変わります。
※入力モードはシステムトレイのIMEアイコンで確認することができます。([あ]:ひらがな、[カ]:全角カタカナ)
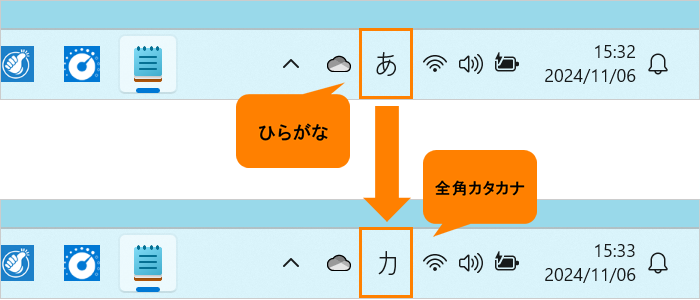 (図4)
(図4)
操作は以上です。
◆「全角カタカナ」から「ひらがな」に切り替える場合
- キーボードの[カナ/かな ローマ字]キーを押します。
※[カナ/かな ローマ字]キーは[スペース]キーの右側あたりにあります。以下図は一例です。
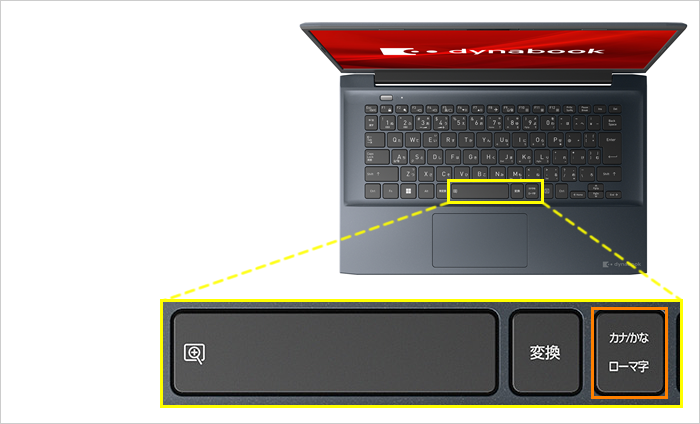 (図5)
(図5)
- 入力モードが[ひらがな]に変わります。
※入力モードはシステムトレイのIMEアイコンで確認することができます。([カ]:全角カタカナ、[あ]:ひらがな)
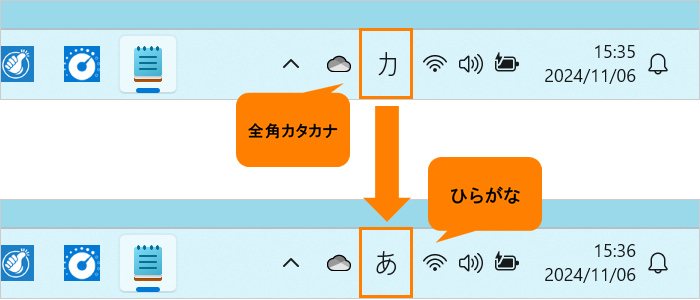 (図6)
(図6)
操作は以上です。
以上
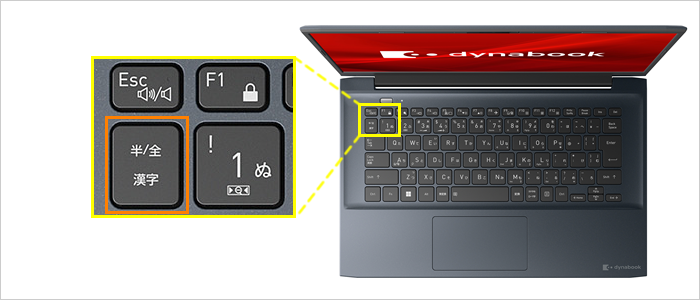 (図1)
(図1)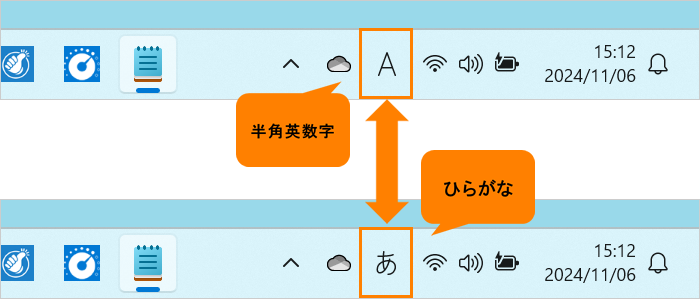 (図2)
(図2)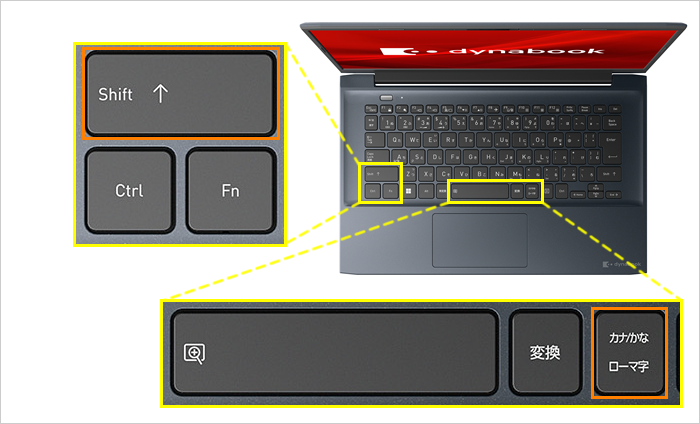 (図3)
(図3)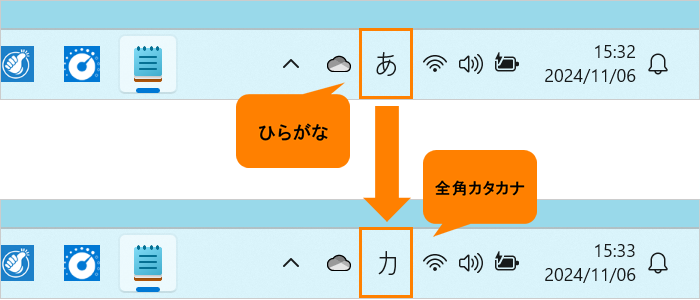 (図4)
(図4)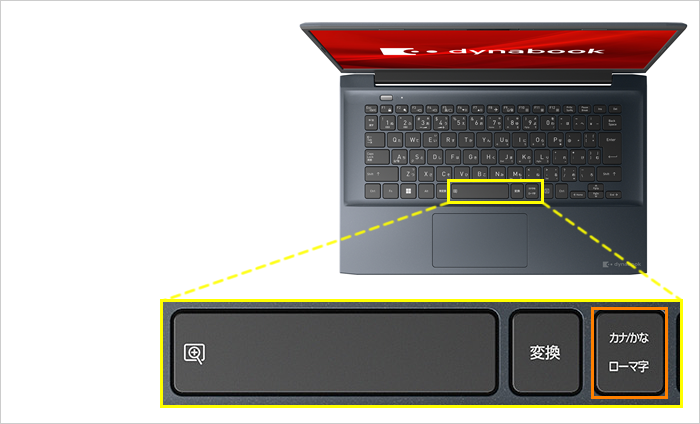 (図5)
(図5)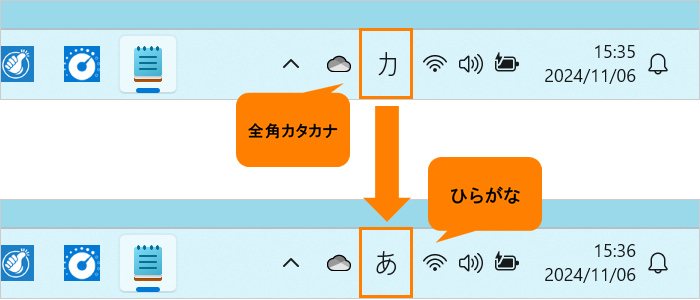 (図6)
(図6)