情報番号:019471 【更新日:2024.11.11】
「IMEパッド」読み方がわからない漢字や文字を探して入力する方法<Windows 11>
対応機器・対象OSとカテゴリ
| 対応機種 |
|
| 対象OS |
Windows 11 |
| カテゴリ |
文字入力、文字入力の便利な使いかた |
回答・対処方法
はじめに
文字入力モードを[ひらがな]、[全角カタカナ]、[全角英数字]、[半角カタカナ]、[半角英数字]に切り替えてさまざまな文字(ひらがな、カタカナ、漢字、アルファベット、記号など)を入力することができます。
漢字などは、ひらがなで読みを入力して変換します。漢字の読みがわからないときは、入力するのが大変な場合があります。
ここでは、「IMEパッド」を使用して読み方がわからない漢字や文字を探して入力する方法について説明します。
※日本語の入力方法は、「ローマ字入力」と「かな入力」があります。入力方法の切り替えや文字の入力のしかたなどは、[019470:文字入力について<Windows 11>]を参照してください。
操作手順
※本手順は、Windows 11 2024 Update(Windows 11 バージョン 24H2)を元に作成しています。バージョンが異なると若干手順や画面が異なる場合があります。ご了承ください。お使いのパソコンのWindows 11バージョンを確認するには、[018852:Windowsのバージョンとビルド番号を確認する方法<Windows 11>]を参照してください。
※日本語入力ができるアプリが起動されていることを前提としています。ここでは例として「メモ帳」を起動しています。
- システムトレイのIMEアイコン([あ]や[A]など)をマウスの右ボタンでクリックします。
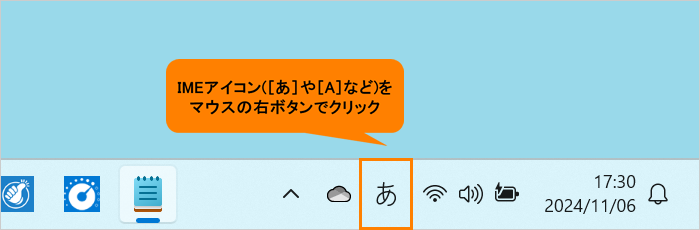 (図1)
(図1)
- IMEオプションが表示されます。[IMEパッド]をクリックします。
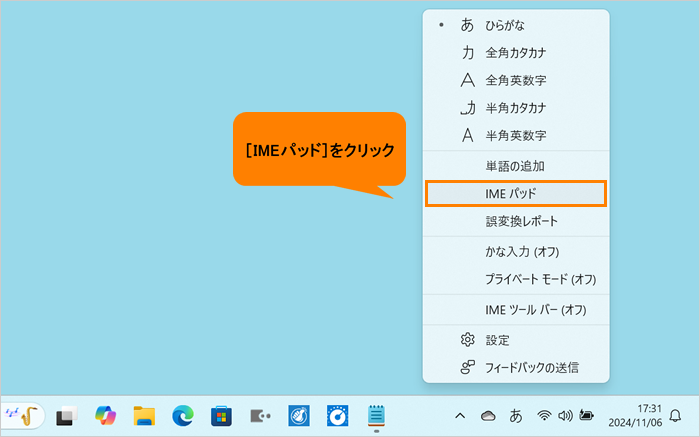 (図2)
(図2)
- 「IMEパッド-手書き」が起動します。“ここにマウスで文字を描いてください。”入力枠内にマウスを使ってわからない漢字を入力します。
※入力枠内で書き間違えたときは、[戻す]をクリックすると最後に手書きした一画が消えます。[消去]をクリックすると手書きした文字がすべて消去されます。
※手書きするときは、2度書きしないでください。また、はねを付けないでください。
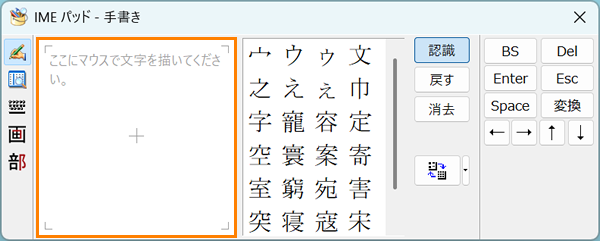 (図3)
(図3)
- 手書きした文字に似ている漢字が右の一覧に表示されます。一覧は、一画書くごとに更新されます。入力したい漢字が一覧に表示されたら、目的の漢字をクリックします。
※一覧に表示された漢字にマウスポインターを合わせると読みが表示されます。
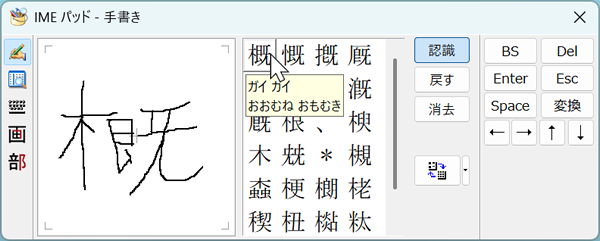 (図4)
(図4)
- クリックした漢字がアプリケーション上のカーソル位置に入力されます。
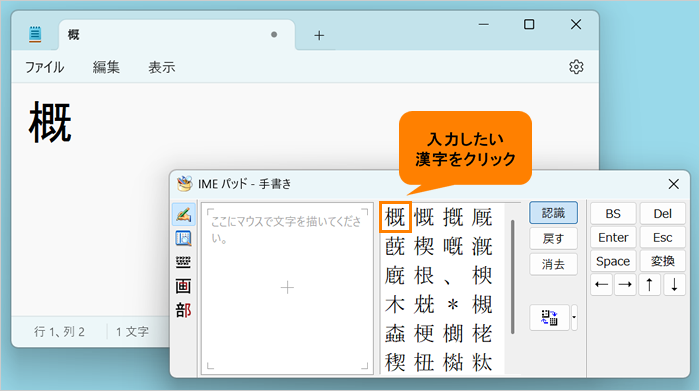 (図5)
(図5)
- 入力が終わったら、右上の[×]をクリックして「IMEパッド」を終了します。
操作は以上です。
補足
「IMEパッド」には、上記で説明した「手書き」のほかに以下の機能があります。
- 文字一覧
文字コード番号から文字を入力します。また、文字の文字コードを調べます。
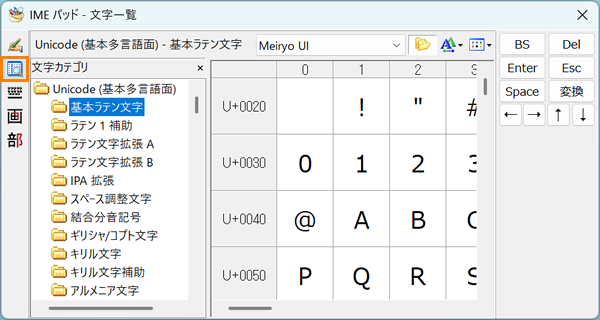 (図6)
(図6)
- ソフトキーボード
画面上にキーボードを表示して、クリックして入力します。
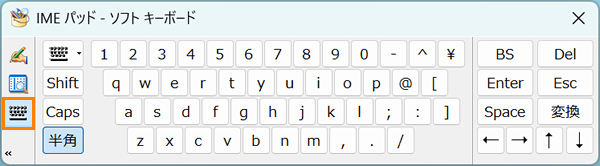 (図7)
(図7)
- 総画数
読みのわからない漢字の総画数を指定して探します。
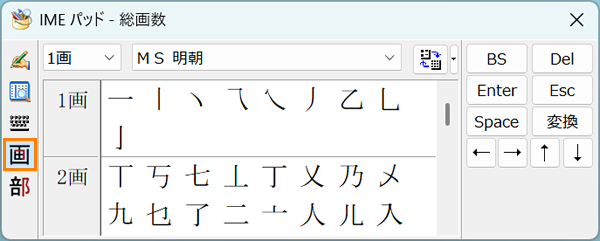 (図8)
(図8)
- 部首
読みのわからない漢字の部首を指定して探します。
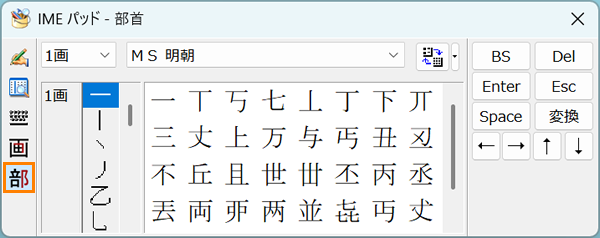 (図9)
(図9)
以上
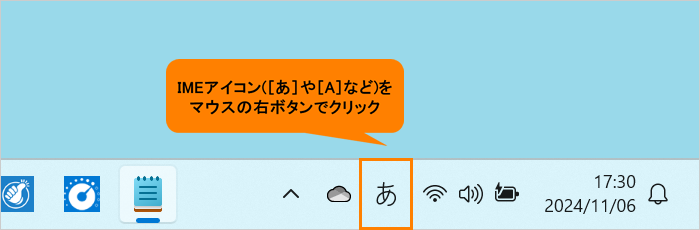 (図1)
(図1)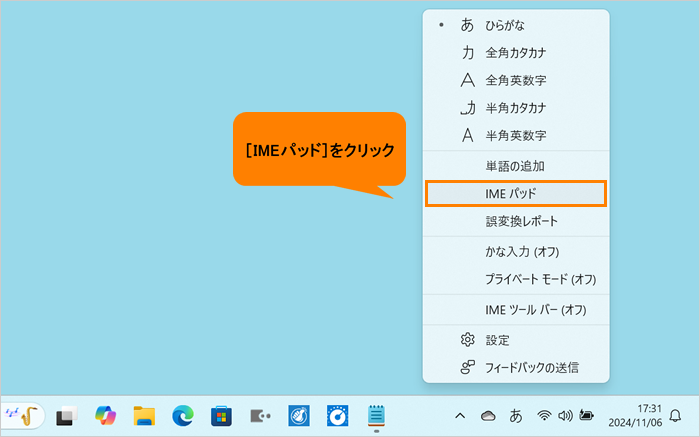 (図2)
(図2)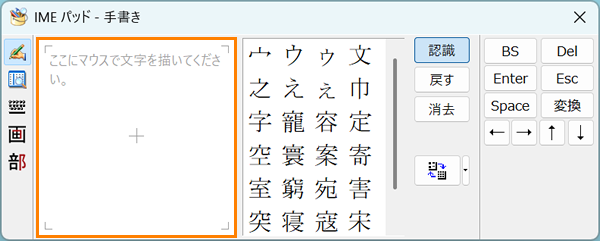 (図3)
(図3)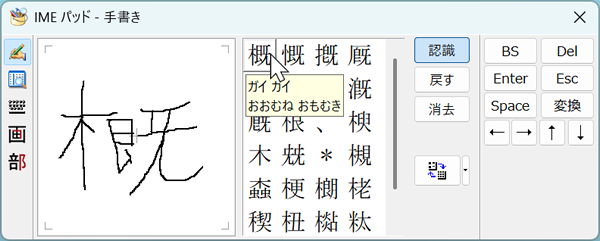 (図4)
(図4)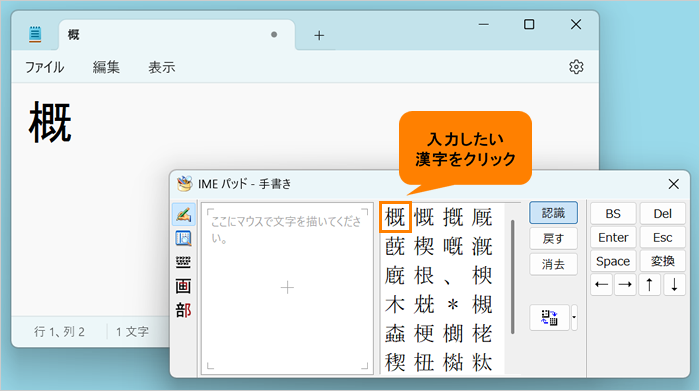 (図5)
(図5)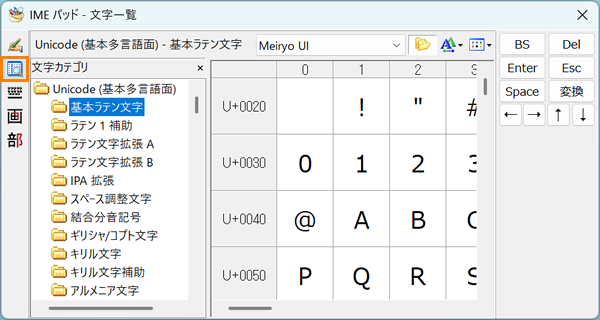 (図6)
(図6)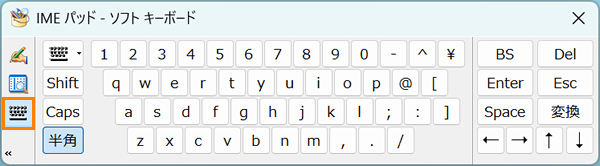 (図7)
(図7)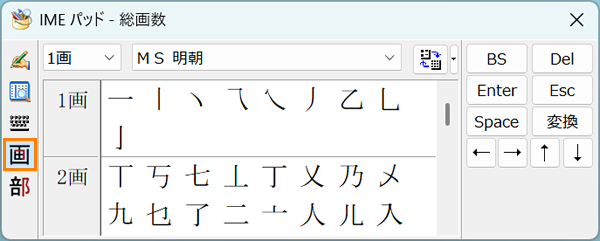 (図8)
(図8)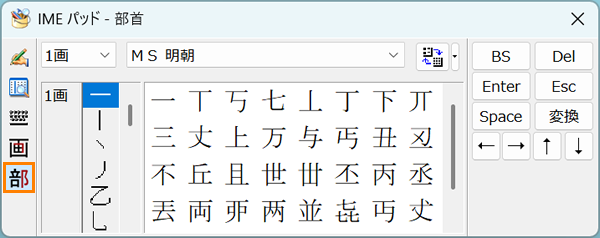 (図9)
(図9)