情報番号:019472 【更新日:2024.11.13】
「Windows Update」でBIOSをアップデートした後、起動時に「BitLocker回復」画面が表示される
| 対応機種 | |
|---|---|
| 対象OS | Windows 11 |
| カテゴリ | Windowsの操作/設定、セキュリティ情報、セキュリティ予防/対策 |
回答・対処方法
はじめに
上記対応機種は、「デバイスの暗号化」対象モデルです。初期設定で、「デバイスの暗号化」がオンになっていますので、パソコンのSSDに保存されているファイルが暗号化されています。さらに、Microsoft アカウントでサインインしたり、Active Directoryにサインインしたりすると、BitLockerによる保護が有効になり、パソコンが紛失または盗難に遭った場合に、不正なアクセスからファイルやフォルダーを保護することができます。
ただし、パソコンの構成が変更されたり、BIOSがアップデートされたり、BIOSの設定が変更されたりすると、それを検出して起動時にBitLockerの回復キーの入力を求められる場合があります。
ここでは、「Windows Update」でBIOSをアップデートした後に、BitLockerの回復キーの入力を求められる際の動作と、それを回避するための方法について説明します。
操作手順
※本手順は、Windows 11 2024 Update(Windows 11 バージョン 24H2)を元に作成しています。バージョンが異なると若干手順や画面が異なる場合があります。ご了承ください。お使いのパソコンのWindows 11バージョンを確認するには、[018852:Windowsのバージョンとビルド番号を確認する方法<Windows 11>]を参照してください。
本現象が発生する操作の手順
- タスクバーの[スタート]ボタンをクリックします。
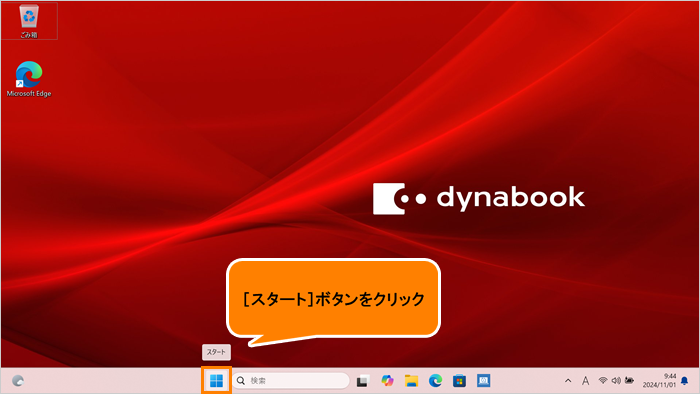 (図1)
(図1)
- [スタート]メニューが表示されます。[設定]をクリックします。
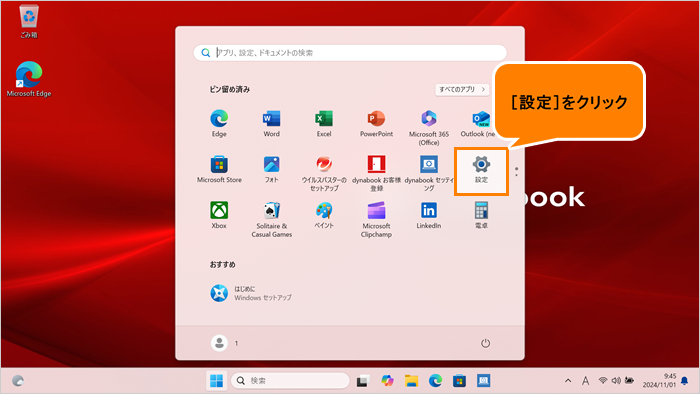 (図2)
(図2)
- 「設定」画面が表示されます。[Windows Update]をクリックします。
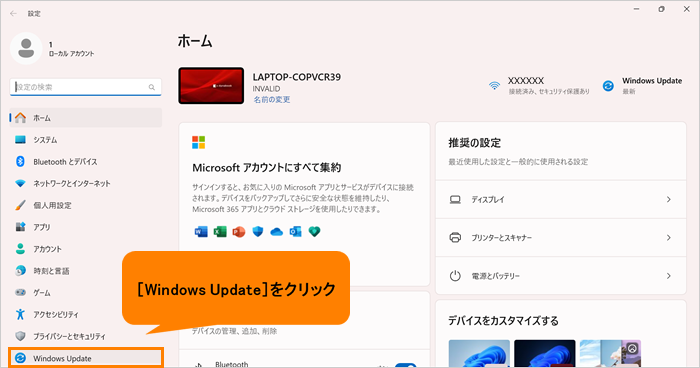 (図3)
(図3)
- 「Windows Update」画面が表示されます。[更新プログラムのチェック]をクリックします。
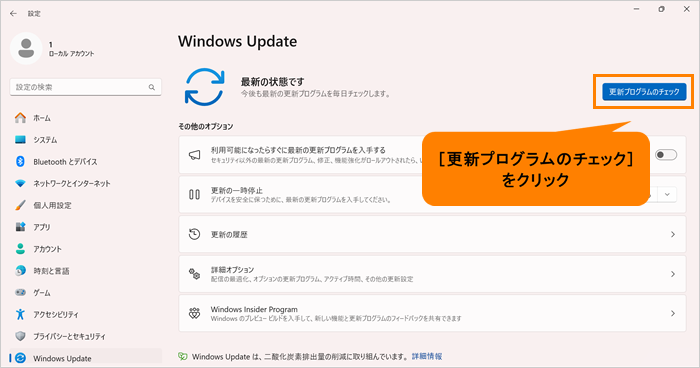 (図4)
(図4)
※この操作により、「Dynabook Inc. - Firmware - x.xx.xx.xx」がダウンロード、インストールされると、それによりBIOSがアップデートされる場合があります。
- “その他のオプション”の[詳細オプション]をクリックします。
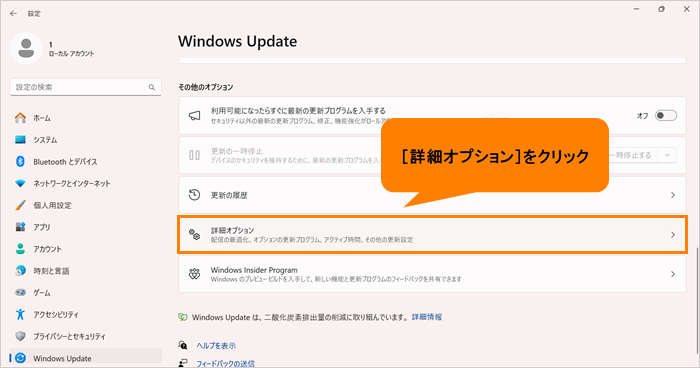 (図5)
(図5)
- 「詳細オプション」画面が表示されます。“追加オプション”の[オプションの更新プログラム]をクリックします。
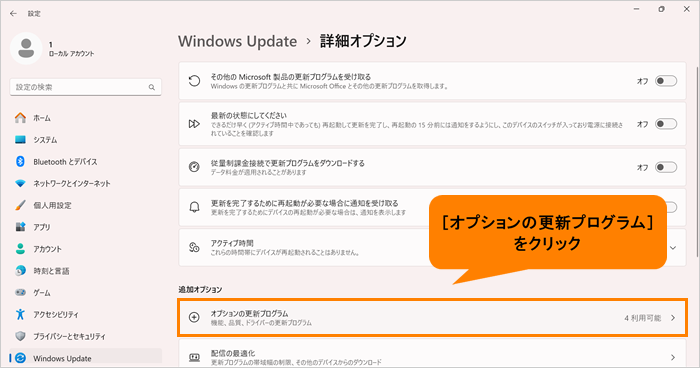 (図6)
(図6)
- 「オプションの更新プログラム」画面が表示されます。[ドライバー更新プログラム]をクリックします。
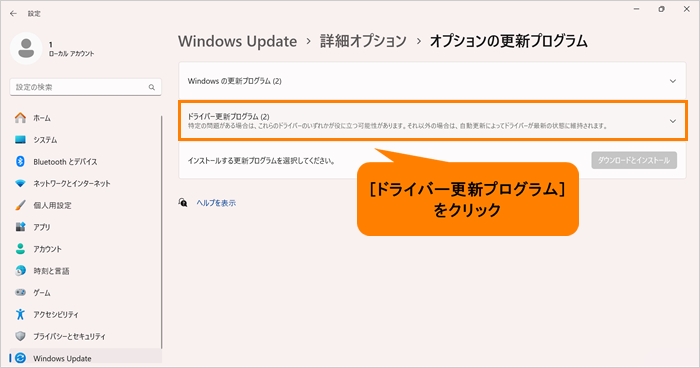 (図7)
(図7)
- BIOSのアップデートが配信されている場合は、ドライバーの更新プログラムに[□ Dynabook Inc. - Firmware - x.xx.xx.xx]という表示がされます。
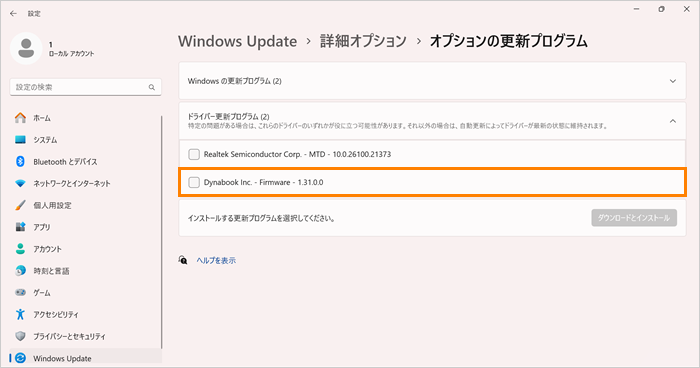 (図8)
(図8)
- これにチェックを付けて[ダウンロードとインストール]をクリックすると、BIOSのアップデートがインストールされます。
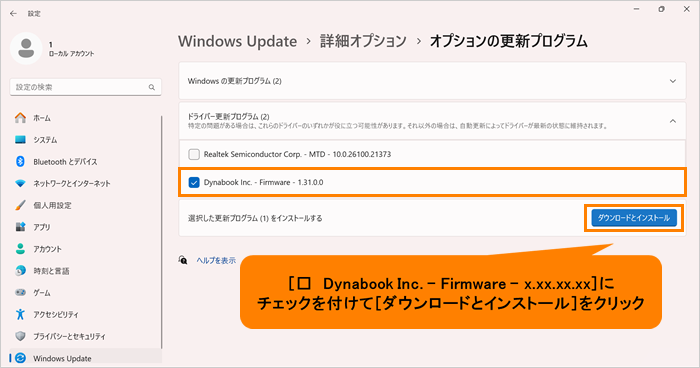 (図9)
(図9)
- BIOSのアップデートがインストールされると“再起動が必要です”というメッセージが表示されます。
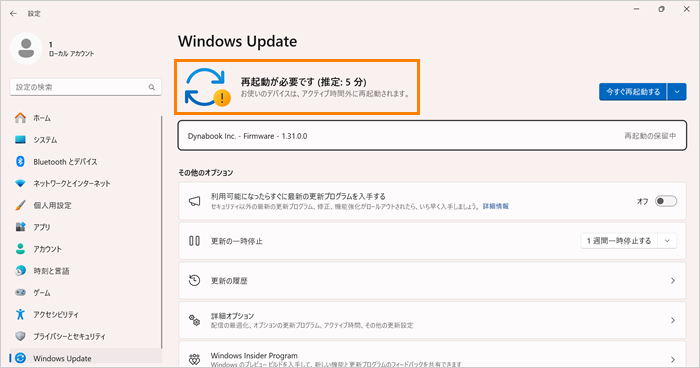 (図10)
(図10)
※これ以下の説明は、再起動時に「BitLocker回復」の画面が表示される手順となります。この画面を表示させたくない場合は、右上の[×]をクリックして「Windows Update」を閉じ、パソコンを再起動する前に、<回避手順>の操作を行ってください。
- [今すぐ再起動する]をクリックしてパソコンを再起動します。
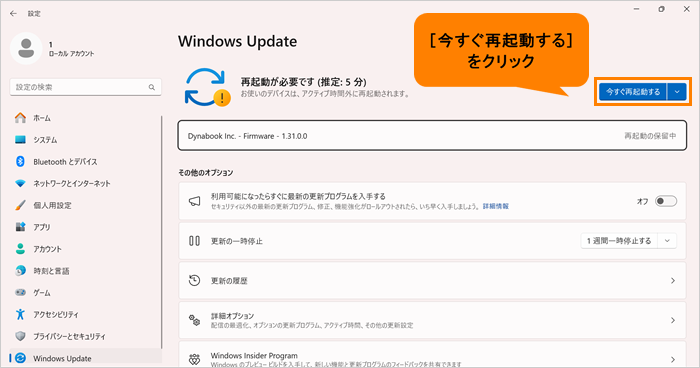 (図11)
(図11)
- パソコンの起動時に、画面下部に“システムの更新プログラムのインストールが完了するまで、しばらくお待ちください。”というメッセージが表示され、BIOSのアップデート処理が行われます。
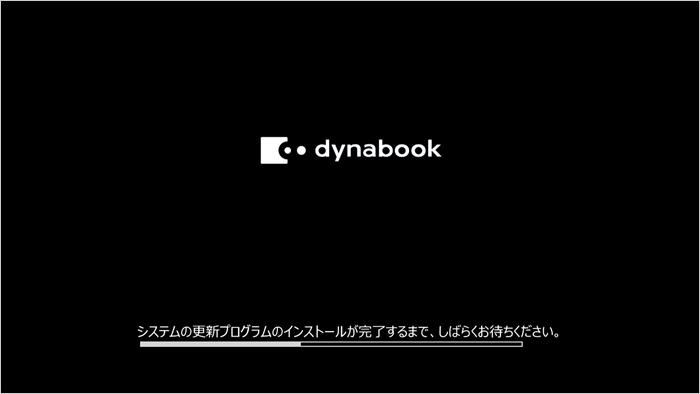 (図12)
(図12)
- 以下のような「BitLocker回復」画面が表示され、Windowsを起動するためには回復キーの入力が必要になります。
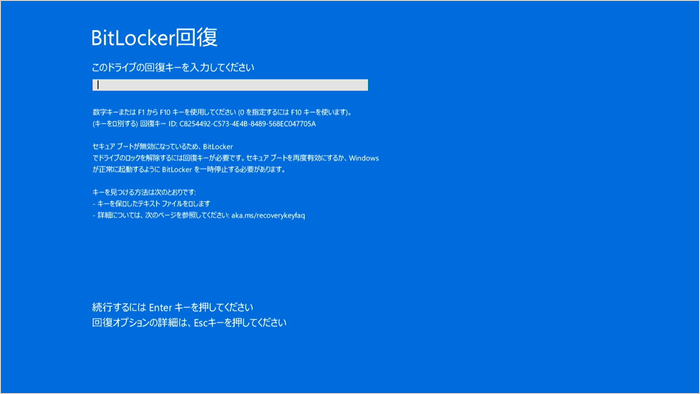 (図13)
(図13)
回避手順
◆Windows 11 Homeの場合
「BitLocker回復」画面が表示されないようにすることはできません。事前に回復キーをバックアップ(ファイルに保存または印刷)して、「BitLocker回復」画面が表示された場合は回復キーを入力してください。
※お使いのパソコンで回復キーをバックアップする方法については、以下のリンクを参照してください。
[019318:デバイスの暗号化の回復キーを確認する方法<Windows 11>]
◆Windows 11 Proの場合
BitLockerドライブ暗号化の保護を中断することで「BitLocker回復」画面が表示されないようにすることができます。
上記<本現象が発生する操作の手順>の手順10で「Dynabook Inc. - Firmware - x.xx.xx.xx」をダウンロード、インストールした後、パソコンを再起動する前に次の操作を行ってください。
- タスクバーの[スタート]ボタンをクリックします。
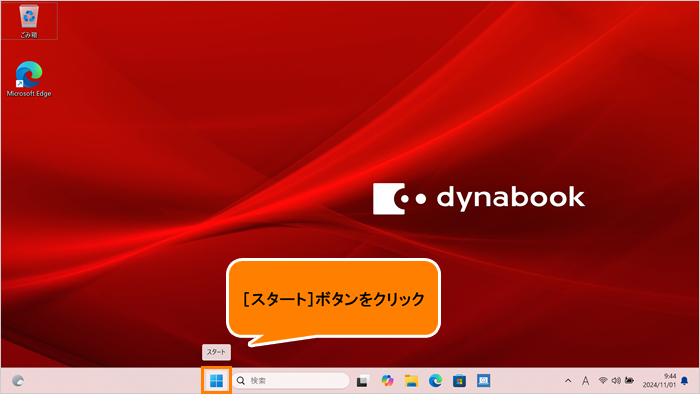 (図14)
(図14)
- [スタート]メニューが表示されます。[設定]をクリックします。
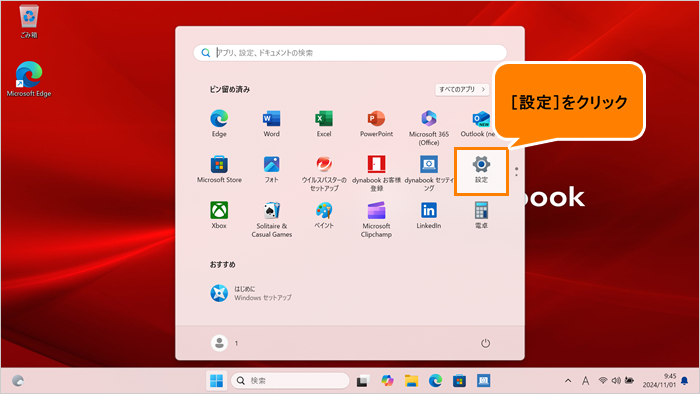 (図15)
(図15)
- 「設定」画面が表示されます。[プライバシーとセキュリティ]をクリックします。
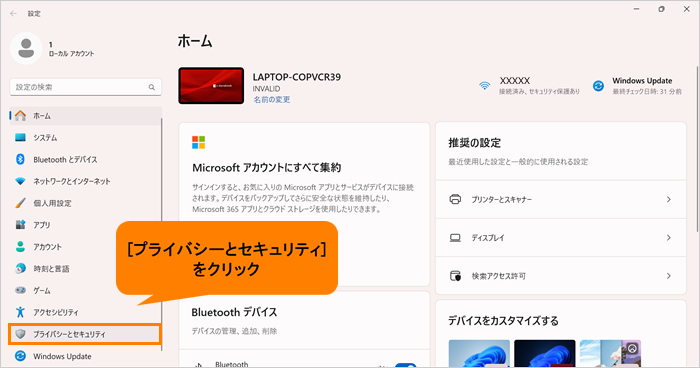 (図16)
(図16)
- 「プライバシーとセキュリティ」画面が表示されます。“セキュリティ”の[デバイスの暗号化]をクリックします。
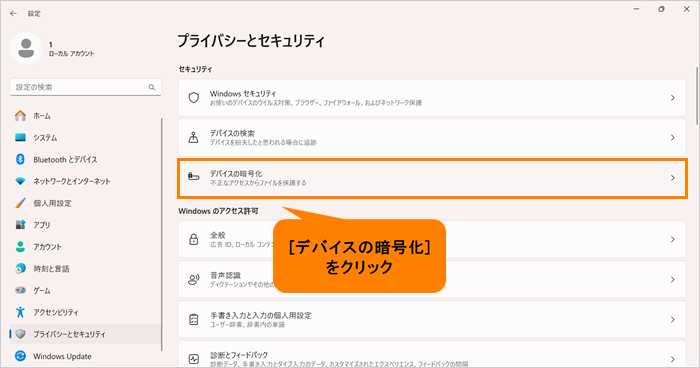 (図17)
(図17)
- 「デバイスの暗号化」画面が表示されます。“関連”の[BitLockerドライブ暗号化]をクリックします。
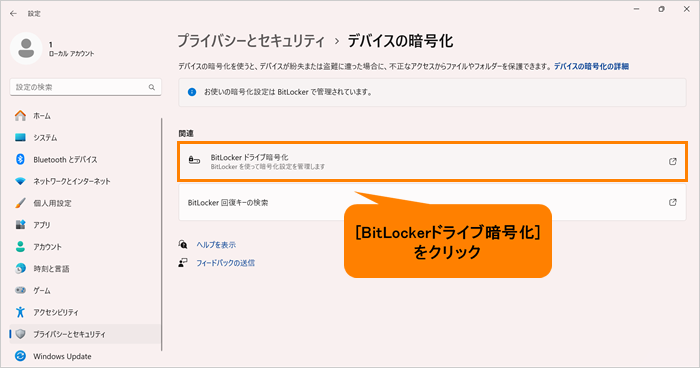 (図18)
(図18)
- 「BitLockerドライブ暗号化」の画面が表示されます。念のため[回復キーのバックアップ]をクリックして回復キーを保存しておくことをおすすめします。
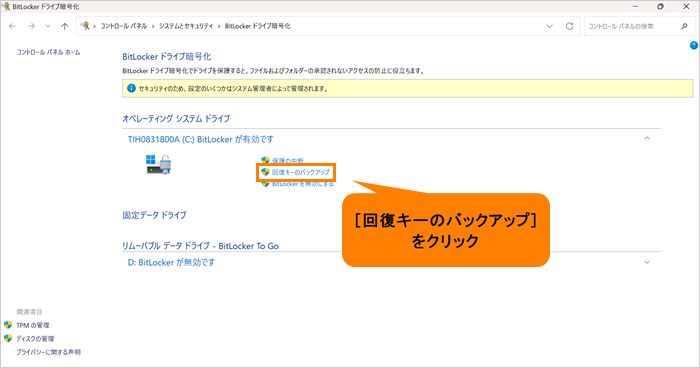 (図19)
(図19)
※回復キーのバックアップ(ファイルに保存または印刷)する方法は、以下のリンクを参考にしてください。
[019318:デバイスの暗号化の回復キーを確認する方法<Windows 11>]
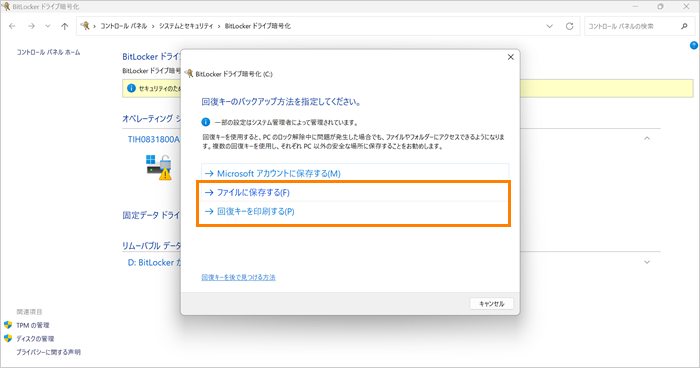 (図20)
(図20)
- [保護の中断]をクリックします。
※Windows 11 Homeには、この機能はありませんので、ご注意ください。
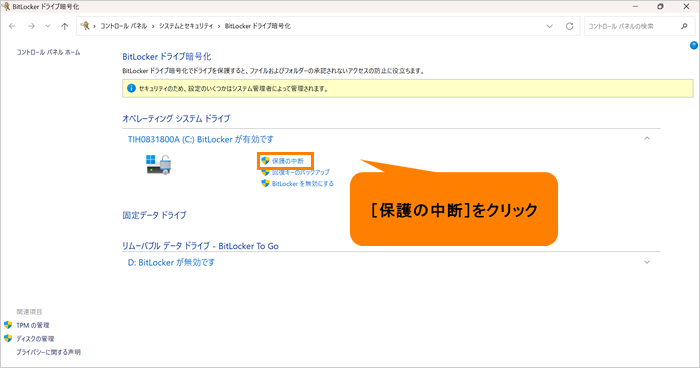 (図21)
(図21)
- 「BitLocker保護を中断しますか?」画面が表示されます。[はい(Y)]をクリックします。
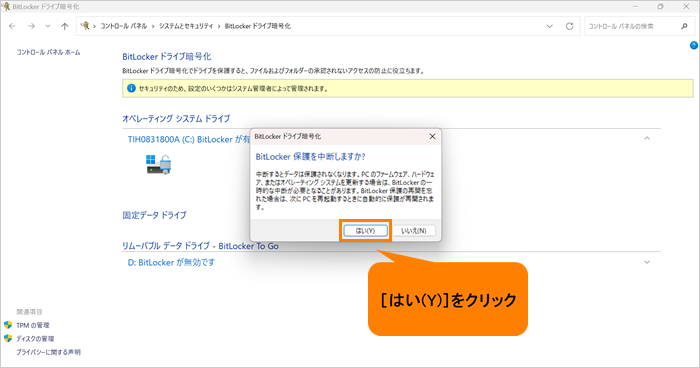 (図22)
(図22)
- “BitLockerが中断されました”と表示され、[保護の中断]だったメニューが[保護の再開]に変更されたことを確認します。
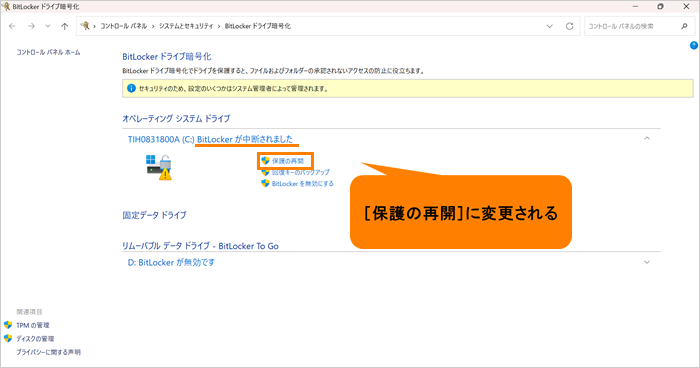 (図23)
(図23)
- 右上の[×]をクリックして「BitLockerドライブ暗号化」画面を閉じ、パソコンを再起動します。
※パソコンの再起動は、タスクバーの[スタート]ボタン→[スタート]メニューの[電源]→電源メニューの[更新して再起動]をクリックしてください。
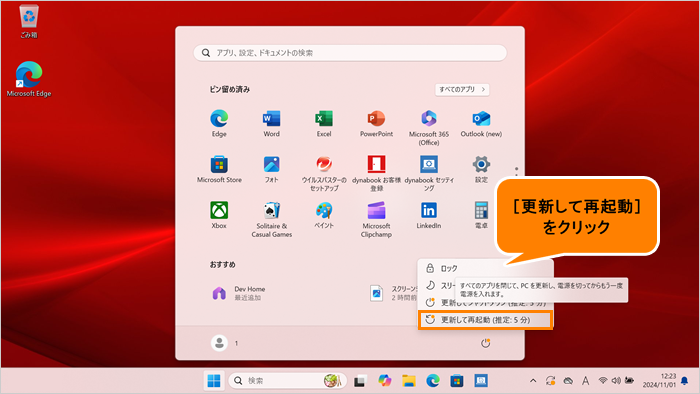 (図24)
(図24)
- 再起動時に画面下部に“システムの更新プログラムのインストールが完了するまで、しばらくお待ちください。”というメッセージが表示され、BIOSのアップデート処理が行われます。
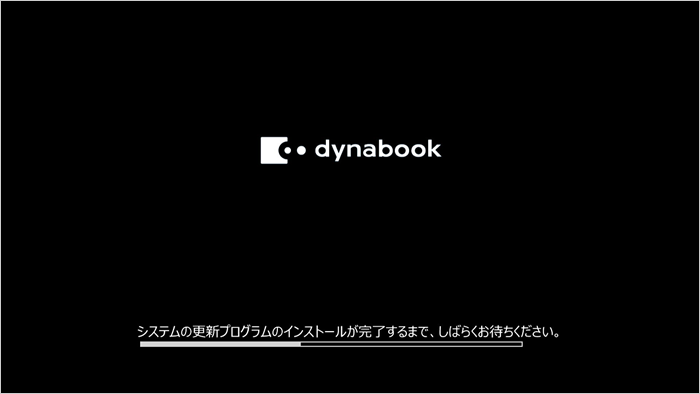 (図25)
(図25)
- BIOSのアップデート処理が完了したら、「BitLocker回復」画面が表示されずに、Windowsが起動します。
以上
