情報番号:019318 【更新日:2023.10.18】
デバイスの暗号化の回復キーを確認する方法<Windows 11>
| 対応機種 | |
|---|---|
| 対象OS | Windows 11 |
| カテゴリ | Windowsの操作/設定、セキュリティ情報、セキュリティ予防/対策 |
回答・対処方法
はじめに
デバイスの暗号化が有効に設定されている場合、MicrosoftアカウントでWindowsにサインインすると、暗号化によるデバイスの保護が自動的に有効になります。暗号化による保護が有効になったパソコンでは、デバイスのロックを解除するために回復キーの入力を求められることがあります(パソコンを初期状態に戻すときなど)。回復キーの入力が求められた場合は、デバイスの暗号化の回復キー(BitLocker回復キー)を入力して、デバイスのロックを解除してください。デバイスの暗号化の回復キーは、あらかじめ確認して控えておく必要があります。
ここでは、デバイスの暗号化の回復キーを確認する方法について説明します。
- 回復キーとは
回復キーは、パソコンに保存されている48桁の数値です。Microsoftアカウントに保存されています。あらかじめ回復キーを確認し、次のいずれかの方法で大切に保管してください。
・USBフラッシュメモリなどの記録メディアに保存する
・回復キーが表示されたページを印刷する
・メモ用紙などに書きとめる
※お使いのパソコンがデバイスの暗号化対象モデルかどうかわからない場合は、[019315:お使いのパソコンがデバイスの暗号化対象モデルか確認する方法<Windows 11>]を参照してください。
操作手順
※本手順は、Windows 11 2022 Update(Windows 11 バージョン 22H2)を元に作成しています。バージョンが異なると若干手順や画面が異なる場合があります。ご了承ください。お使いのパソコンのWindows 11バージョンを確認するには、[018852:Windowsのバージョンとビルド番号を確認する方法<Windows 11>]を参照してください。
※Microsoftアカウント(管理者)でサインインする必要があります。
- タスクバーの[スタート]ボタンをクリックします。
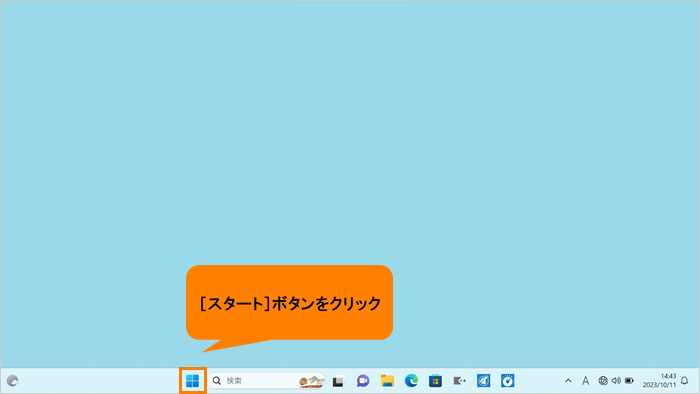 (図1)
(図1)
- [スタート]メニューが表示されます。[設定]をクリックします。
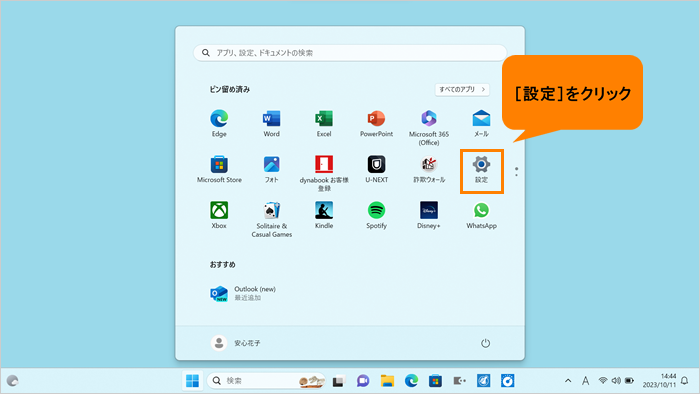 (図2)
(図2)
- 「設定」画面が表示されます。“設定の検索”ボックスをクリックし、回復キー と入力します。
※「設定」画面の左側にナビゲーションが表示されていない場合は、[018853:「設定」画面にナビゲーションが表示されない<Windows 11>]を参照してください。
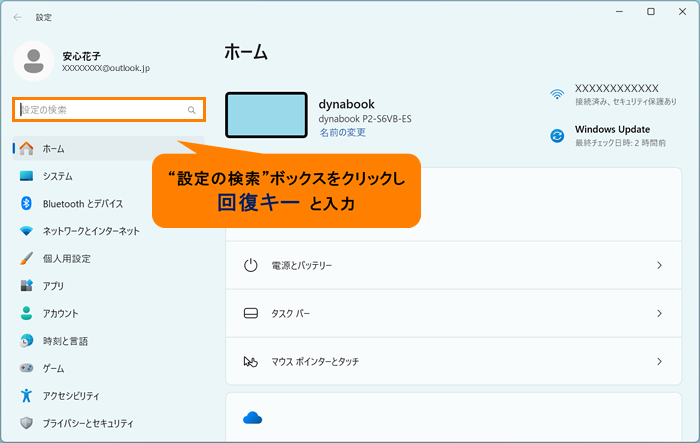 (図3)
(図3)
- 検索結果から[回復キーのバックアップ]をクリックします。
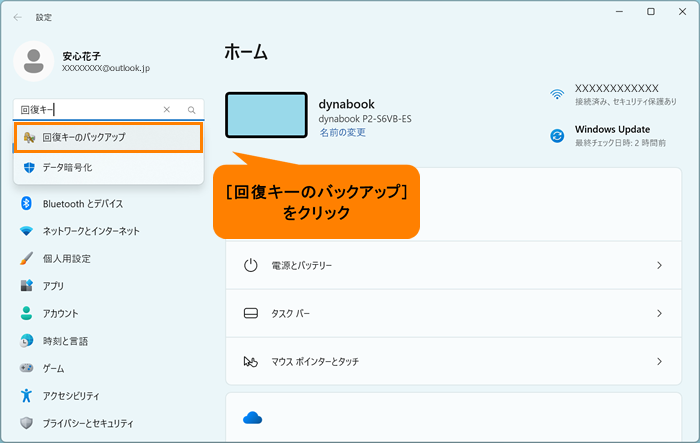 (図4)
(図4)
- 「デバイスの暗号化」画面が表示されます。“オペレーティングシステムドライブ”の[回復キーのバックアップ]をクリックします。
※“オペレーティングシステムドライブ”以外に“固定データドライブ”が存在する場合にそれらの回復キーを確認したい場合は、同様の操作を行ってください。
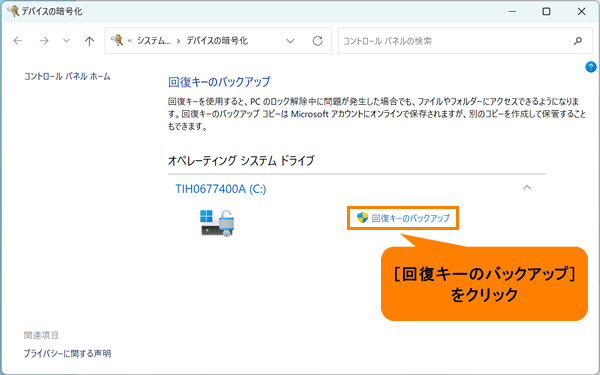 (図5)
(図5)
- 「BitLockerドライブ暗号化(C:)」画面が表示されます。回復キーのバックアップ方法を指定します。
・USBフラッシュメモリなどの記録メディアに保存する
・回復キーが表示されたページを印刷する
◆USBフラッシュメモリなどの記録メディアに保存する
a.USBフラッシュメモリなどの記録メディアをパソコンに接続します。
b.[→ファイルに保存する(F)]をクリックします。
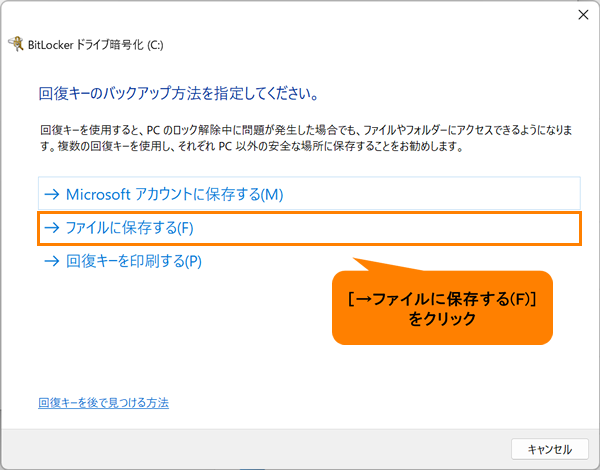 (図6)
(図6)
c.「BitLocker回復キーに名前を付けて保存」画面が表示されます。左側のナビゲーションウィンドウから、接続した記録メディアのドライブを選択し、[保存(S)]をクリックします。
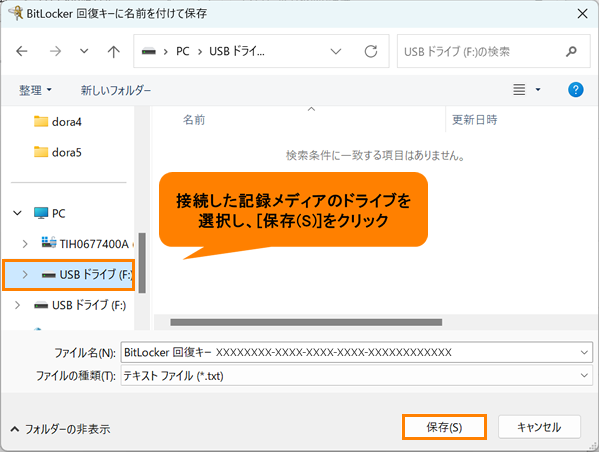 (図7)
(図7)
d.「BitLockerドライブ暗号化(C:)」画面に戻り、“回復キーが保存されました。”メッセージが表示されます。[完了(F)]をクリックします。
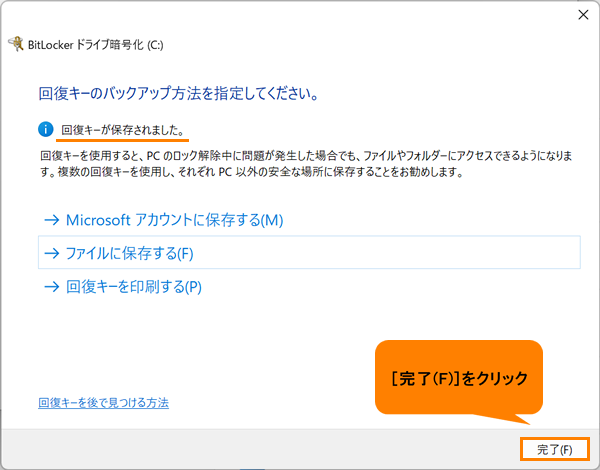 (図8)
(図8)
e.開いている画面は、すべて右上の[×]をクリックして閉じます。
f.保存した回復キーのテキストファイルを開いて回復キーを確認します。タスクバーの[エクスプローラー]をクリックします。
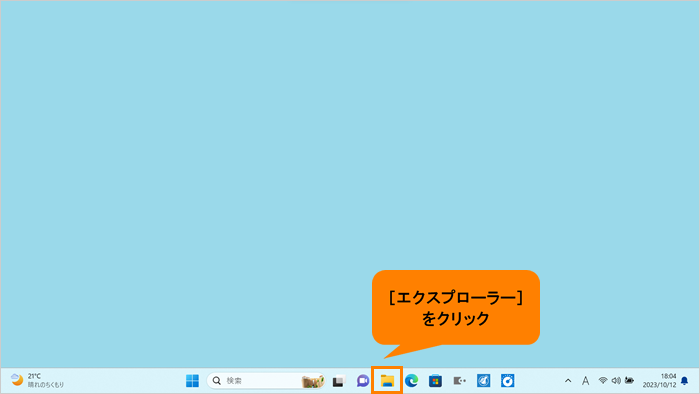 (図9)
(図9)
g.「エクスプローラー」の「ホーム」画面が表示されます。左側のナビゲーションウィンドウから記録メディアのドライブを選択し、[Bitlocker回復キー XXXXX](XXXXXにはIDが入ります)と表示されたテキストファイルをダブルクリックして開きます。
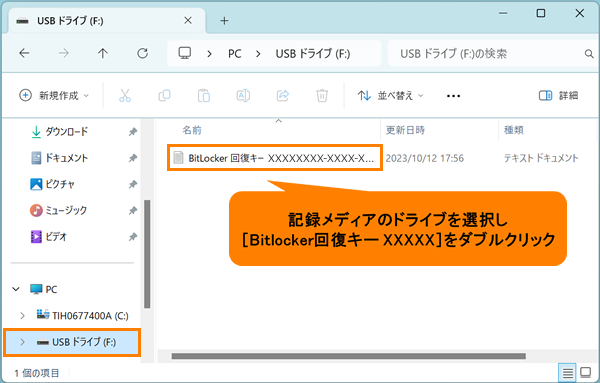 (図10)
(図10)
h.回復キーを確認してください。
※必要であれば、メモ用紙などに書きとめてください。
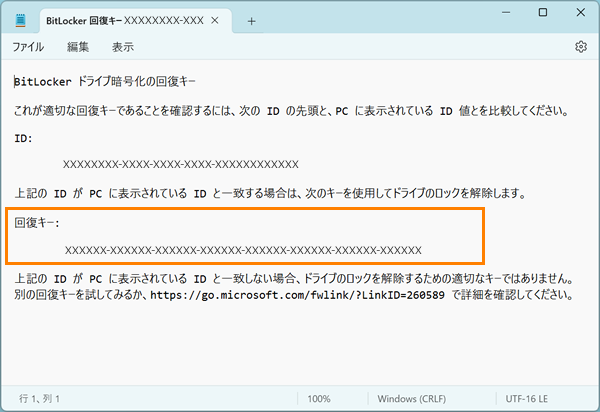 (図11)
(図11)
i.確認後は、右上の[×]をクリックして画面をすべて閉じてください。
操作は以上です。
デバイスの暗号化の回復キーファイルを保存したUSBメモリを紛失しないように大切に保管してください。
◆回復キーが表示されたページを印刷する
a.[→回復キーを印刷する(P)]をクリックします。
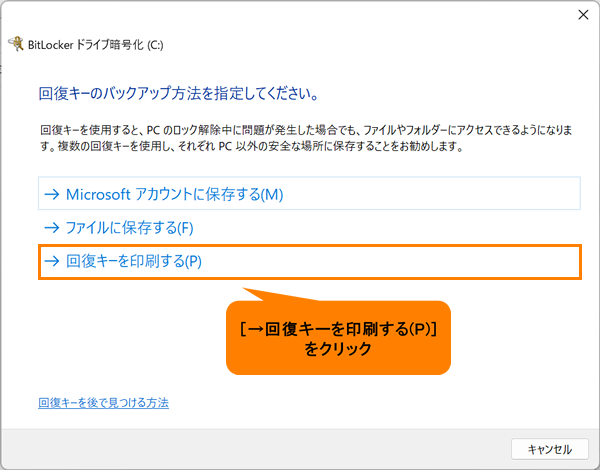 (図12)
(図12)
b.「印刷」画面が表示されます。“プリンターの選択”から使用するプリンターを選択し、[印刷(P)]をクリックします。
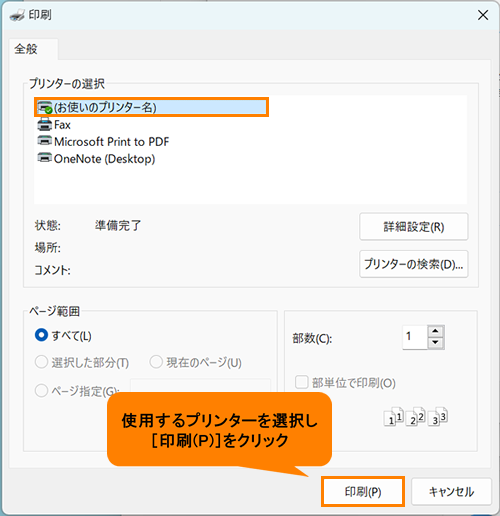 (図13)
(図13)
c.回復キーが記載された内容が印刷されます。確認してください。
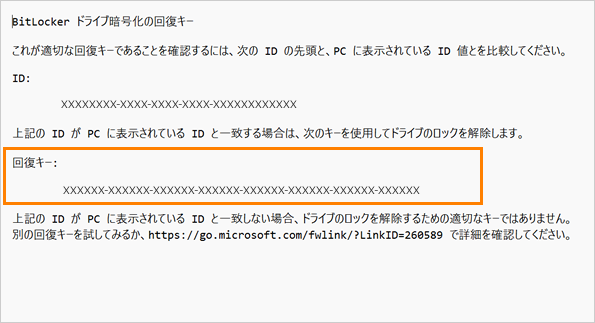 (図14)
(図14)
d.「BitLockerドライブ暗号化(C:)」画面に戻り、“回復キーが印刷されました。”メッセージが表示されます。[完了(F)]をクリックします。
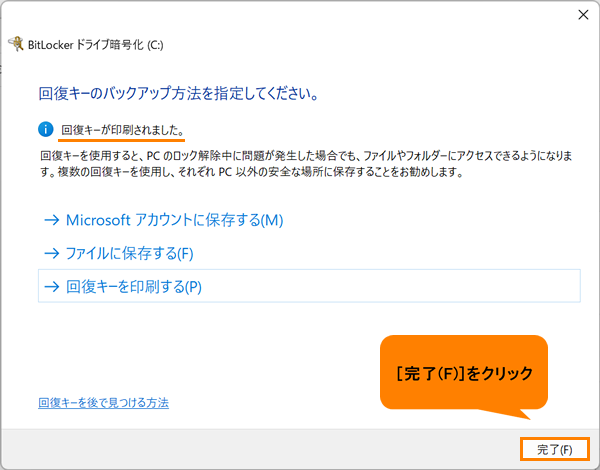 (図15)
(図15)
e.開いている画面は、すべて右上の[×]をクリックして閉じます。
操作は以上です。
デバイスの暗号化の回復キーを印刷した用紙は、紛失しないように大切に保管してください。
関連情報
- お使いのパソコンが手元になく、他のWindows 11パソコンまたはスマートフォンからデバイスの暗号化の回復キーを確認したい場合は、以下のリンクを参照してください。
[019319:他のWindows 11パソコンまたはスマートフォンからデバイスの暗号化の回復キーを確認する方法]
以上
