情報番号:019315 【更新日:2023.10.18】
お使いのパソコンがデバイスの暗号化対象モデルか確認する方法<Windows 11>
対応機器・対象OSとカテゴリ
| 対応機種 |
|
| 対象OS |
Windows 11 |
| カテゴリ |
Windowsの操作/設定、セキュリティ情報、セキュリティ予防/対策 |
回答・対処方法
はじめに
デバイスの暗号化対象モデルでデバイスの暗号化をオンにするとパソコンが紛失または盗難に遭った場合に、不正なアクセスからファイルやフォルダーを保護することができ、承認されたユーザーだけがアクセスできるようになります。
ここでは、お使いのパソコンがデバイスの暗号化対象モデルか確認する方法について説明します。
操作手順
※本手順は、Windows 11 2022 Update(Windows 11 バージョン 22H2)を元に作成しています。バージョンが異なると若干手順や画面が異なる場合があります。ご了承ください。お使いのパソコンのWindows 11バージョンを確認するには、[018852:Windowsのバージョンとビルド番号を確認する方法<Windows 11>]を参照してください。
- タスクバーの[スタート]ボタンをクリックします。
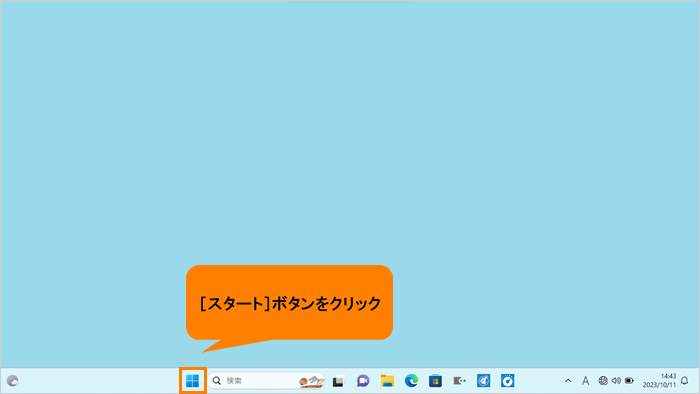 (図1)
(図1)
- [スタート]メニューが表示されます。[設定]をクリックします。
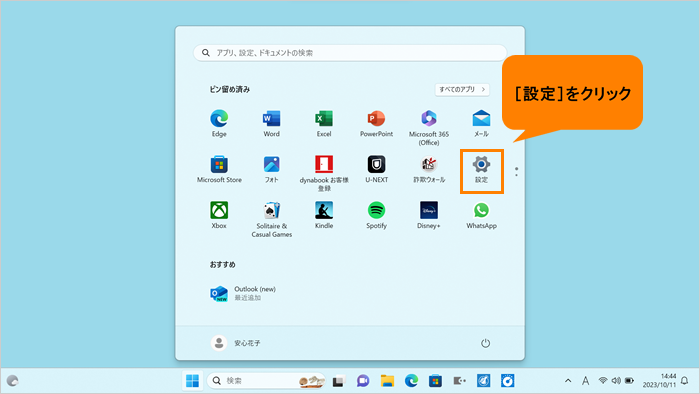 (図2)
(図2)
- 「設定」画面が表示されます。[プライバシーとセキュリティ]をクリックします。
※「設定」画面の左側にナビゲーションが表示されていない場合は、[018853:「設定」画面にナビゲーションが表示されない<Windows 11>]を参照してください。
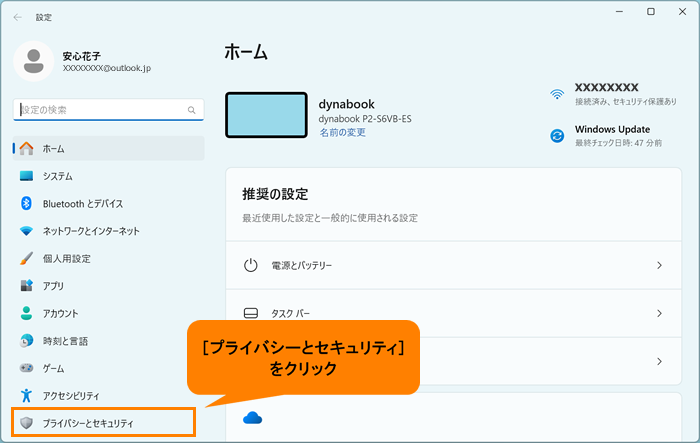 (図3)
(図3)
- 「プライバシーとセキュリティ」画面が表示されます。“セキュリティ”に[デバイスの暗号化]が表示されている場合は、デバイスの暗号化対象モデルです。
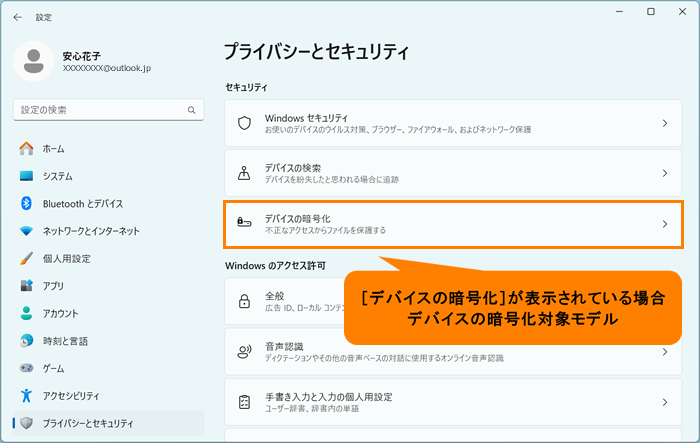 (図4)
(図4)
- 右上の[×]をクリックして閉じます。
操作は以上です。
関連情報
以上
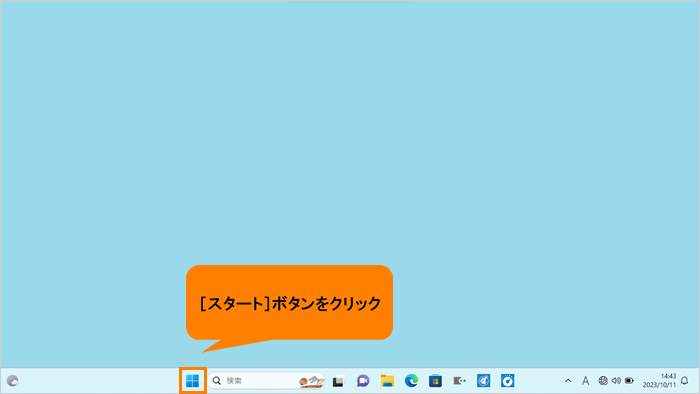 (図1)
(図1)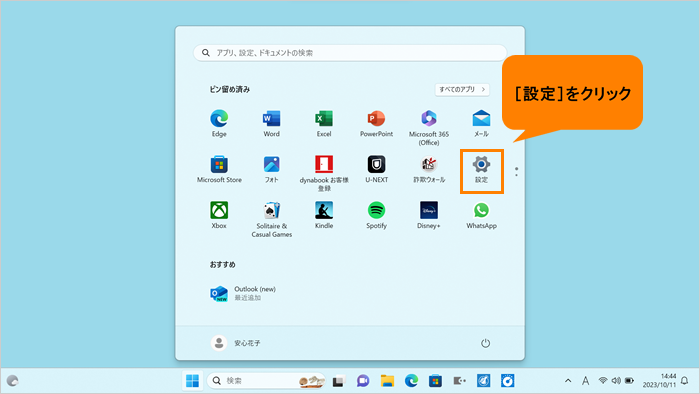 (図2)
(図2)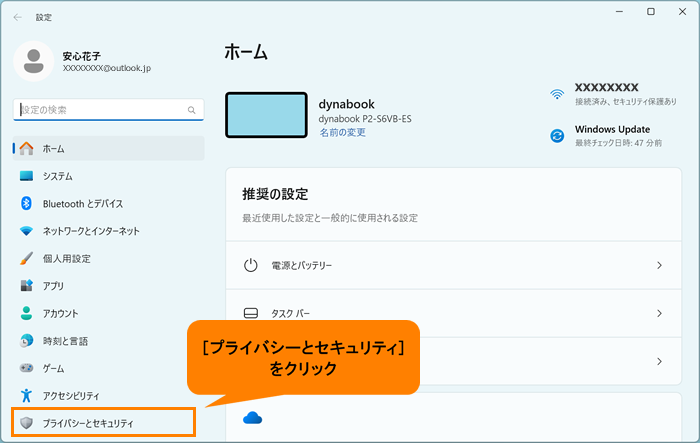 (図3)
(図3)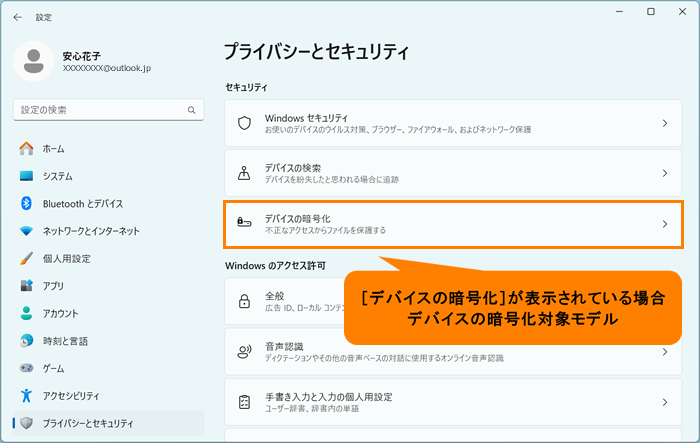 (図4)
(図4)