情報番号:019473 【更新日:2025.03.24】
「Microsoft Office Home & Business 2024」はじめて利用するときのセットアップ方法<Windows 11>
| 対応機種 | |
|---|---|
| 対象OS | Windows 11 |
| カテゴリ | Microsoft Office、Word/Excel/Outlook |
回答・対処方法
はじめに
ここでは、「Microsoft Office Home & Business 2024」(以下Office2024)をはじめて利用するときのセットアップ方法について説明します。
※本ソフトウェアは、日本マイクロソフト株式会社でサポートを行っています。本ページのセットアップ方法でうまくセットアップできない場合は、下記サイトに記載しているマイクロソフトの窓口へお問い合わせください。
[プレインストールソフトお問い合わせ窓口 Excel/Outlook/PowerPoint/Word/Office Home & Business/Office Personal/Microsoft 365 Personal]
事前準備
- ACアダプターと電源コードを接続し、すべてのプログラムを終了させてから行ってください。
- 初回起動時は、ネットワーク環境でのライセンス認証が必要になります。インターネットに接続できる環境で操作してください。
- セットアップには、Microsoft アカウントが必要です。またパソコン起動時Microsoft アカウントでWindowsにサインインしてください。
- Office2024は、はじめにネットワークから最新バージョンのダウンロードが必要です。ネットワーク環境などに依存しますが、1時間以上かかる場合もあります。
(注意)
セットアップ完了後にOfficeを再インストールしようとしたとき、パソコンをリカバリーして再度Officeをセットアップしようとしたときなど、セットアップ時に利用したMicrosoft アカウントとパスワードが必要となります。忘れてしまうとOfficeが使用できなくなる恐れがあります。セットアップ時に利用したMicrosoft アカウントとパスワードは忘れないようにメモなどに控えて大切に保管してください。
Office2024セットアップ手順
以下は、2024年11月時点の手順となります。セットアップは、インターネットに接続し、マイクロソフト社が提供している画面が表示されるので予告なしに変更される場合がございますので、あらかじめご了承ください。
Office2024のセットアップにはモジュールのダウンロードが必要となります。以下、(1)から順にセットアップを行います。
(1)Officeバージョンの確認
(2)Officeアプリの起動
(3)ライセンス契約
(4)Office情報の確認と更新
(1)Officeバージョンの確認
1-1.
タスクバーの[スタート]ボタンをクリック後、[設定]-[アプリ]-[インストールされているアプリ]をクリックします。
「Microsoft 365-ja-jp」の下に表示されているバージョンを確認します。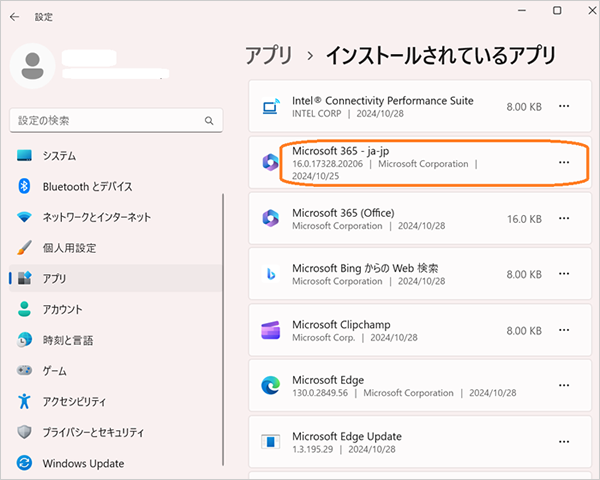 (図1)
(図1)
1-2.
Microsoft 365のバージョンが16.0.17928.20148以上の場合、Office2024のダウンロードは完了しています。→(2)Officeアプリの起動へ
Microsoft 365のバージョンが16.0.17928.20148未満の場合、Officeのダウンロードが必要になります。→(1-3)へ
(1-3)で数時間放置してもバージョンが16.0.17928.20148以上にならない場合→(2)Officeアプリの起動へ
1-3.
インターネットに接続したまま1時間ほど待ちます。再度タスクバーの[スタート]ボタンをクリック後、「設定」画面を起動しなおして、[アプリ]-[インストールされているアプリ]をクリックしてバージョンを確認してください。→(1-2)へ
(2)Officeアプリの起動
(注意)
以後、デスクトップ右下に「Office Home & Business 2024はPCに含まれています」画面が表示されることがありますが、[×]をクリックして閉じてください。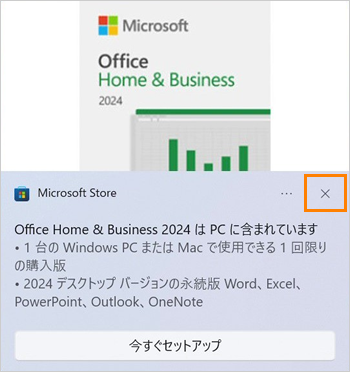 (図2)
(図2)
2-1.
タスクバーの[スタート]ボタンをクリックします。
2-2.
“ピン留め済み”からOfficeソフトウェア(Word/Excelなど)をクリックします。ここでは例として[Word]を実行したケースで説明します。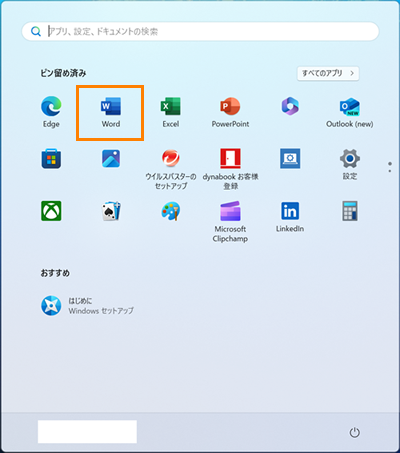 (図3)
(図3)
2-3.
「Word」が起動後、「Officeを取得しました」画面が表示されます。その下に「お使いのデバイスにはOffice Home & Business 2024が含まれています。」と表示されていることを確認の上、[続行]をクリックします。またMicrosoft アカウントのサインインが必要な場合はサインインを行います。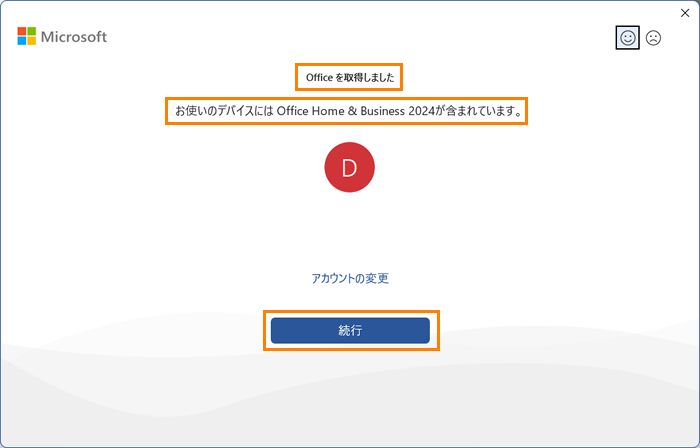 (図4)
(図4)
2-4.
「続ける前に…」画面が表示されます。[確認]をクリックします。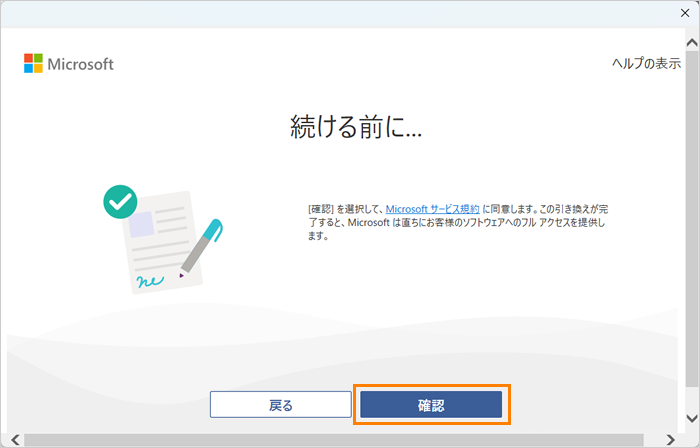 (図5)
(図5)
2-5.
「お客様の製品が見つかりました」画面が表示されます。画面を確認した後に[確認]をクリックします。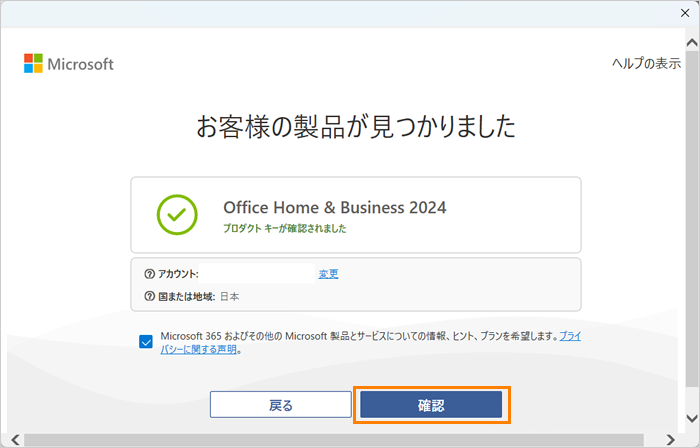 (図6)
(図6)
2-6.
「正常に完了しました。」画面が表示されます。[はじめに]をクリックします。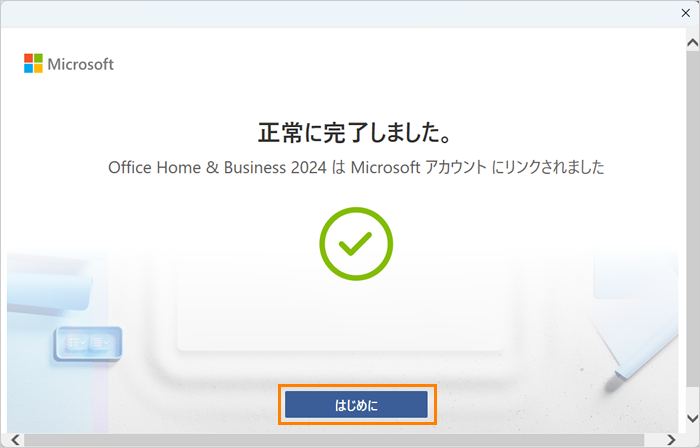 (図7)
(図7)
[はじめに]をクリックした後、
・「ライセンス契約に同意します」画面された場合→(3)ライセンス契約へ
・「Microsoft Wordを更新する必要があります」画面が表示された場合、本ドキュメント最後にある手順(A)を行います。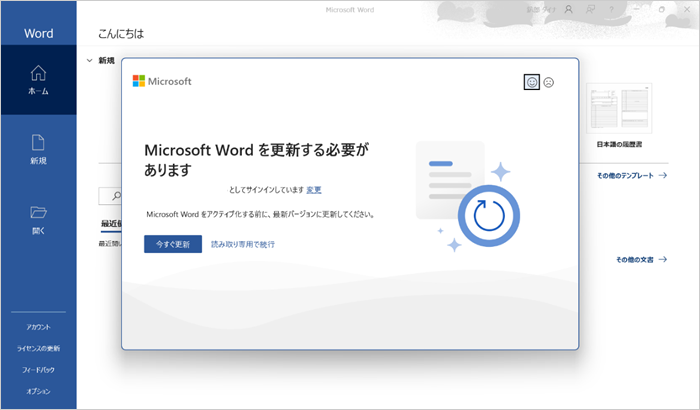 (図8)
(図8)
(3)ライセンス契約
3-1.
「ライセンス契約に同意します」画面が表示されます。[詳細を表示][使用許諾契約書を読む]リンクを確認の上、同意する場合は[同意する]をクリックします。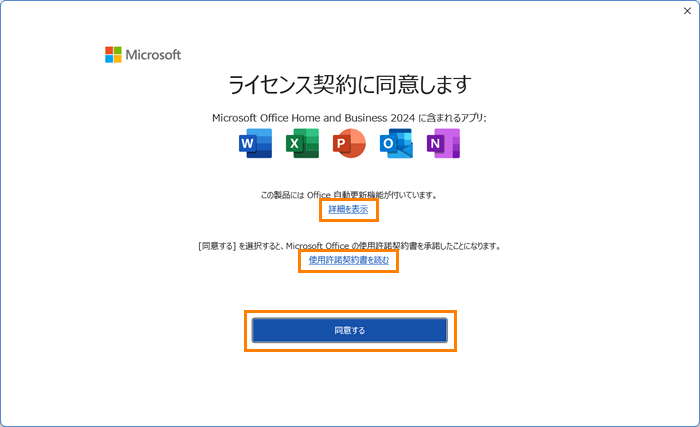 (図9)
(図9)
3-2.
「Microsoftはお客様のプライバシーを尊重しています」画面が表示されます。画面内のリンクなどを確認の上、[次へ(N)]をクリックします。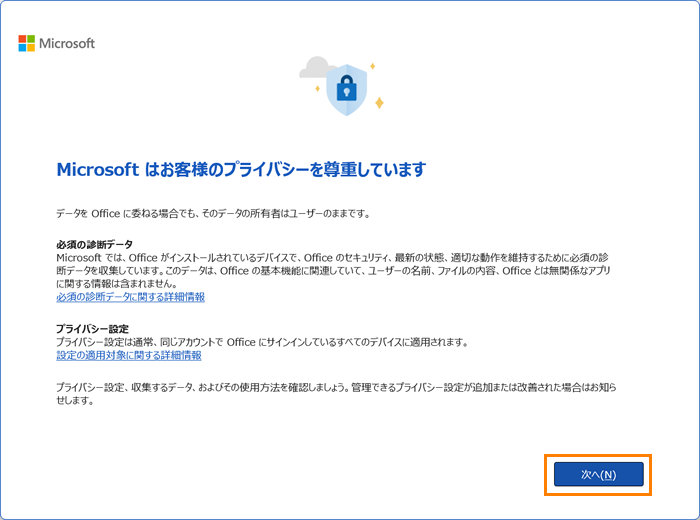 (図10)
(図10)
3-3.
「一緒に進歩する」画面が表示された場合は、内容をよく確認の上、[オプションデータを送信]または[オプションデータを送信しない]をクリックし、(3-4)へ進みます。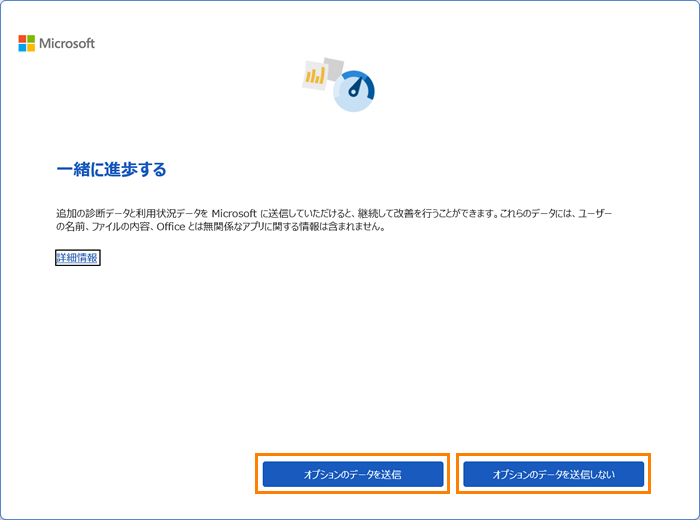 (図11)
(図11)
3-4.
「Microsoft製品のオファーと割引をパーソナライズしますか?」 画面が表示された場合は、内容を確認の上、[パーソナライズする]または[パーソナライズしない]をクリックします。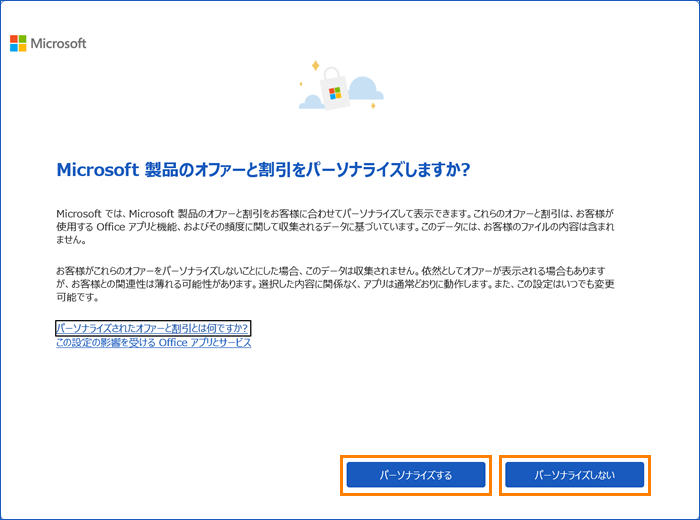 (図12)
(図12)
3-5.
「エクスペリエンスの強化」画面が表示された場合は、画面の内容を確認の上、[完了]をクリックします。→(4)Office情報の確認と更新へ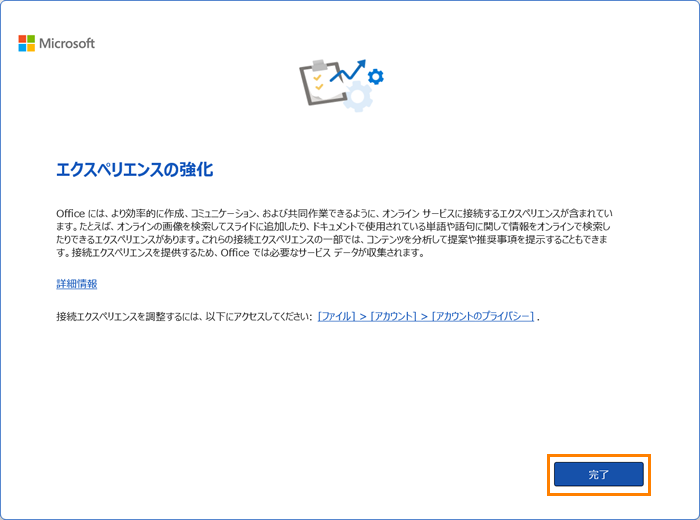 (図13)
(図13)
(4)Office情報の確認と更新
4-1.
「Word」の画面が表示されていますので、[アカウント]をクリックします。
[アカウント]が表示されていない場合は、[その他]をクリックしてから[アカウント]をクリックします。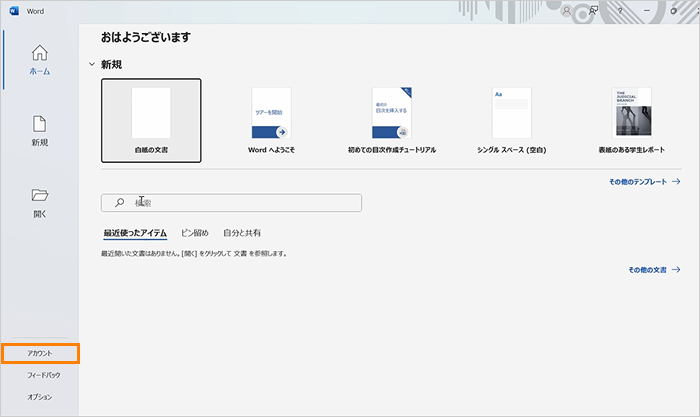 (図14)
(図14)
4-2.
右側にOfficeの製品情報が表示されますので、「Microsoft Office Home and Business 2024」となっていることを確認します。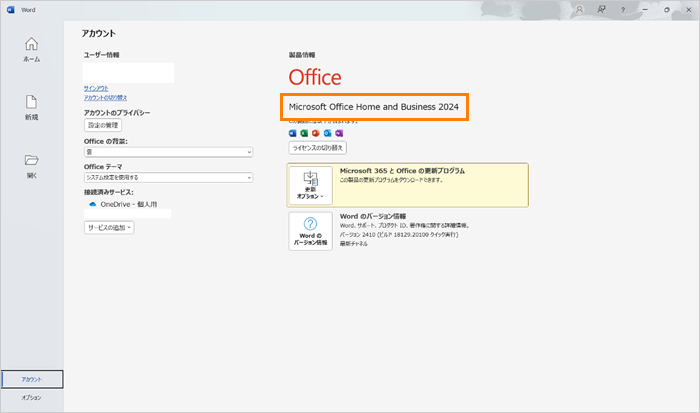 (図15)
(図15)
4-3.
Microsoft365とOfficeの更新プログラムの[更新オプション]をクリックし、[今すぐ更新(U)]をクリックします。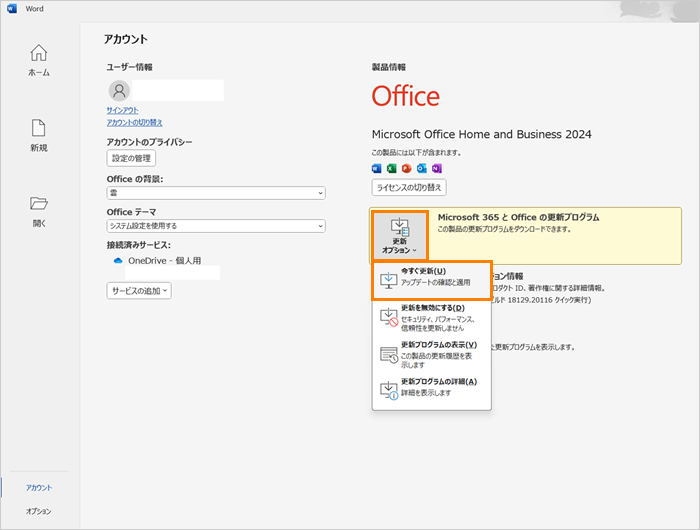 (図16)
(図16)
4-4.
「続行する前に作業内容を保存」画面が表示された場合は、[続行(O)]をクリックします。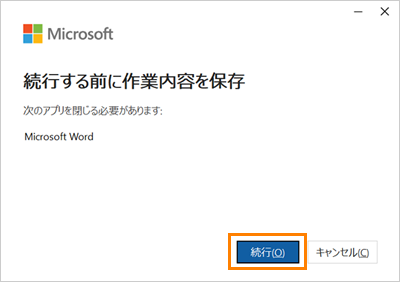 (図17)
(図17)
4-5.
「更新プログラムがインストールされました」画面が表示されます。[閉じる(C)]をクリックします。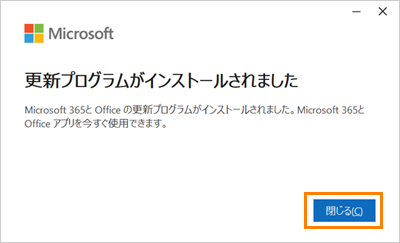 (図18)
(図18)
以上でOffice2024セットアップは終了です。
手順(A) 「Microsoft Wordを更新する必要があります」画面が表示された場合
A-1.
[今すぐ更新]をクリックします。更新プログラムのダウンロードが開始されます。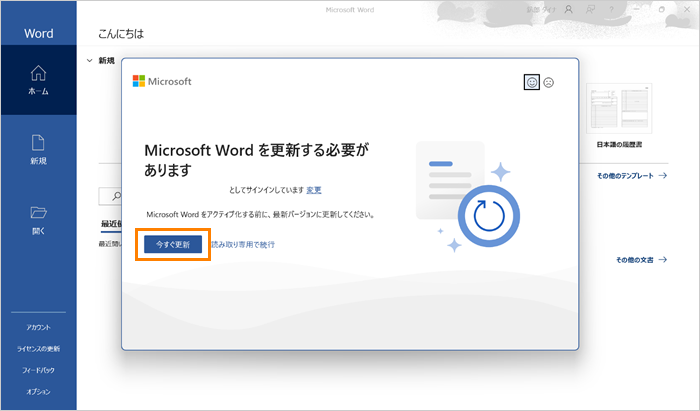 (図19)
(図19)
A-2.
「続行する前に作業内容を保存」画面が表示されます。[続行(O)]をクリックします。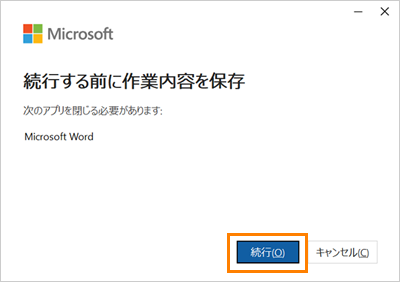 (図20)
(図20)
A-3.
「更新プログラムがインストールされました」画面が表示されます。[閉じる(C)]をクリックします。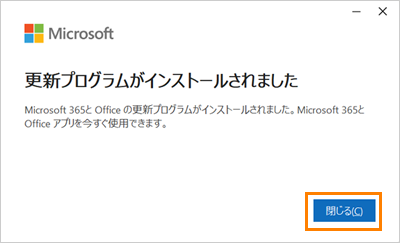 (図21)
(図21)
A-4.
「Officeを利用できます」画面が表示されます。「アカウントにはMicrosoft Office Home and Business 2024があります。」と表示されていることを確認して[はじめに]をクリックします。→(3)ライセンス契約へ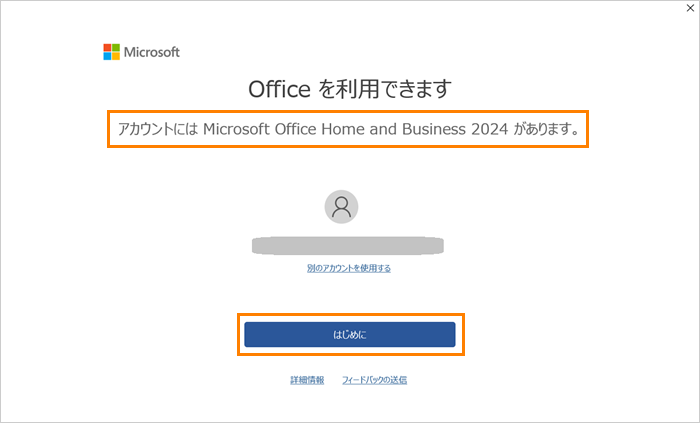 (図22)
(図22)
以上
