情報番号:019476 【更新日:2024.11.13】
[スタート]メニューによく使うアプリをピン留めする方法<Windows 11>
対応機器・対象OSとカテゴリ
| 対応機種 |
|
| 対象OS |
Windows 11 |
| カテゴリ |
Windowsの操作/設定、Windowsの便利な使いかた、スタート画面 |
回答・対処方法
はじめに
タスクバーの[スタート]ボタンをクリックして表示される[スタート]メニューには、既定でさまざまなアプリがピン留めされています。よく使うアプリをピン留めすると、すぐに起動ができて便利です。また、あまり使わないアプリのピン留めをはずしたり、並べ替えたりして使いやすいように変えることができます。
ここでは、[スタート]メニューによく使うアプリをピン留めする方法について説明します。
操作手順
※本手順は、Windows 11 2024 Update(Windows 11 バージョン 24H2)を元に作成しています。バージョンが異なると若干手順や画面が異なる場合があります。ご了承ください。お使いのパソコンのWindows 11バージョンを確認するには、[018852:Windowsのバージョンとビルド番号を確認する方法<Windows 11>]を参照してください。
※ここでは例としてすべてのアプリの一覧から[スタート]メニューにピン留めする操作で説明します。
- タスクバーの[スタート]ボタンをクリックします。
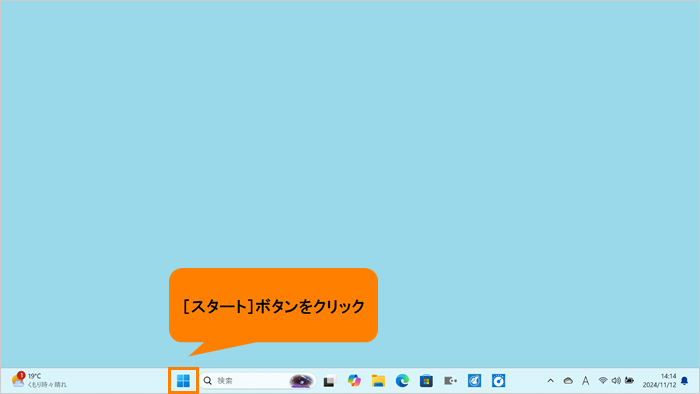 (図1)
(図1)
- [スタート]メニューが表示されます。[すべてのアプリ]をクリックします。
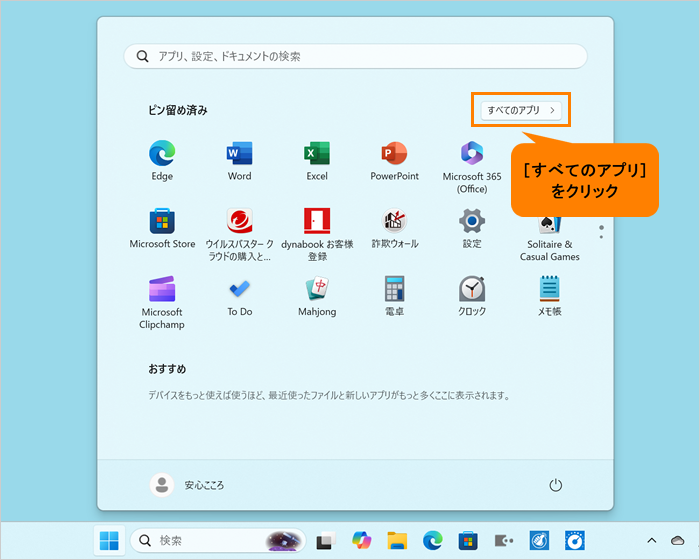 (図2)
(図2)
- “すべてのアプリ”の一覧が表示されます。[スタート]メニューにピン留めしたいアプリをマウスの右ボタンでクリックします。
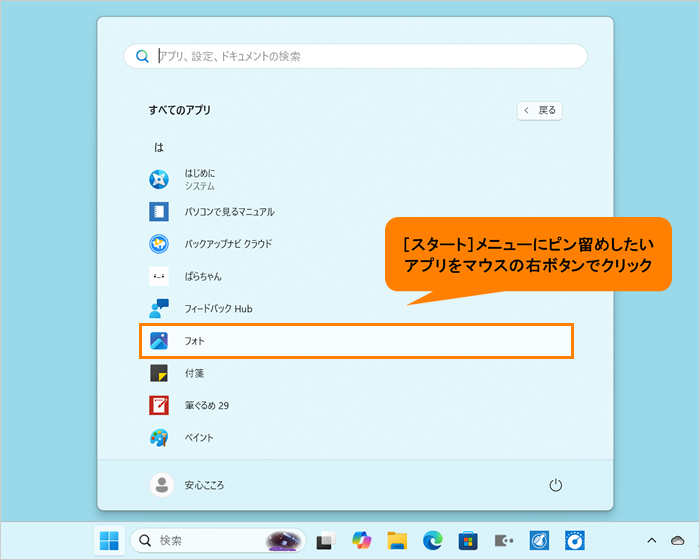 (図3)
(図3)
- 表示されるメニューの[スタートにピン留めする]をクリックします。
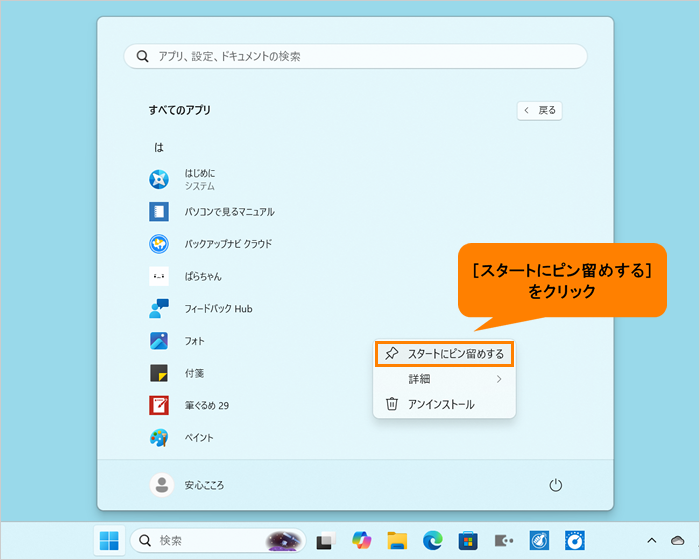 (図4)
(図4)
- 右上の[戻る]をクリックします。
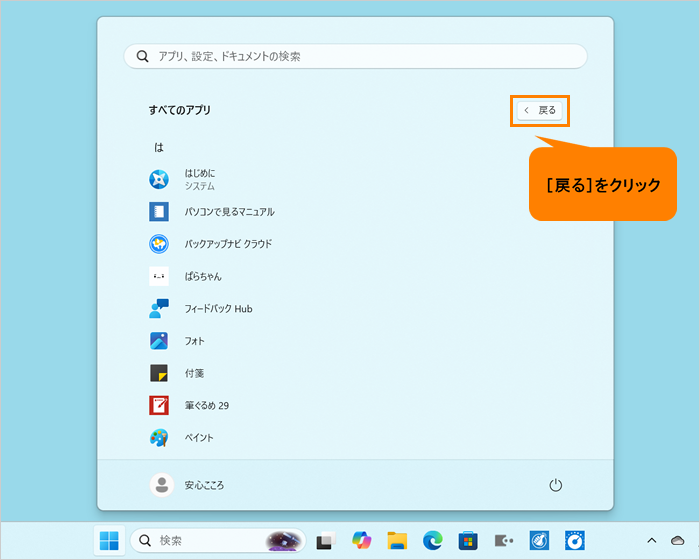 (図5)
(図5)
- [スタート]メニューに戻ります。“ピン留め済み”のアプリは、複数のページに分かれて表示されます。次のページを表示するには、[▼]をクリックします。
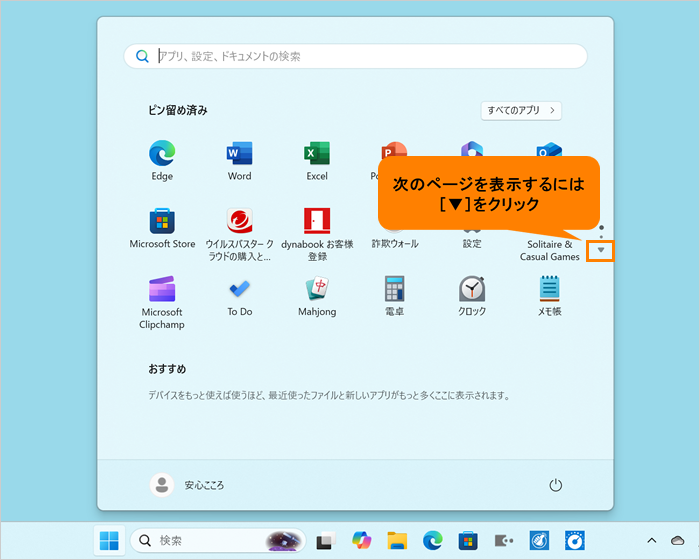 (図6)
(図6)
- ピン留めしたアプリのアイコンが表示されていることを確認してください。
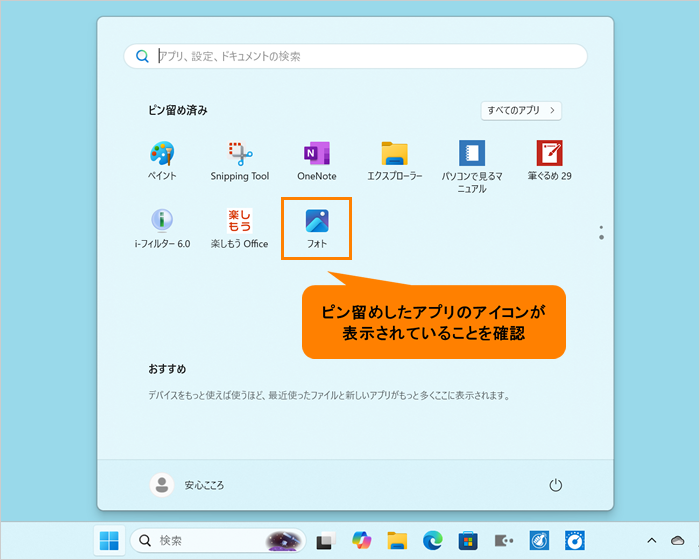 (図7)
(図7)
操作は以上です。
補足:フォルダーを[スタート]メニューにピン留め
よく使うフォルダーを[スタート]メニューにピン留めすることもできます。
- タスクバーの[エクスプローラー]をクリックします。
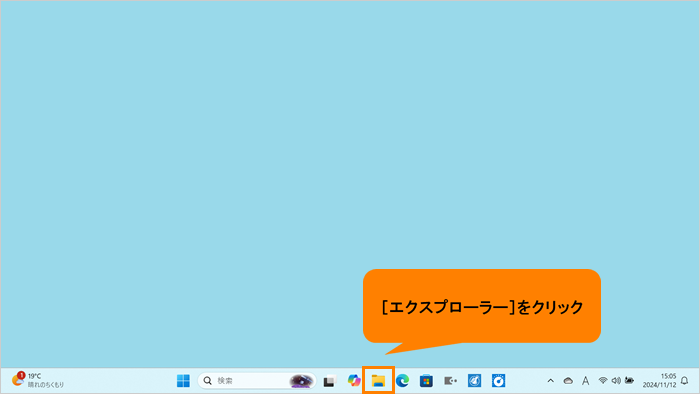 (図8)
(図8)
- 「エクスプローラー」が表示されます。[スタート]メニューにピン留めしたいフォルダーが保存されている場所を開きます。
- ピン留めしたいフォルダーをマウスの右ボタンでクリックします。
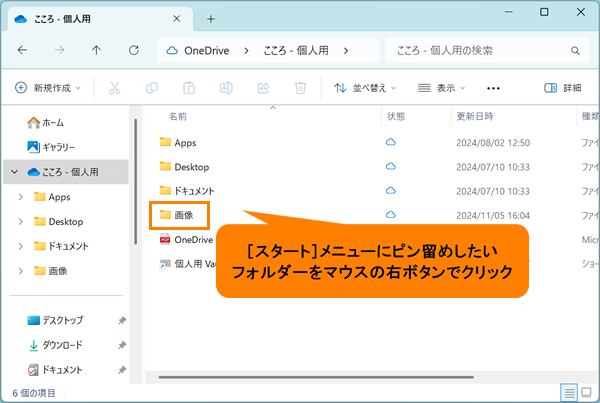 (図9)
(図9)
- 表示されるメニューの[スタートにピン留めする]をクリックします。
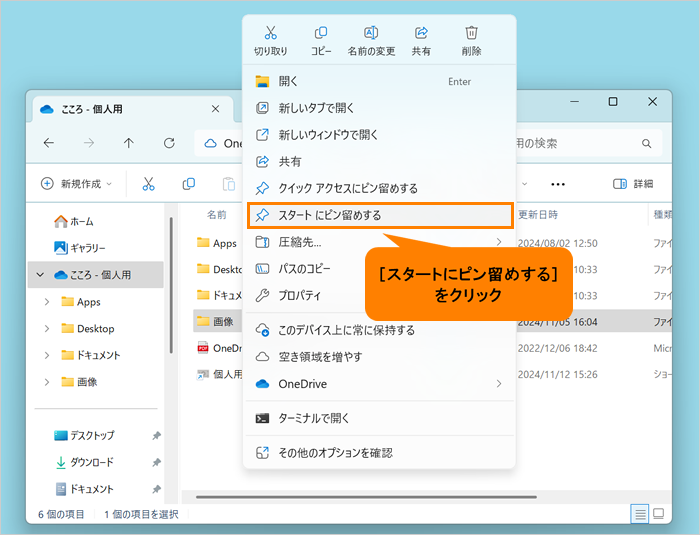 (図10)
(図10)
- 「エクスプローラー」画面を[×]で閉じ、[スタート]メニューの“ピン留め済み”にフォルダーがピン留めされていることを確認してください。
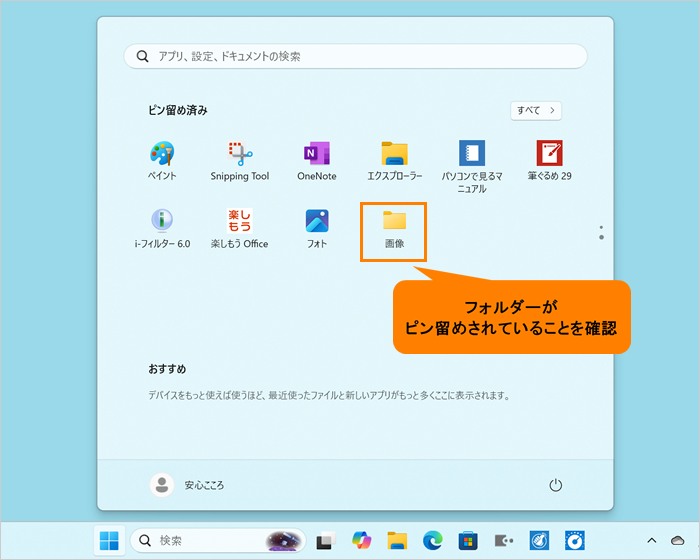 (図11)
(図11)
操作は以上です。
関連情報
以上
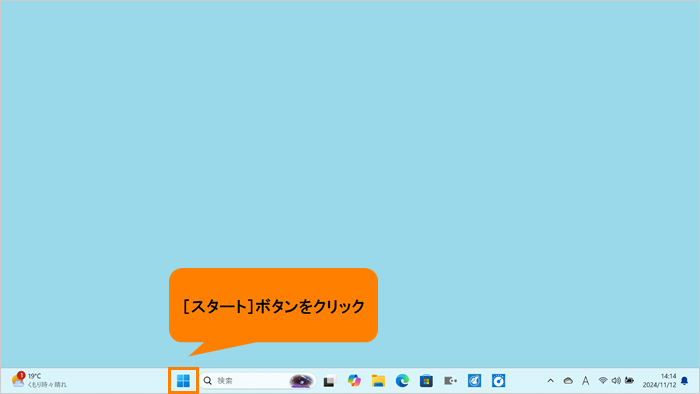 (図1)
(図1)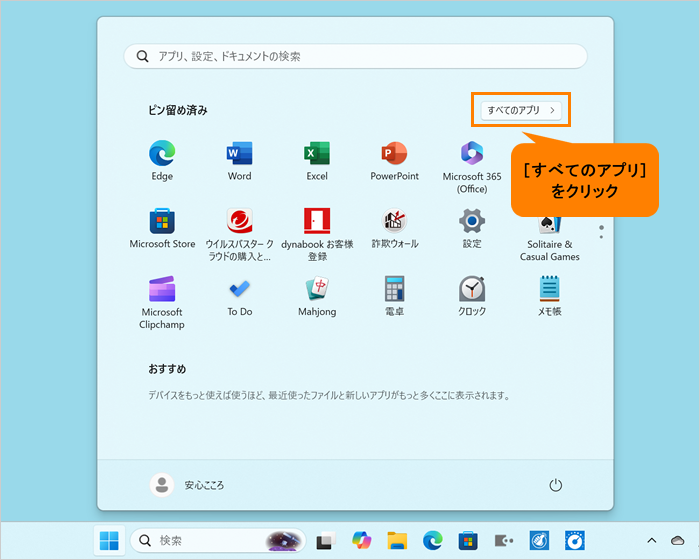 (図2)
(図2)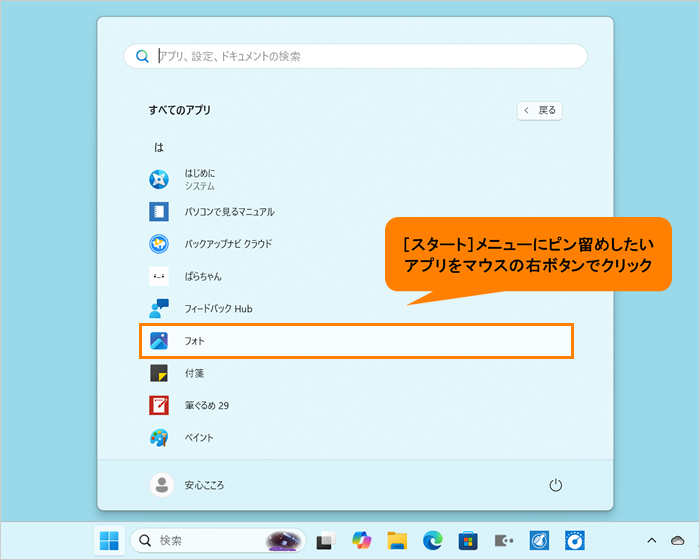 (図3)
(図3)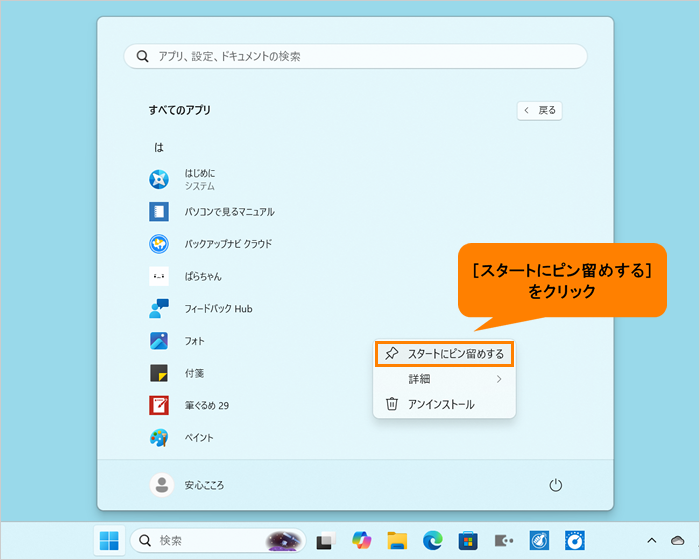 (図4)
(図4)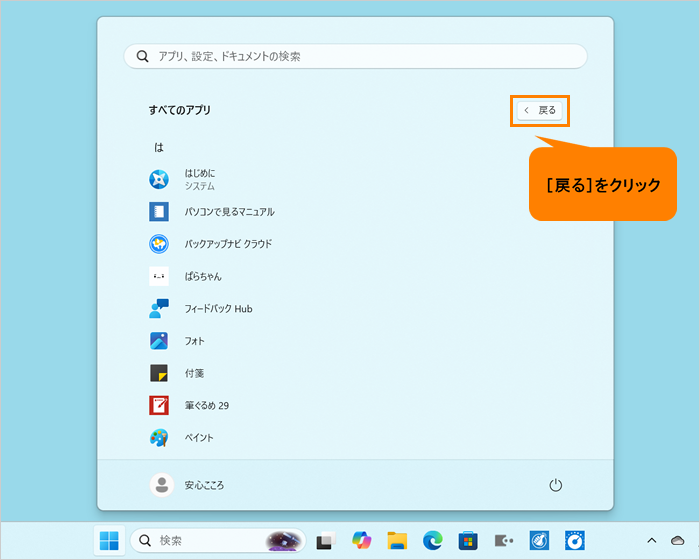 (図5)
(図5)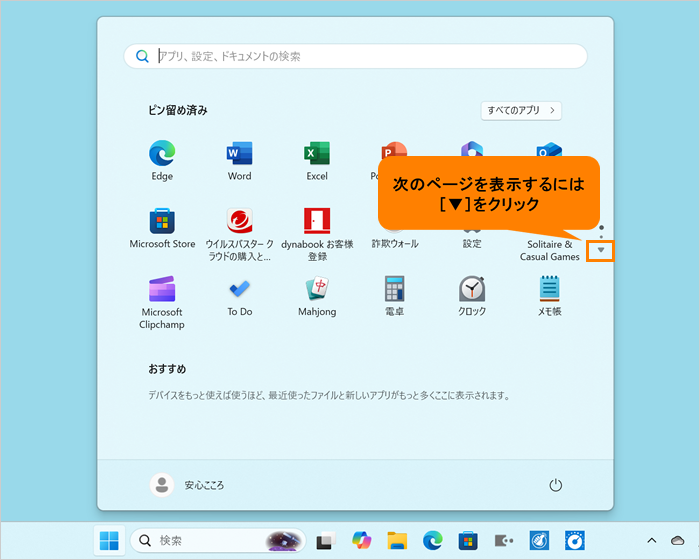 (図6)
(図6)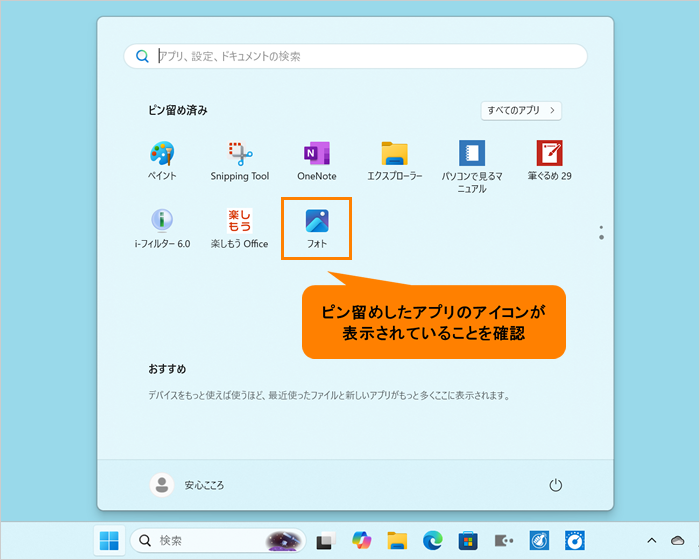 (図7)
(図7)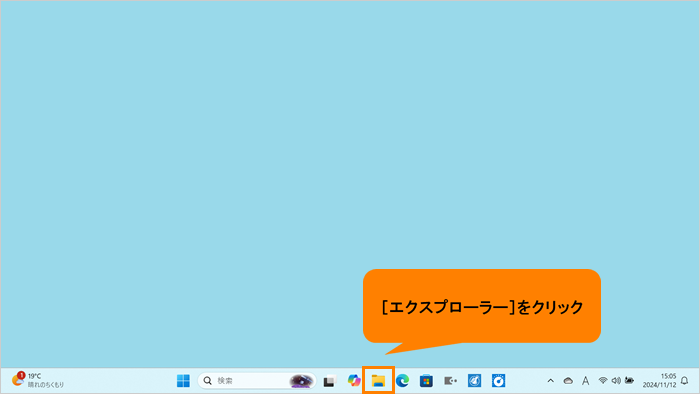 (図8)
(図8)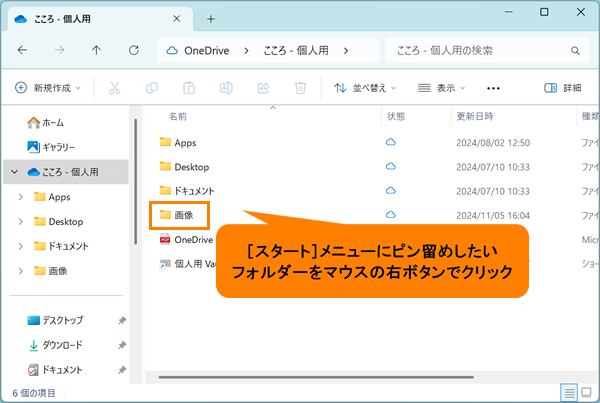 (図9)
(図9)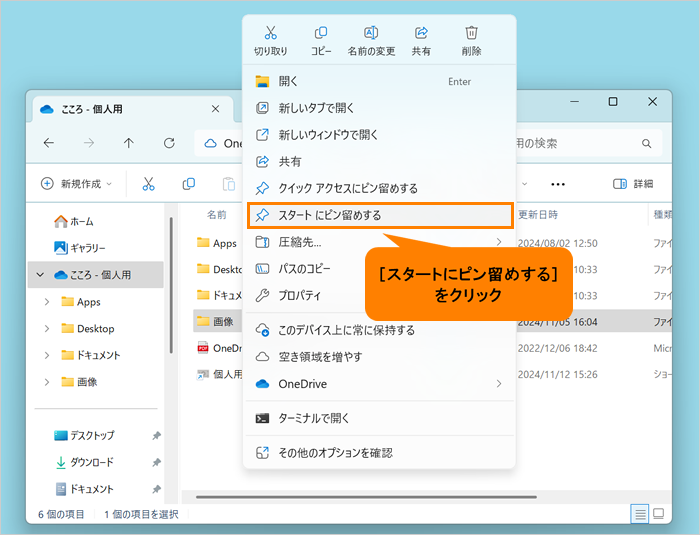 (図10)
(図10)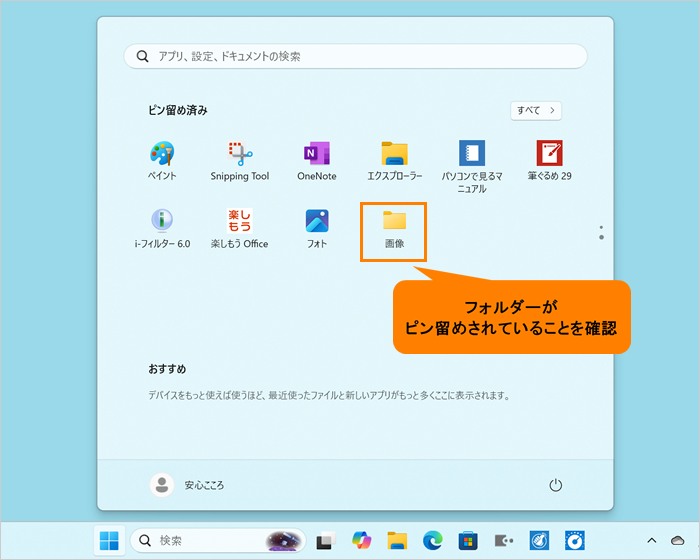 (図11)
(図11)