情報番号:019478 【更新日:2024.11.13】
[スタート]メニューにピン留めされたアプリをフォルダーにまとめる方法<Windows 11>
対応機器・対象OSとカテゴリ
| 対応機種 |
|
| 対象OS |
Windows 11 |
| カテゴリ |
Windowsの操作/設定、Windowsの便利な使いかた、スタート画面 |
回答・対処方法
はじめに
タスクバーの[スタート]ボタンをクリックして表示される[スタート]メニューには、既定でさまざまなアプリがピン留めされています。よく使うアプリをピン留めすると、すぐに起動ができて便利です。また、あまり使わないアプリのピン留めをはずしたり、並べ替えたりして使いやすいように変えることができます。
ここでは、[スタート]メニューにピン留めされたアプリをフォルダーにまとめる方法について説明します。
操作手順
※本手順は、Windows 11 2024 Update(Windows 11 バージョン 24H2)を元に作成しています。バージョンが異なると若干手順や画面が異なる場合があります。ご了承ください。お使いのパソコンのWindows 11バージョンを確認するには、[018852:Windowsのバージョンとビルド番号を確認する方法<Windows 11>]を参照してください。
- タスクバーの[スタート]ボタンをクリックします。
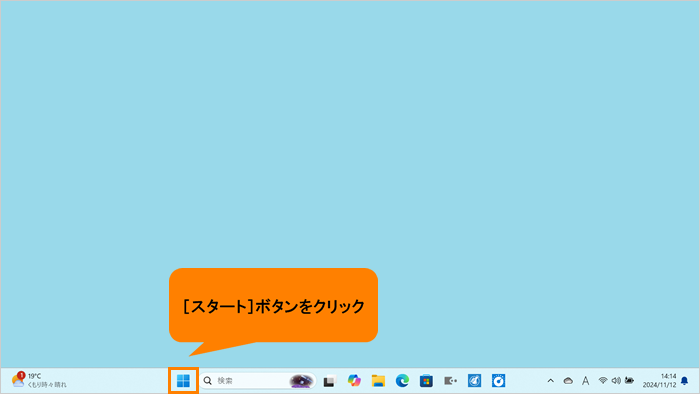 (図1)
(図1)
- [スタート]メニューが表示されます。“ピン留め済み”の一覧からフォルダーにまとめたいアイコンを、もう一つのアイコン上にドラッグ(マウスの左ボタンでクリックしたまま移動)して重ねます。
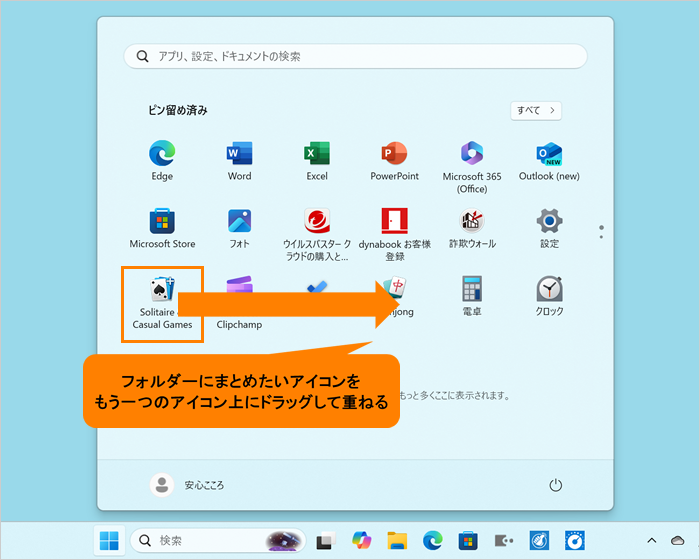 (図2)
(図2)
- アイコン同士が重なった状態でドロップ(マウスの左ボタンを離す)します。
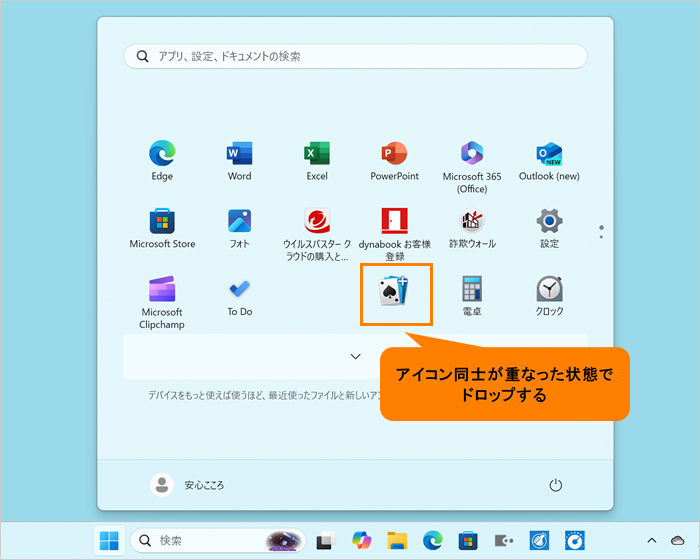 (図3)
(図3)
- 2つのアイコンが1つのフォルダーにまとまります。フォルダーをクリックします。
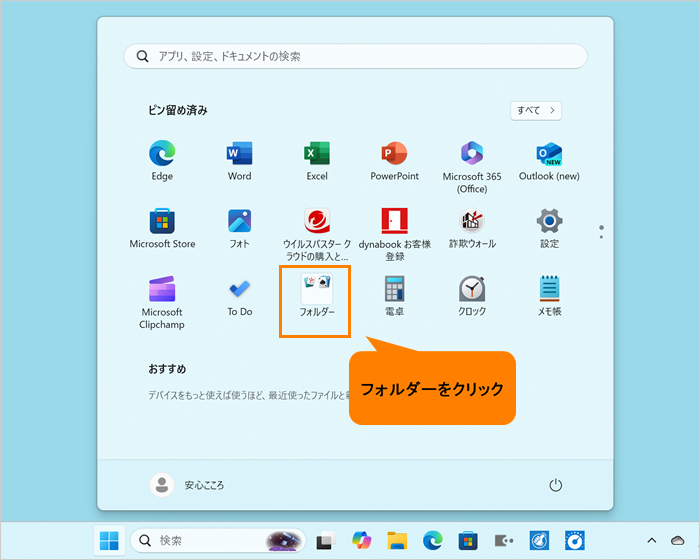 (図4)
(図4)
- フォルダー画面が表示されます。“名前の編集”をクリックします。
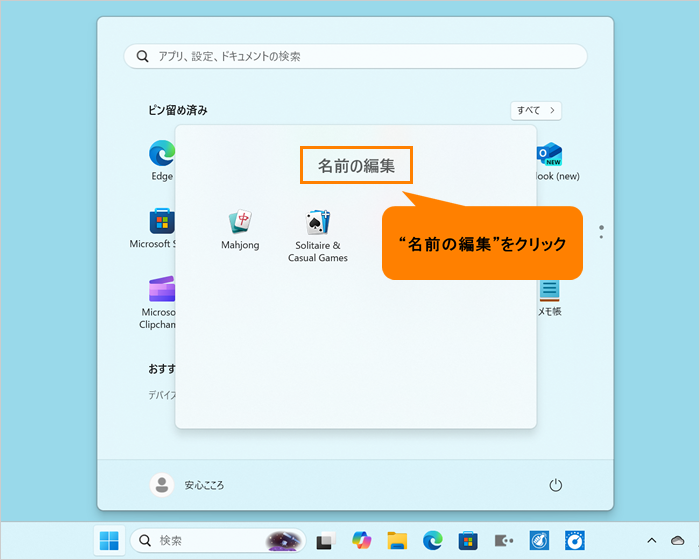 (図5)
(図5)
- 任意の名前を入力し、[Enter]キーを押します。
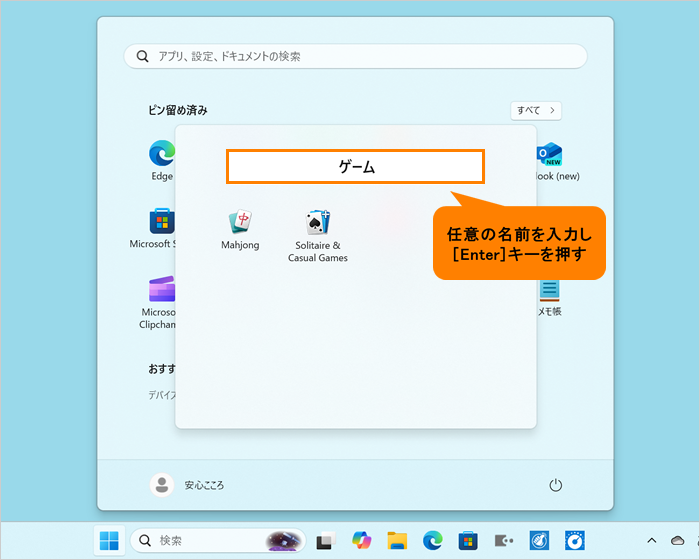 (図6)
(図6)
- フォルダー名が変更されます。
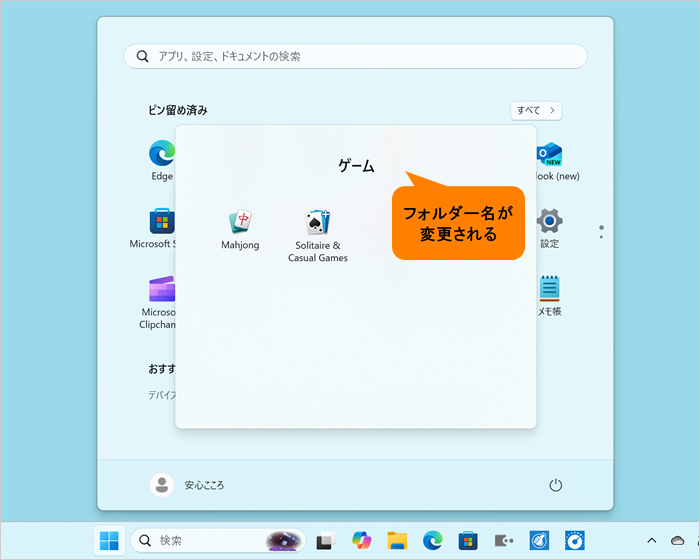 (図7)
(図7)
- ほかにこのフォルダーにまとめたいアイコンがある場合は、同様にフォルダー上にドラッグして重ねるとまとめることができます。
操作は以上です。
補足:フォルダーから出して“ピン留め済み”の一覧に戻したい場合
- フォルダーを開き、アイコンをフォルダーの外にドラッグ&ドロップします。
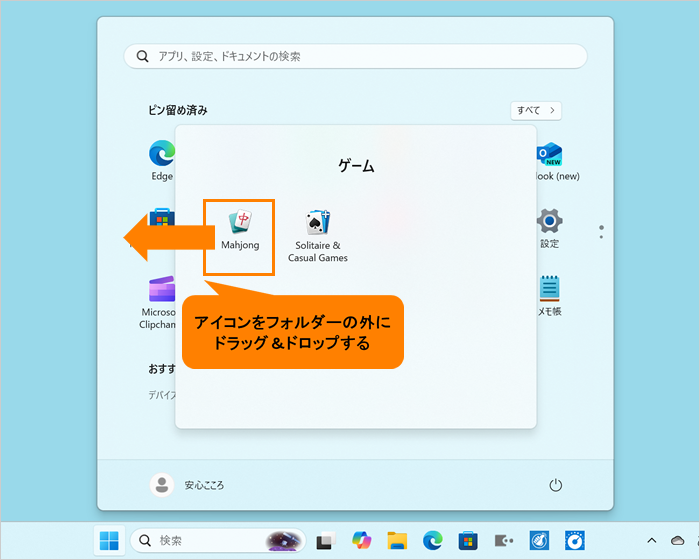 (図8)
(図8)
- フォルダーが削除され、“ピン留め済み”の一覧にアイコンが戻ります。
※フォルダー内にアイコンが2つの場合は、1つ外にだすと自動的にもう1つも外にでます。
※フォルダー内にアイコンが3つ以上の場合は、外にだしたアイコンだけが戻ります。
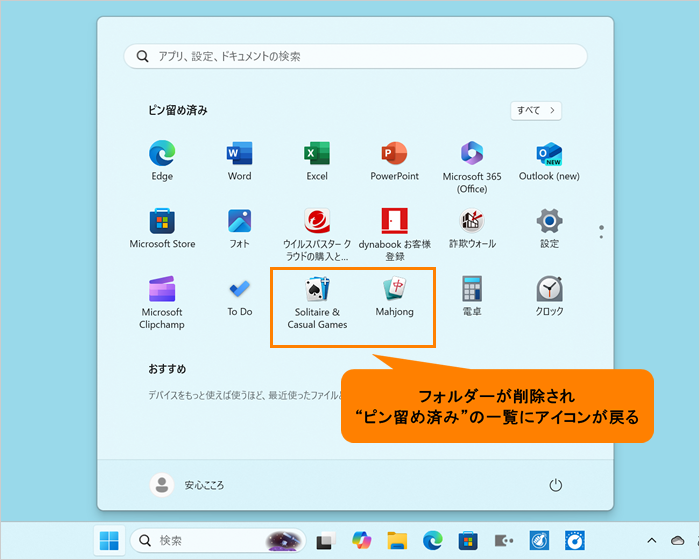 (図9)
(図9)
操作は以上です。
関連情報
以上
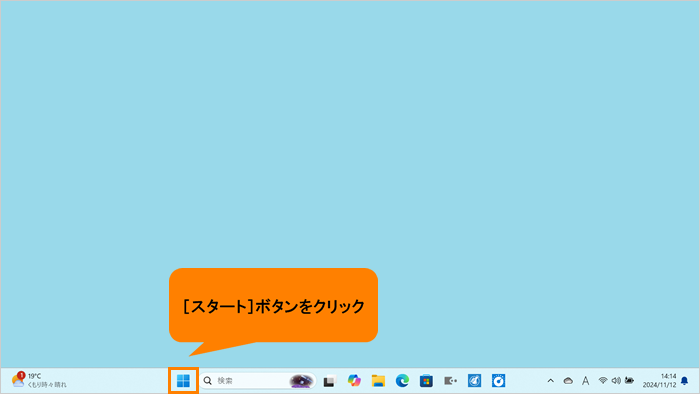 (図1)
(図1)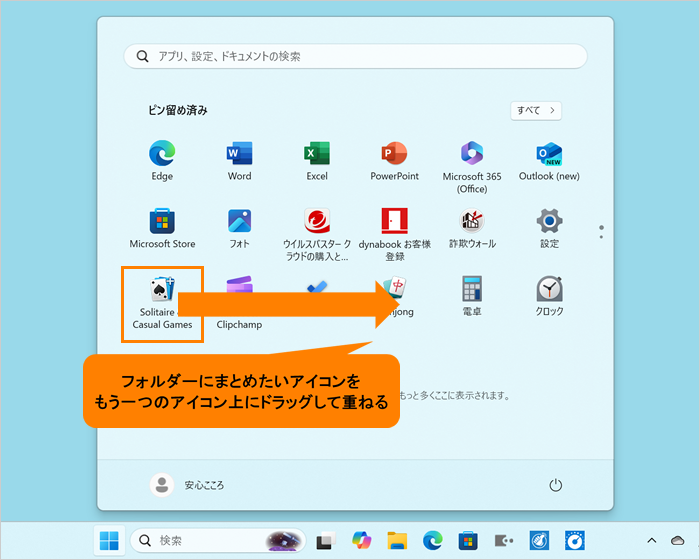 (図2)
(図2)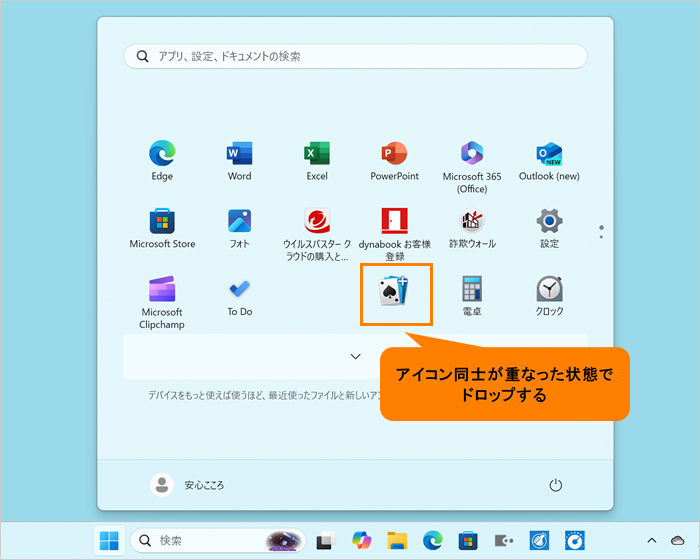 (図3)
(図3)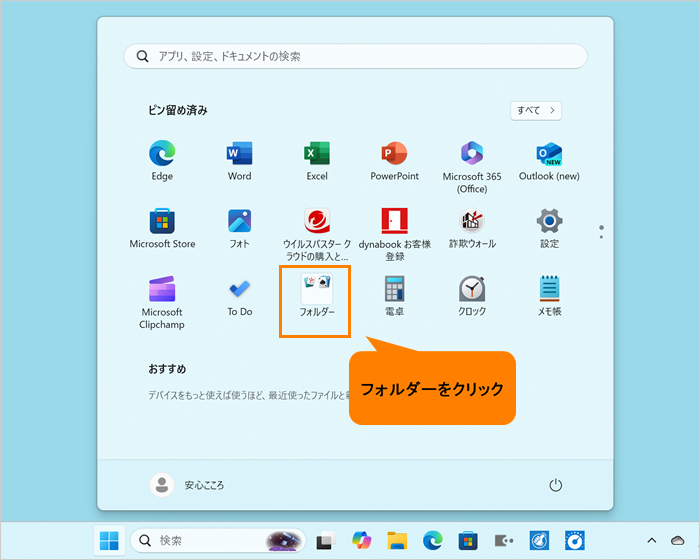 (図4)
(図4)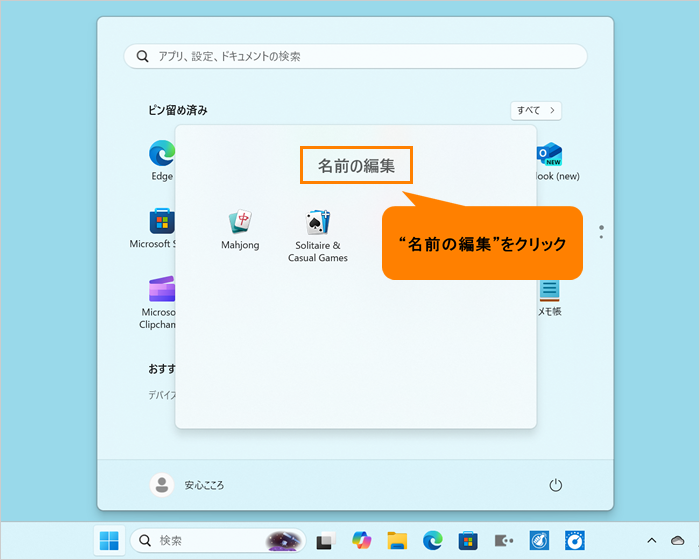 (図5)
(図5)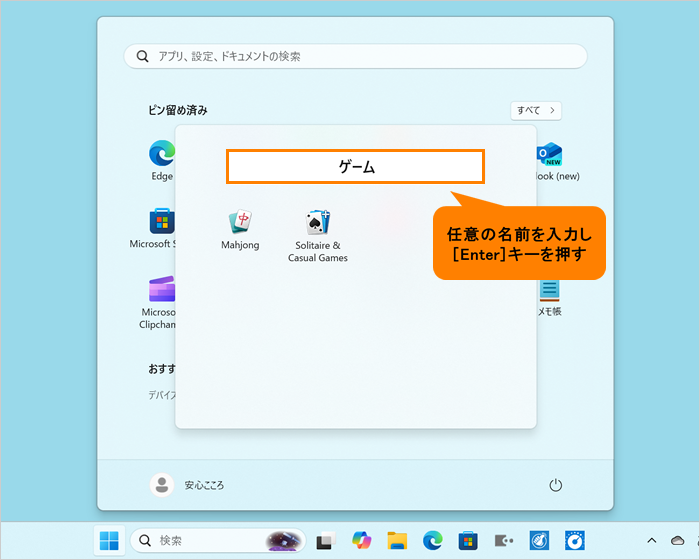 (図6)
(図6)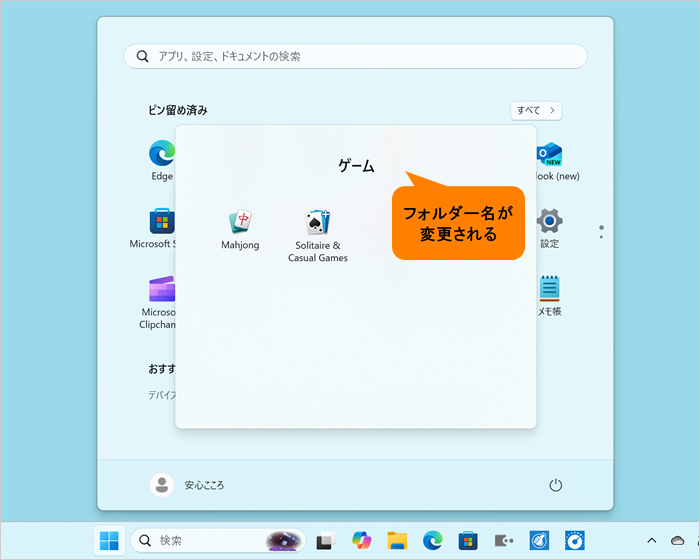 (図7)
(図7)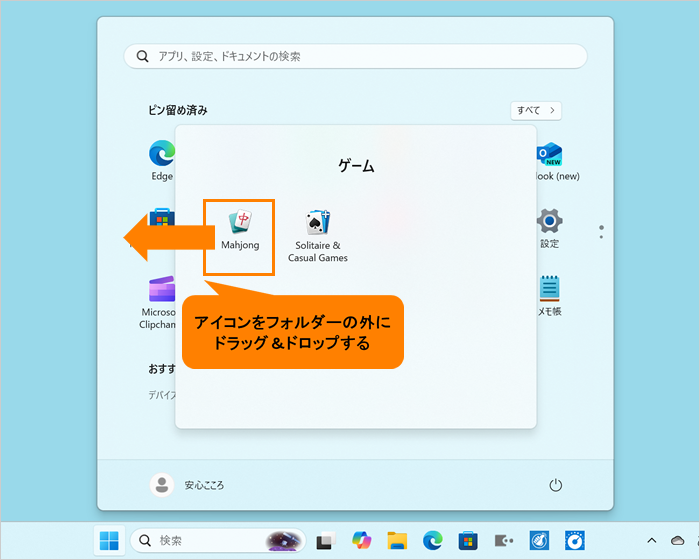 (図8)
(図8)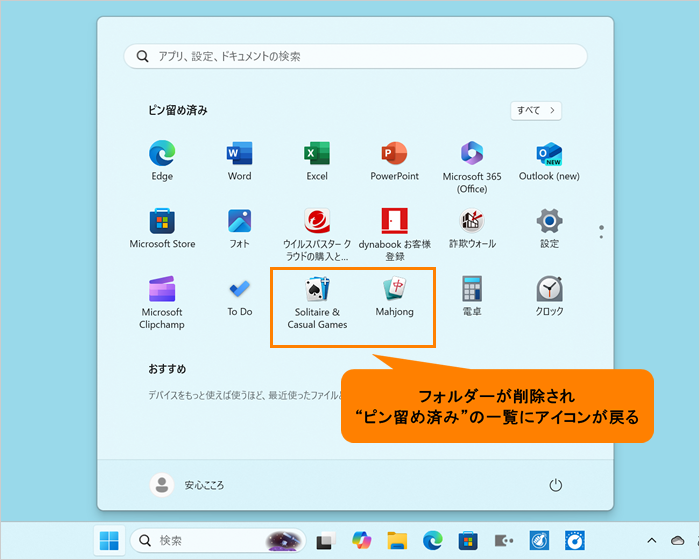 (図9)
(図9)