情報番号:019483 【更新日:2024.12.25】
フォーカスセッションを開始して集中の妨げとなる通知を減らす方法<Windows 11>
対応機器・対象OSとカテゴリ
| 対応機種 |
|
| 対象OS |
Windows 11 |
| カテゴリ |
Windowsの操作/設定、Windowsの便利な使いかた |
回答・対処方法
はじめに
より集中して作業を行いたいときは、フォーカス機能がおすすめです。作業時間を指定してフォーカスセッションを開始すると、通知を一時的にオフにするなど、気を散らすものを最小限に抑えてくれます。また、時計(クロック)アプリと連携してタイマーを表示することもできます。
ここでは、フォーカスセッションを開始して集中の妨げとなる通知を減らす方法について説明します。
既定では、フォーカスセッション中は、次の設定が適用されます。
- 時計アプリでタイマーを表示する
- タスクバーアプリのバッジを非表示にする
- タスクバーアプリの点滅を非表示にする
- 応答不可をオンにする
フォーカスセッションが終了すると、通知が表示されます。
操作手順
※本手順は、Windows 11 2024 Update(Windows 11 バージョン 24H2)を元に作成しています。バージョンが異なると若干手順や画面が異なる場合があります。ご了承ください。お使いのパソコンのWindows 11バージョンを確認するには、[018852:Windowsのバージョンとビルド番号を確認する方法<Windows 11>]を参照してください。
フォーカスセッションを開始する
- システムトレイの通知センターアイコンをクリックします。
※通知センターのアイコンは、設定や通知の状況によって異なります。
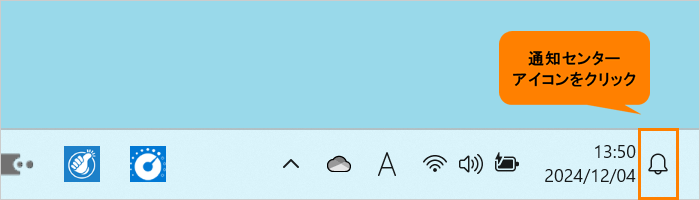 (図1)
(図1)
- 通知センター画面が表示されます。[-][+]をクリックしてフォーカスセッションの時間を指定します。
※15分単位で指定できます。
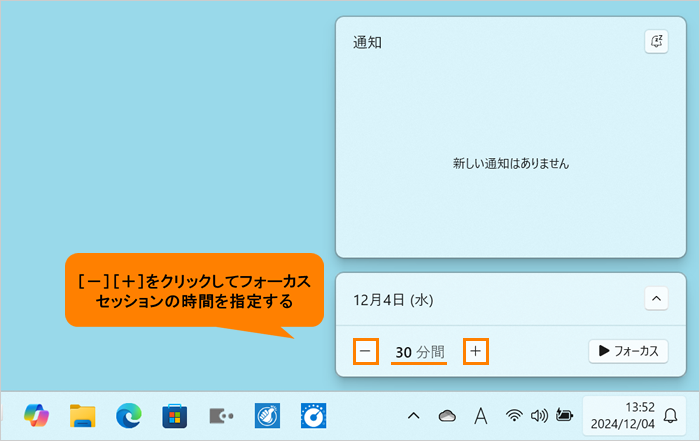 (図2)
(図2)
- [フォーカス]をクリックします。
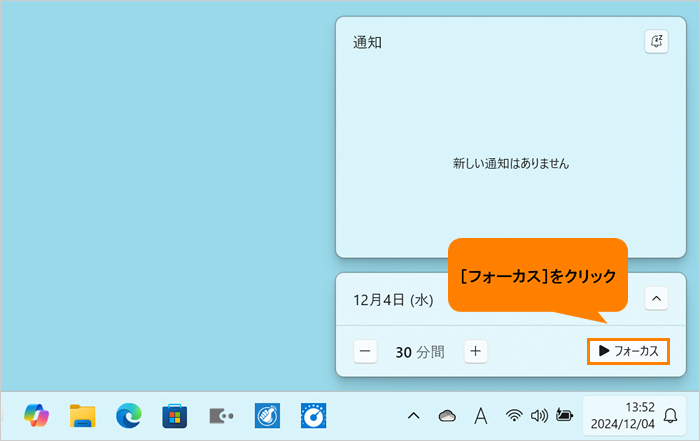 (図3)
(図3)
- フォーカスセッションが開始され、タイマー(残り時間)が表示されます。フォーカスセッションは、指定した時間によって適切な休憩回数と時間が設定されます。この機能をスクリーンタイムと呼びます。これは、休憩を挟むことで目の疲れや集中力の低下を防ぐことを目的としています。
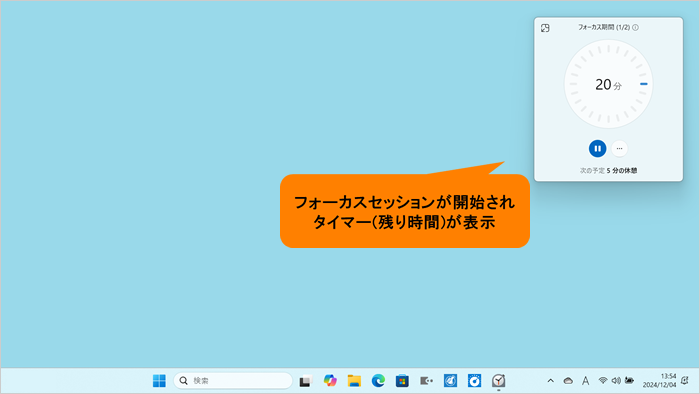 (図4)
(図4)
※たとえばフォーカスセッション時間を30分間に指定した場合は、20分集中して作業し、5分休憩、そのあと5分集中して作業するという流れで合計で30分間となります。各セッション時に音と通知で知らせてくれます。
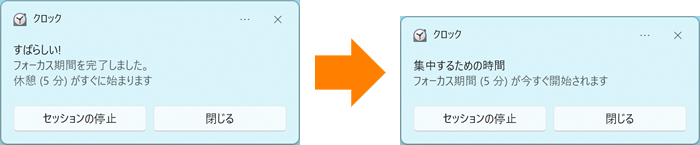 (図5)
(図5)
- 指定したフォーカスセッション時間が終了すると、音と通知で知らせてくれます。終了するには、[閉じる]をクリックします。
※[閉じる]をクリックしなくても、しばらくすると自動的に閉じます。
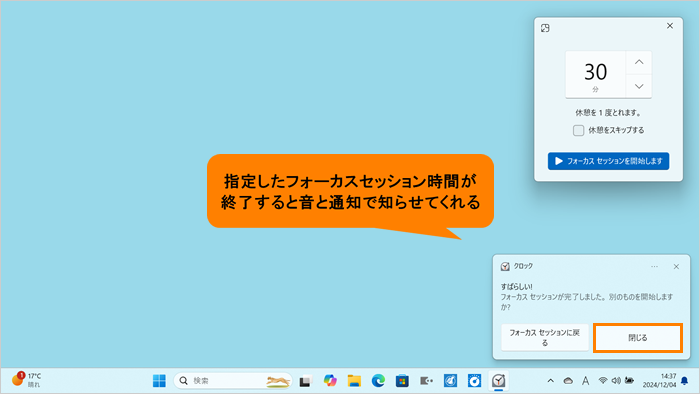 (図6)
(図6)
操作は以上です。
<フォーカスセッションを途中で終了したい場合>
タイマーを[×]で閉じてもフォーカスセッションは終了しません。フォーカスセッションを途中で終了したい場合は、システムトレイの通知センターアイコンをクリックし、通知センター画面の[セッションの終了]をクリックしてください。
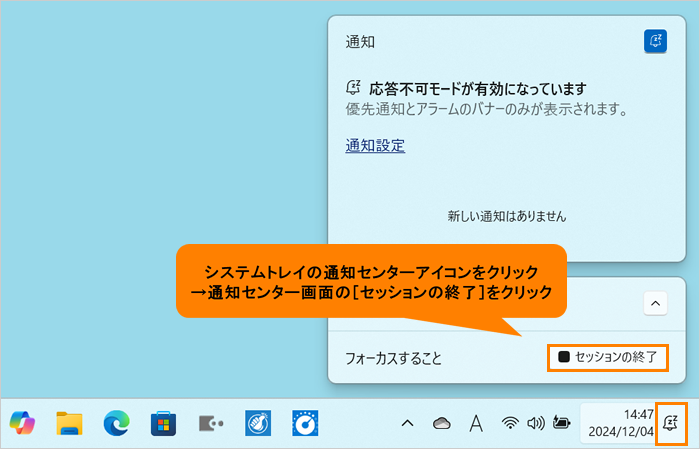 (図7)
(図7)
補足:フォーカスの設定を変更する
- タスクバーの[スタート]ボタンをクリックします。
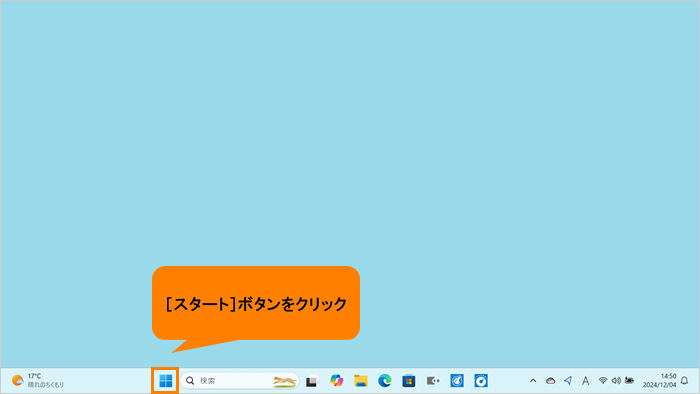 (図8)
(図8)
- [スタート]メニューが表示されます。[設定]をクリックします。
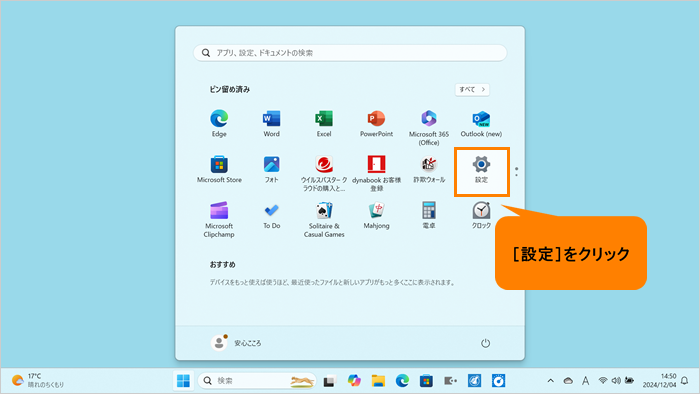 (図9)
(図9)
- 「設定」画面が表示されます。ナビゲーションの[システム]をクリックします。
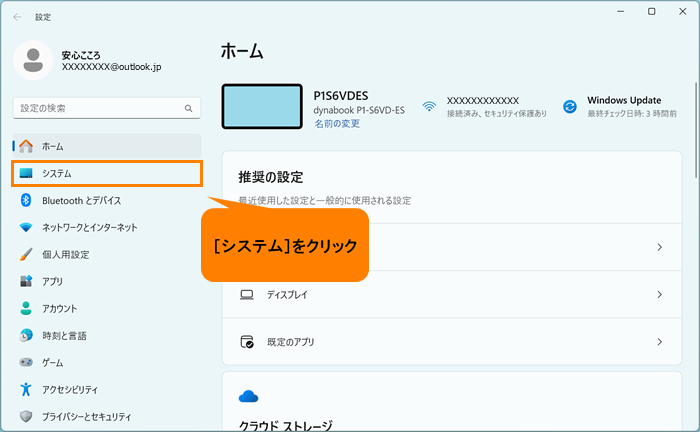 (図10)
(図10)
- 「システム」画面が表示されます。[フォーカス]をクリックします。
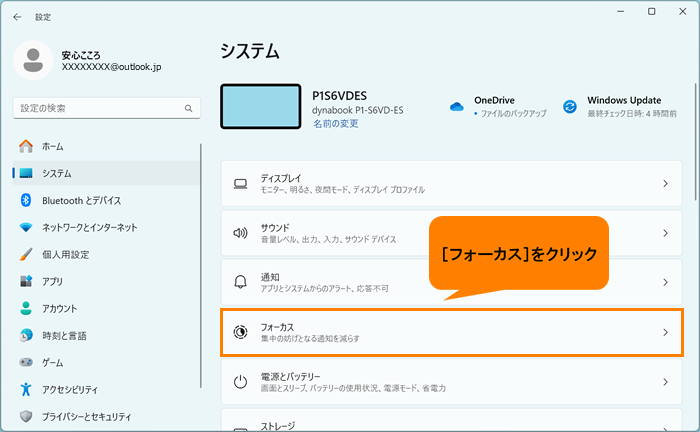 (図11)
(図11)
- 「フォーカス」画面が表示されます。“フォーカス”で以下の設定をお好みに変更してください。
※既定では、すべてにチェックが付いています。適用しない機能は、クリックしてチェックをはずしてください。
[□ 時計アプリでタイマーを表示する]
[□ タスクバーアプリのバッジを非表示にする]
[□ タスクバーアプリの点滅を非表示にする]
[□ 応答不可をオンにする]
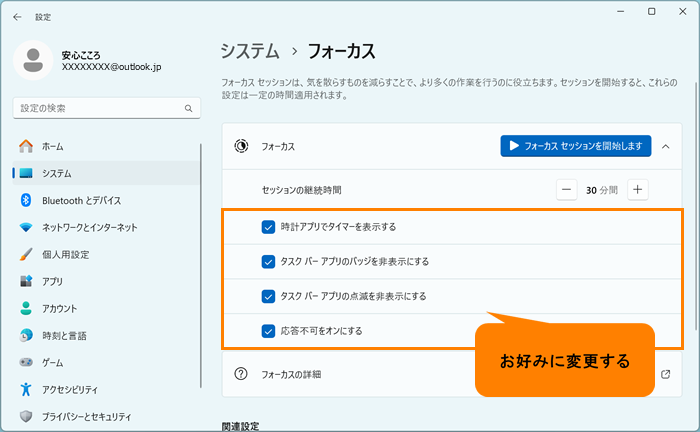 (図12)
(図12)
- 右上の[×]をクリックして閉じます。
操作は以上です。
フォーカスセッション開始時に設定したとおりに動作することを確認してください。
関連情報
以上
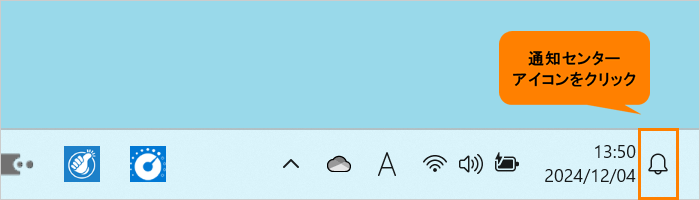 (図1)
(図1)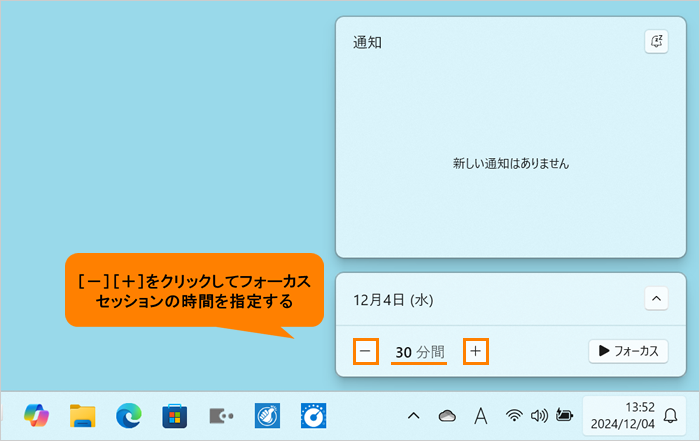 (図2)
(図2)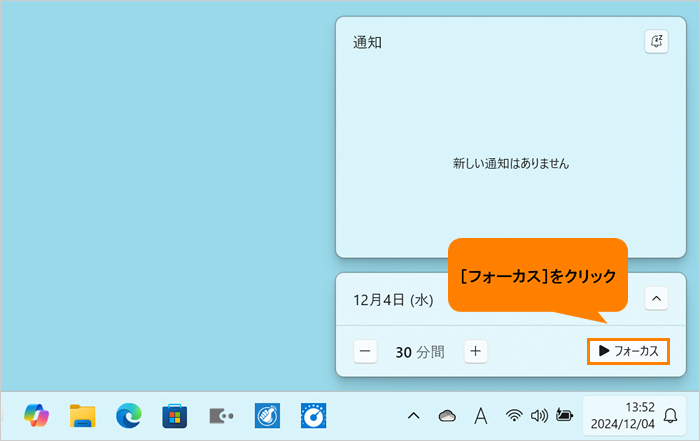 (図3)
(図3)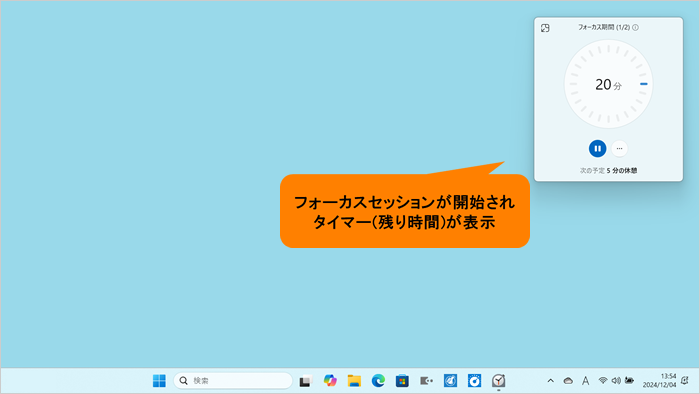 (図4)
(図4)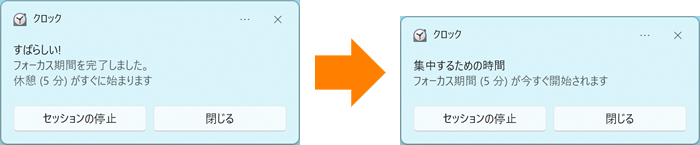 (図5)
(図5)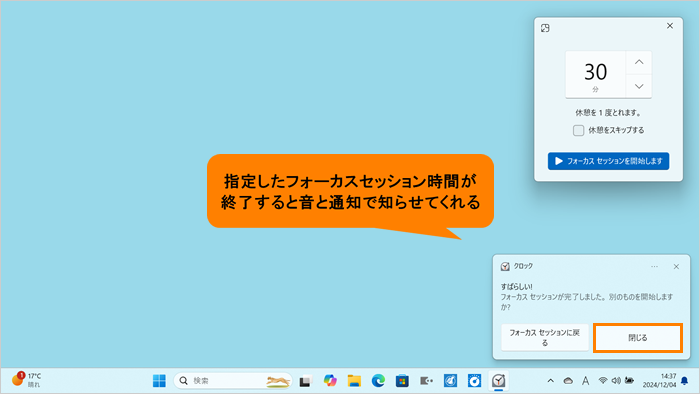 (図6)
(図6)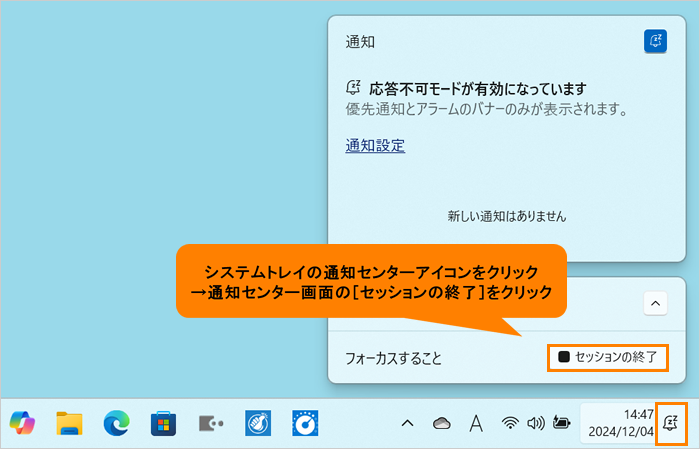 (図7)
(図7)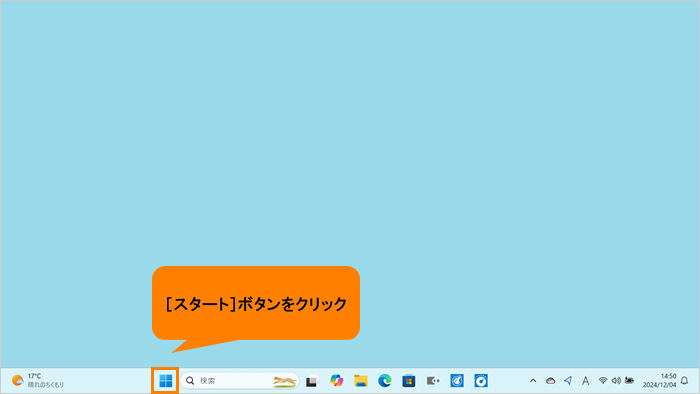 (図8)
(図8)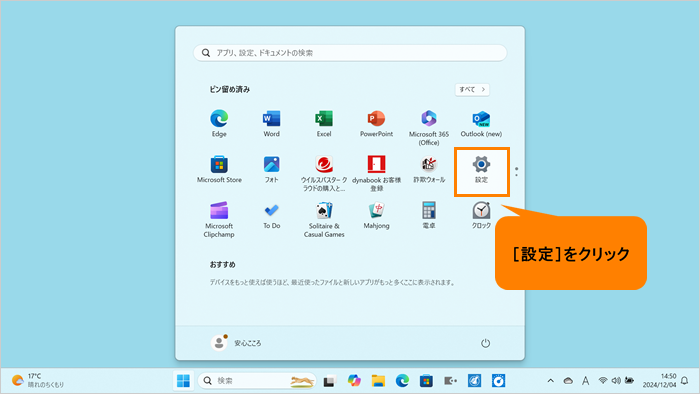 (図9)
(図9)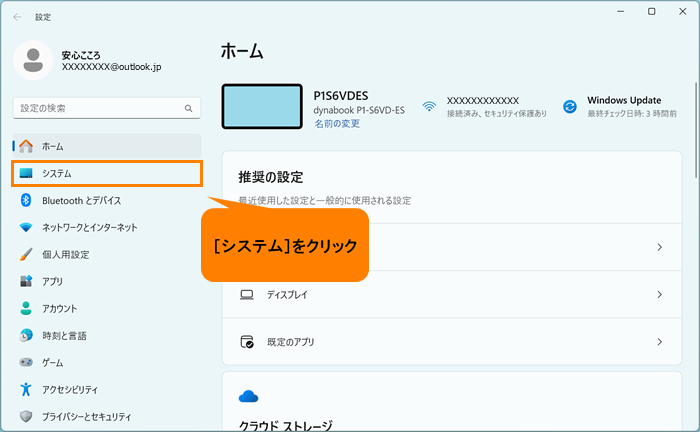 (図10)
(図10)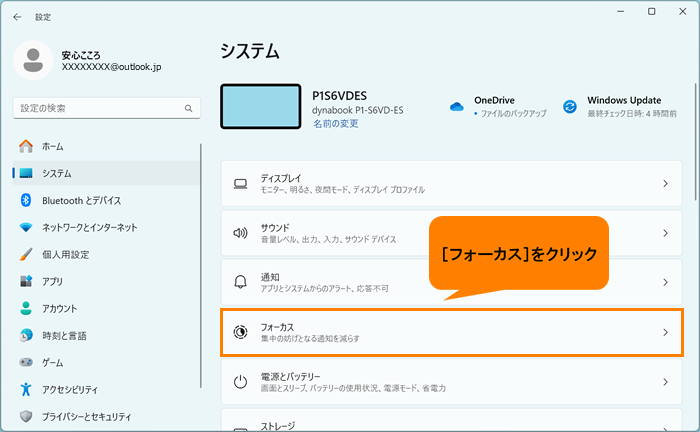 (図11)
(図11)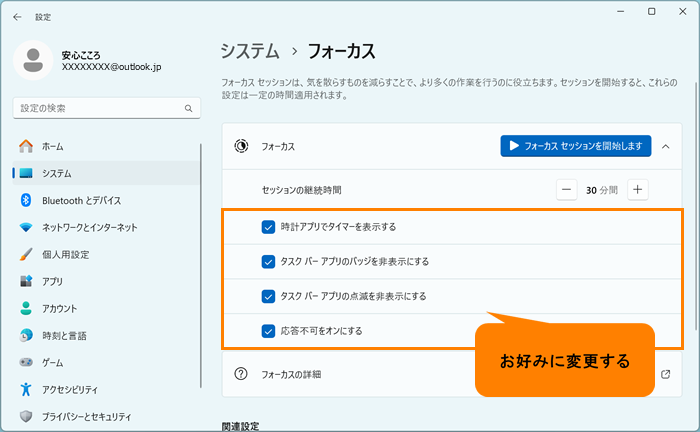 (図12)
(図12)