情報番号:019493 【更新日:2024.12.25】
「拡大鏡」の色を反転する方法<Windows 11>
対応機器・対象OSとカテゴリ
| 対応機種 |
|
| 対象OS |
Windows 11 |
| カテゴリ |
Windowsの操作/設定 |
回答・対処方法
はじめに
「拡大鏡」は、画面上の小さなテキストや画像を拡大して見やすくするアクセシビリティ機能です。画面の一部または全体を拡大して表示することができます。また、「拡大鏡」をオンにすると、色を反転させることができます。色を反転させることで、目の疲れが低減したり、一部の人はテキストがより読みやすくなったりします。
ここでは、「拡大鏡」の色を反転する方法について説明します。
- 「拡大鏡」がオフの状態の例
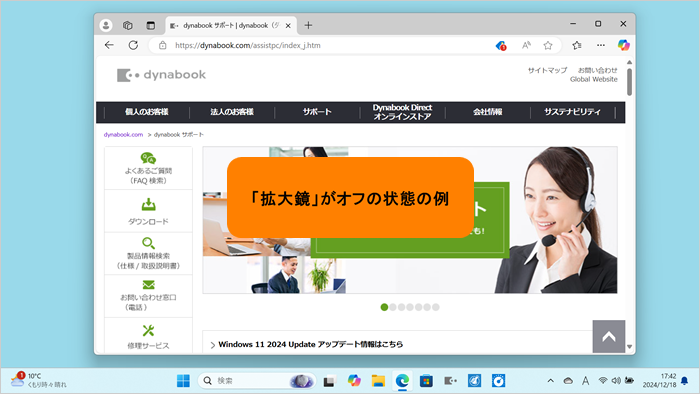 (図1)
(図1)
- 「拡大鏡」をオンにし色が反転した状態の例
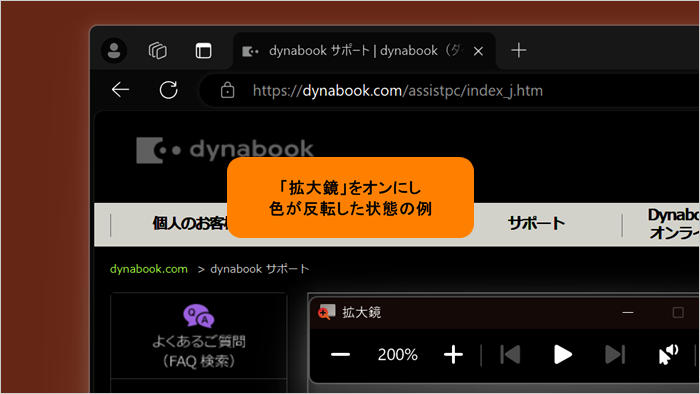 (図2)
(図2)
※「拡大鏡」をオンにする操作やその他の設定については、[019490:「拡大鏡」をオンまたはオフにする方法<Windows 11>]を参照してください。
操作手順
※本手順は、Windows 11 2024 Update(Windows 11 バージョン 24H2)を元に作成しています。バージョンが異なると若干手順や画面が異なる場合があります。ご了承ください。お使いのパソコンのWindows 11バージョンを確認するには、[018852:Windowsのバージョンとビルド番号を確認する方法<Windows 11>]を参照してください。
- タスクバーの[スタート]ボタンをクリックします。
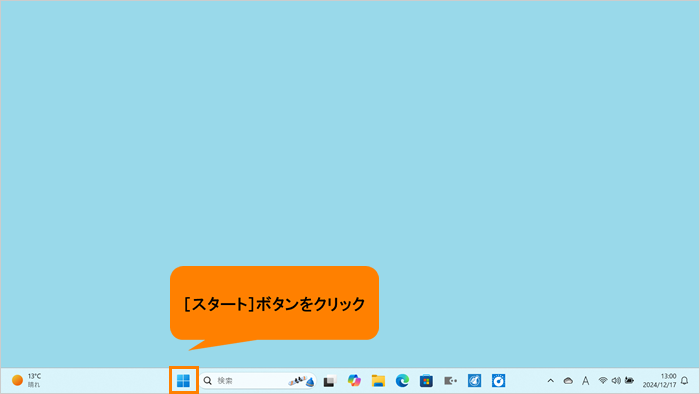 (図3)
(図3)
- [スタート]メニューが表示されます。[設定]をクリックします。
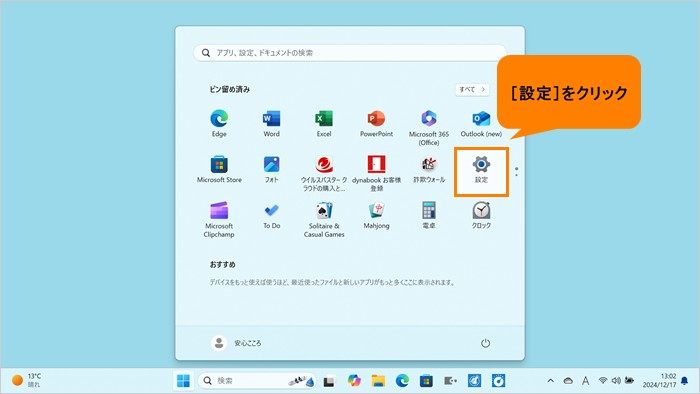 (図4)
(図4)
- 「設定」画面が表示されます。ナビゲーションの[アクセシビリティ]をクリックします。
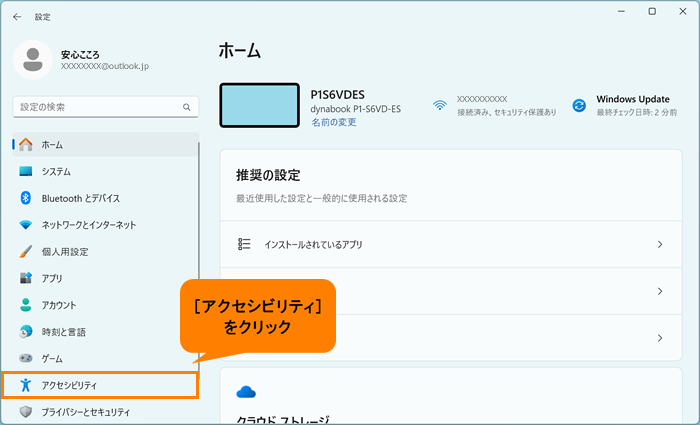 (図5)
(図5)
- 「アクセシビリティ」画面が表示されます。“視覚”の[拡大鏡]をクリックします。
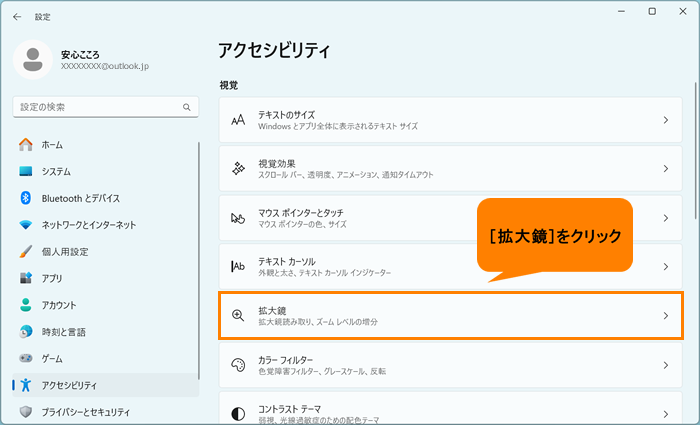 (図6)
(図6)
- 「拡大鏡」画面が表示されます。“デザイン”の“色を反転する”のトグルをクリックして、“オン”にします。
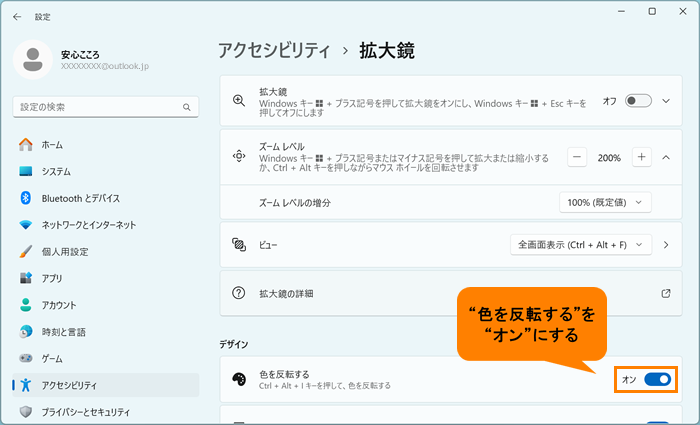 (図7)
(図7)
- 右上の[×]をクリックして閉じます。
操作は以上です。
「拡大鏡」をオンにしたときに、色が反転されることを確認してください。
以上
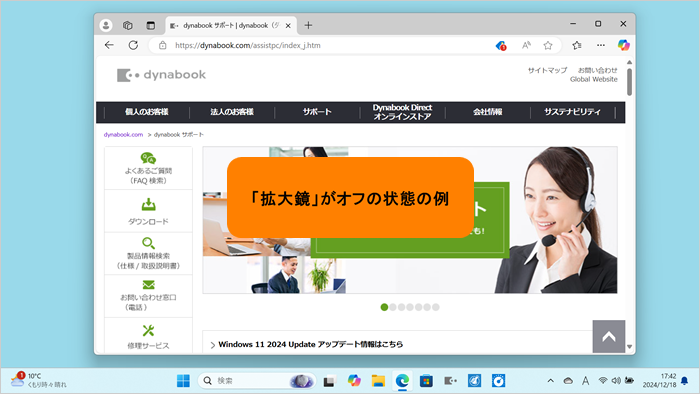 (図1)
(図1)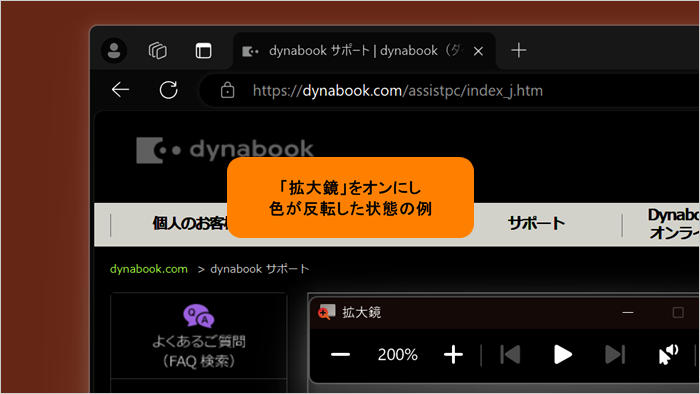 (図2)
(図2)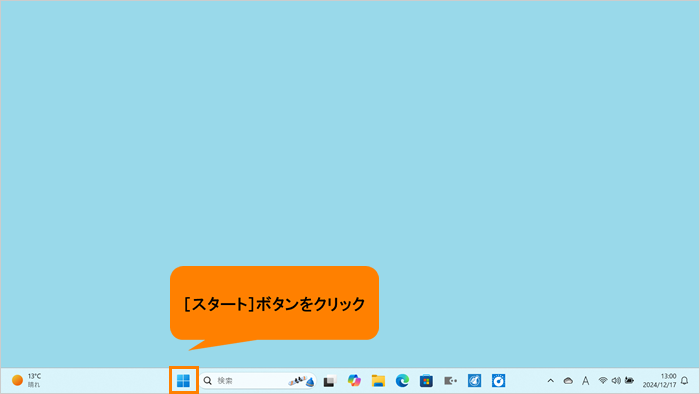 (図3)
(図3)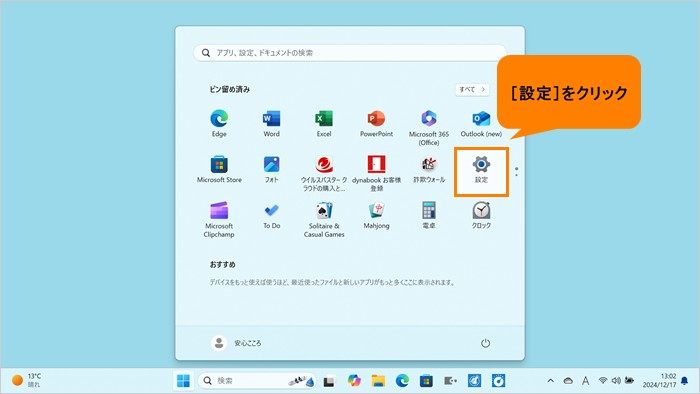 (図4)
(図4)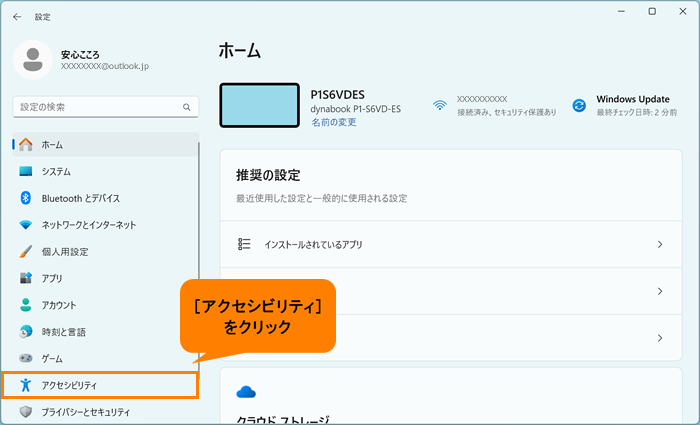 (図5)
(図5)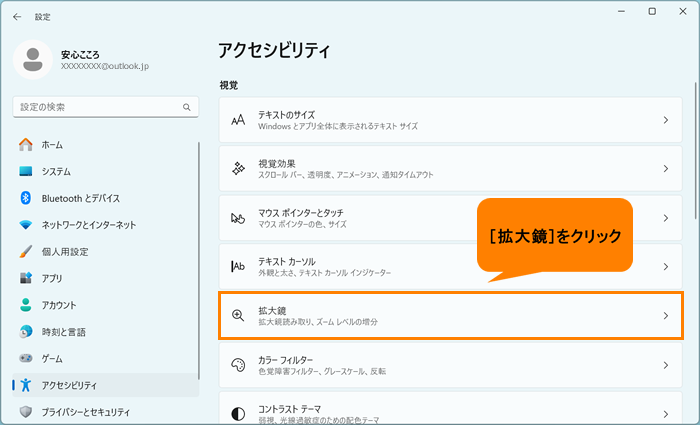 (図6)
(図6)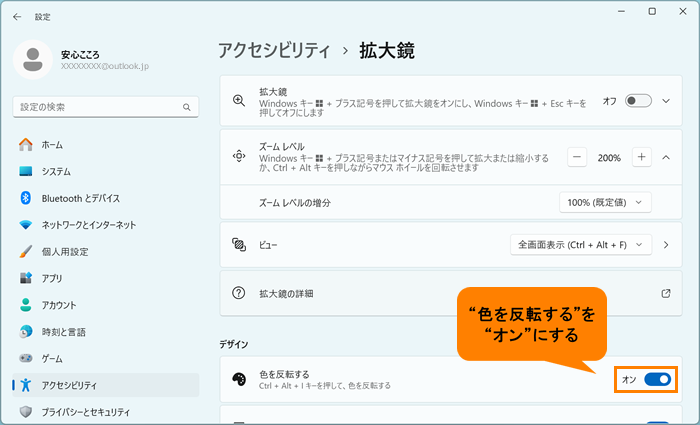 (図7)
(図7)