情報番号:019494 【更新日:2024.12.25】
「拡大鏡」で画像やテキストの縁を滑らかにする方法<Windows 11>
対応機器・対象OSとカテゴリ
| 対応機種 |
|
| 対象OS |
Windows 11 |
| カテゴリ |
Windowsの操作/設定 |
回答・対処方法
はじめに
「拡大鏡」を使用して拡大した画像やテキストが見づらくならないように縁を滑らかにすることができます。
ここでは、「拡大鏡」で画像やテキストの縁を滑らかにする方法について説明します。
※「拡大鏡」をオンにする操作やその他の設定については、[019490:「拡大鏡」をオンまたはオフにする方法<Windows 11>]を参照してください。
操作手順
※本手順は、Windows 11 2024 Update(Windows 11 バージョン 24H2)を元に作成しています。バージョンが異なると若干手順や画面が異なる場合があります。ご了承ください。お使いのパソコンのWindows 11バージョンを確認するには、[018852:Windowsのバージョンとビルド番号を確認する方法<Windows 11>]を参照してください。
- タスクバーの[スタート]ボタンをクリックします。
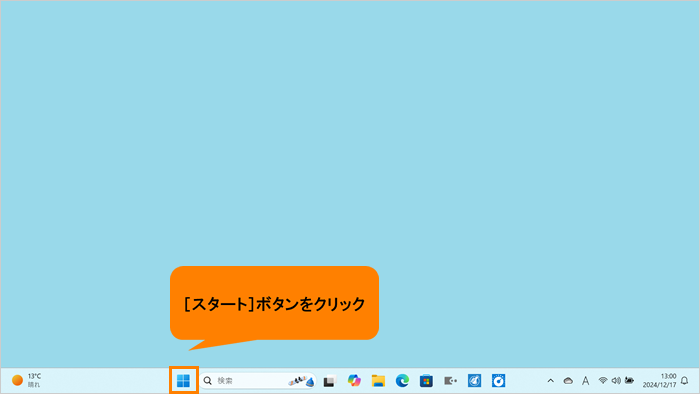 (図1)
(図1)
- [スタート]メニューが表示されます。[設定]をクリックします。
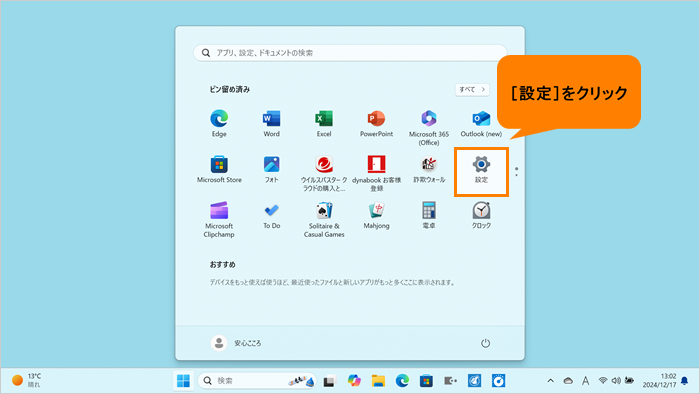 (図2)
(図2)
- 「設定」画面が表示されます。ナビゲーションの[アクセシビリティ]をクリックします。
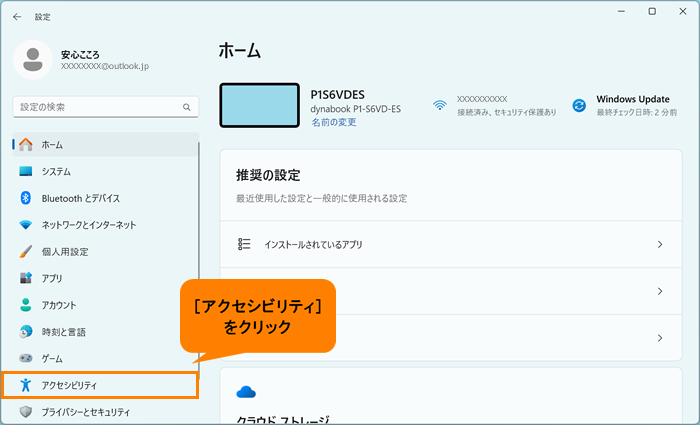 (図3)
(図3)
- 「アクセシビリティ」画面が表示されます。“視覚”の[拡大鏡]をクリックします。
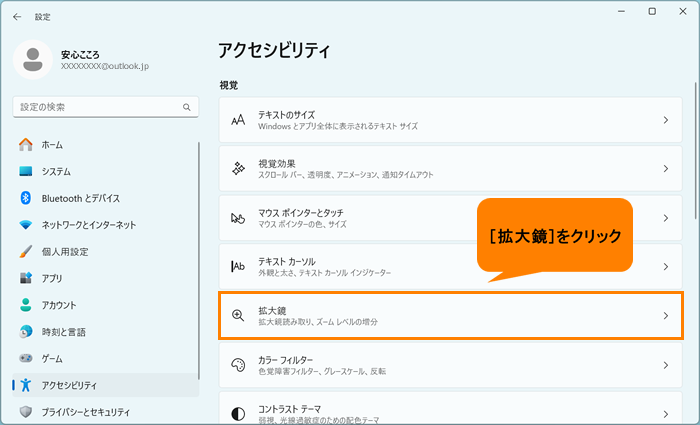 (図4)
(図4)
- 「拡大鏡」画面が表示されます。“デザイン”の“画像やテキストの縁を滑らかにする”のトグルをクリックして、“オン”にします。
※“画像やテキストの縁を滑らかにする”が表示されない場合は、画面をスクロールしてください。
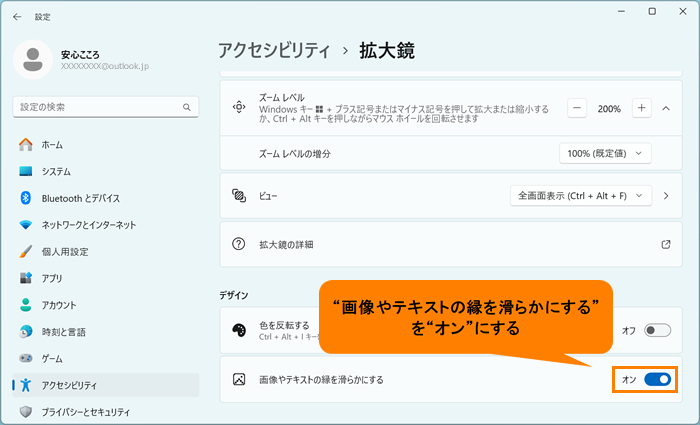 (図5)
(図5)
- 右上の[×]をクリックして閉じます。
操作は以上です。
「拡大鏡」をオンにして、画像やテキストの縁が滑らかになっているか確認してください。
以上
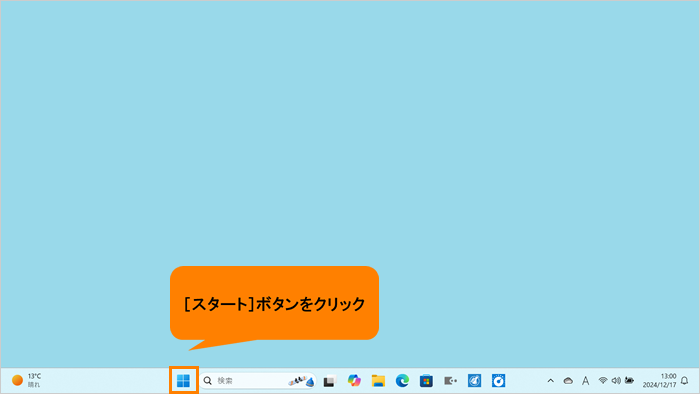 (図1)
(図1)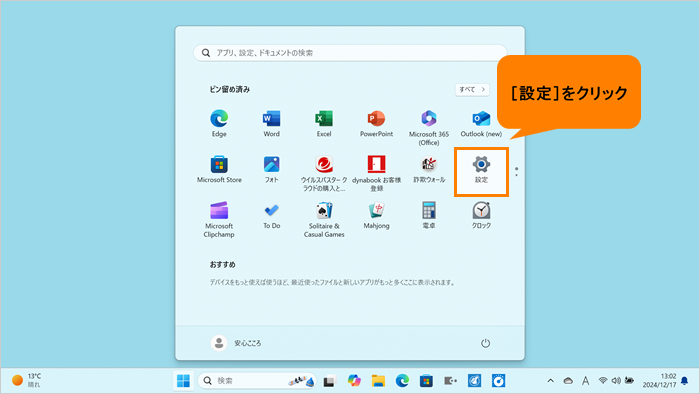 (図2)
(図2)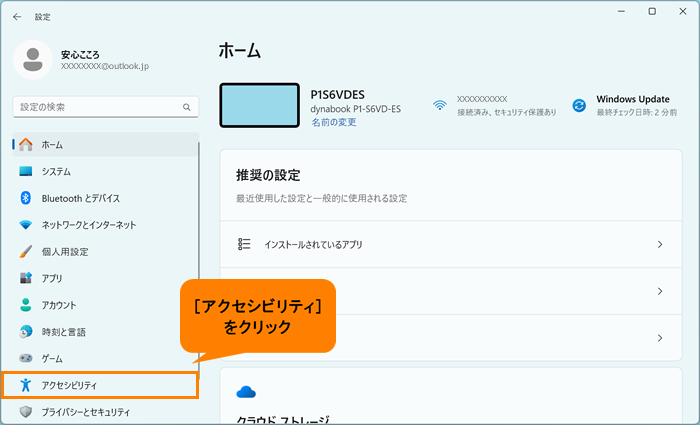 (図3)
(図3)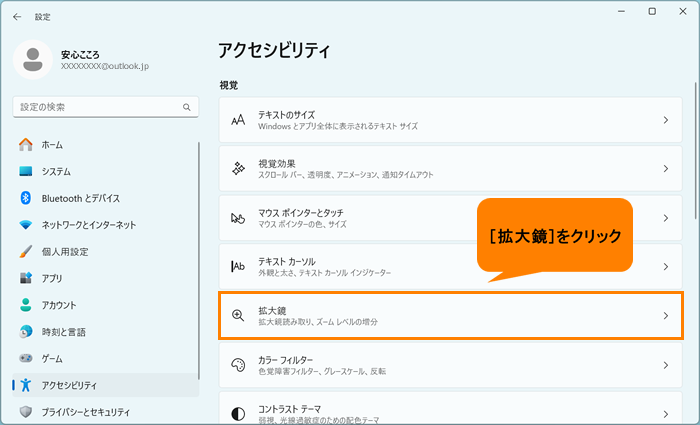 (図4)
(図4)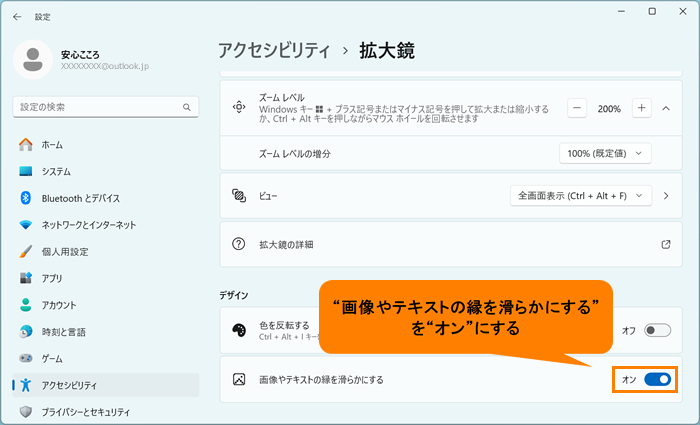 (図5)
(図5)