情報番号:019495 【更新日:2024.12.25】
「拡大鏡」でテキストを読み上げる方法<Windows 11>
対応機器・対象OSとカテゴリ
| 対応機種 |
|
| 対象OS |
Windows 11 |
| カテゴリ |
Windowsの操作/設定 |
回答・対処方法
はじめに
「拡大鏡」は画面の一部を拡大して見やすくするだけではなく、拡大した画面上のテキストを音声で読み上げることもできます。
ここでは、「拡大鏡」でテキストを読み上げる方法について説明します。
※「拡大鏡」をオンにする操作やその他の設定については、[019490:「拡大鏡」をオンまたはオフにする方法<Windows 11>]を参照してください。
操作手順
※本手順は、Windows 11 2024 Update(Windows 11 バージョン 24H2)を元に作成しています。バージョンが異なると若干手順や画面が異なる場合があります。ご了承ください。お使いのパソコンのWindows 11バージョンを確認するには、[018852:Windowsのバージョンとビルド番号を確認する方法<Windows 11>]を参照してください。
※ここでは、例として「拡大鏡」を固定ビューでオンにした状態で説明します。
- 「拡大鏡」をオンにすると、操作パネルが表示されます。操作パネルの[ここから読み上げ]アイコンをクリックします。
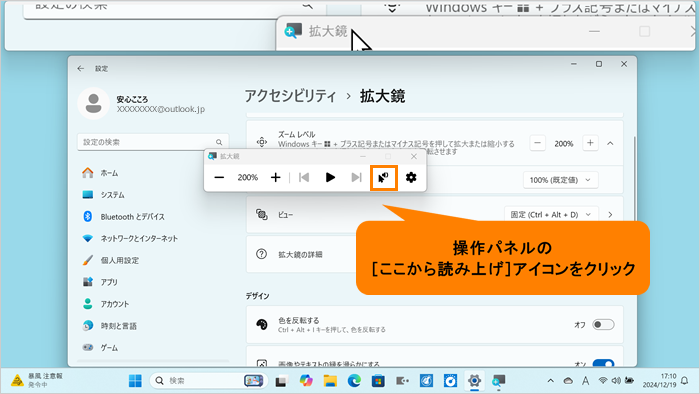 (図1)
(図1)
- 画面上で読み上げたいテキストの開始位置をマウスの左ボタンでクリックします。
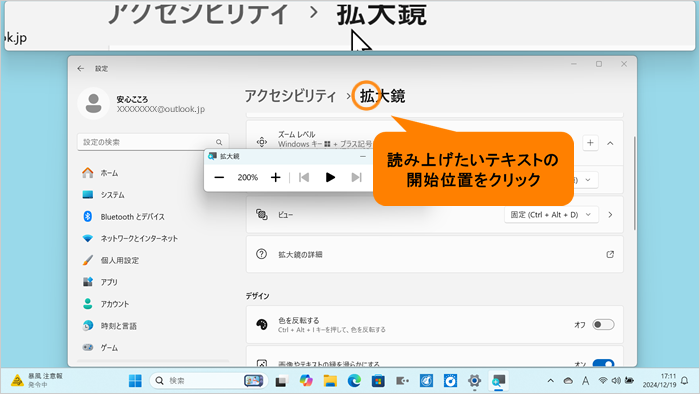 (図2)
(図2)
- クリックした位置から認識したテキストが読み上げられます。
※認識されたテキストが青枠で囲まれます。
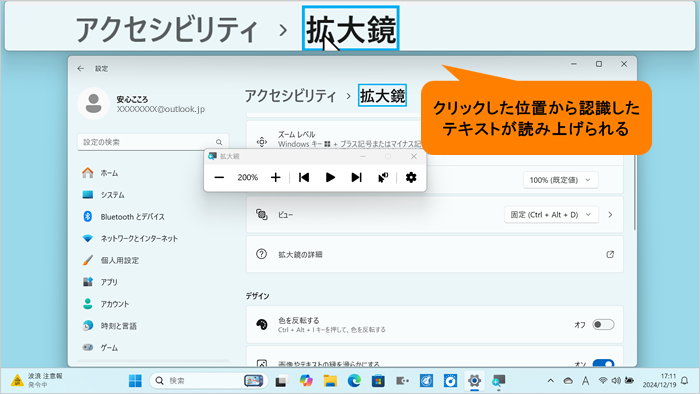 (図3)
(図3)
操作は以上です。
補足:読み上げの速度や音声の変更
「拡大鏡」の操作パネルから読み上げの速度を調整したり、音声を変更することができます。
- 「拡大鏡」操作パネルの[設定]アイコンをクリックします。
 (図4)
(図4)
- 設定メニューが表示されます。
◆音声の速度を変更したい場合
“速度”のスライダー上をクリックして調整します。
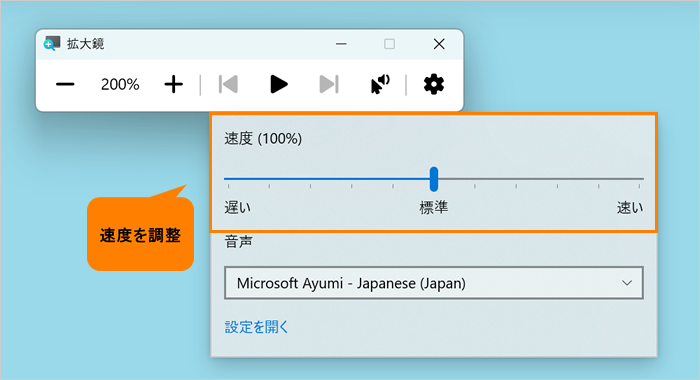 (図5)
(図5)
◆音声を変更したい場合
a.音声の[▼]をクリックします。
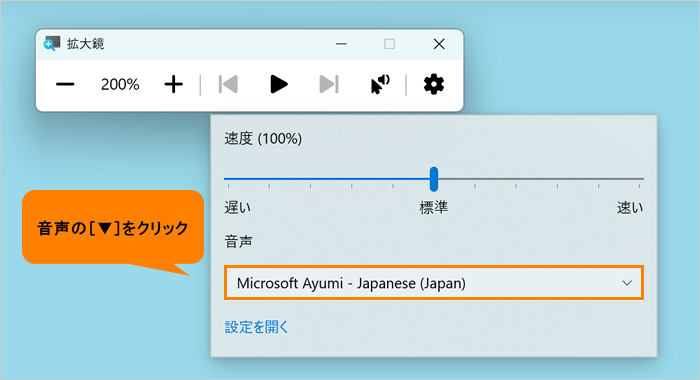 (図6)
(図6)
b.一覧から音声を選択します。
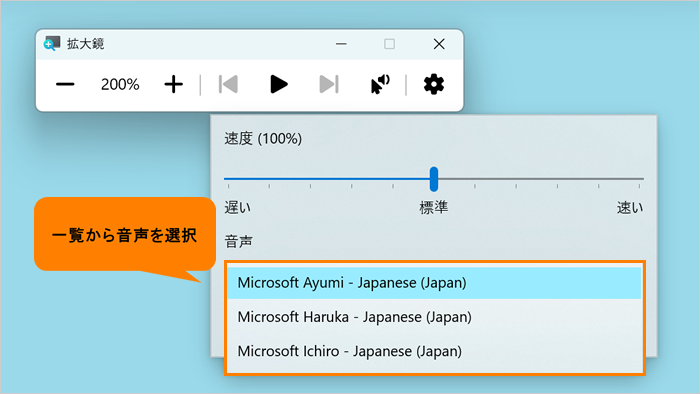 (図7)
(図7)
設定は以上です。
テキストの読み上げ操作を行い、速度と音声が設定したとおりに変更されたか確認してください。
以上
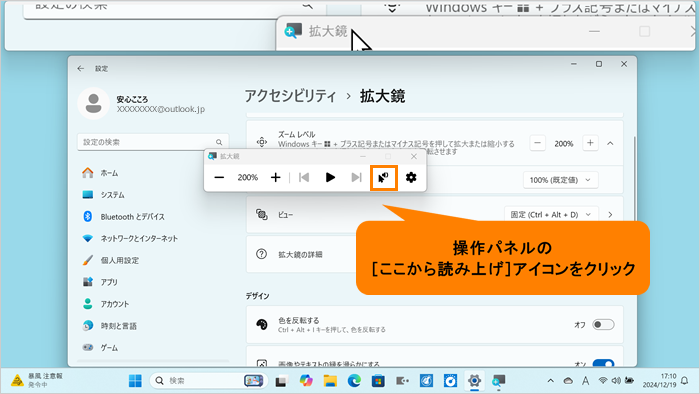 (図1)
(図1)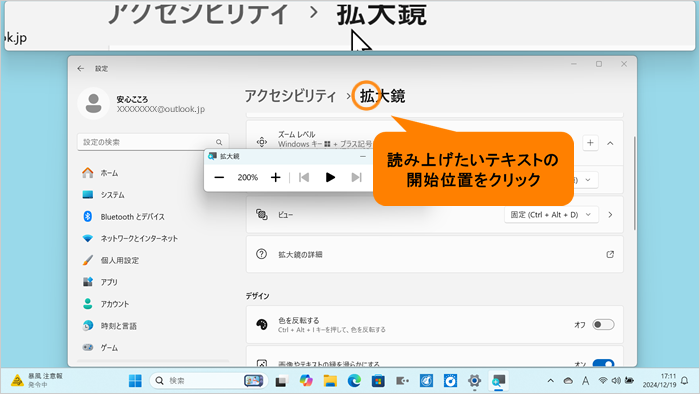 (図2)
(図2)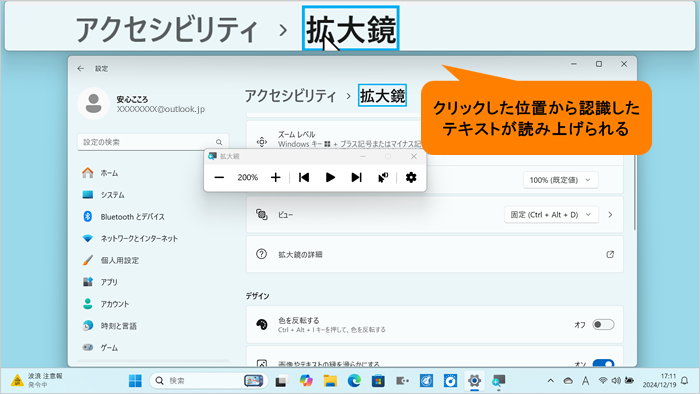 (図3)
(図3) (図4)
(図4)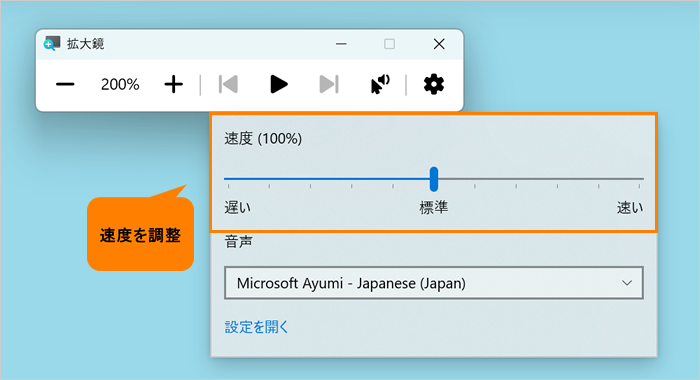 (図5)
(図5)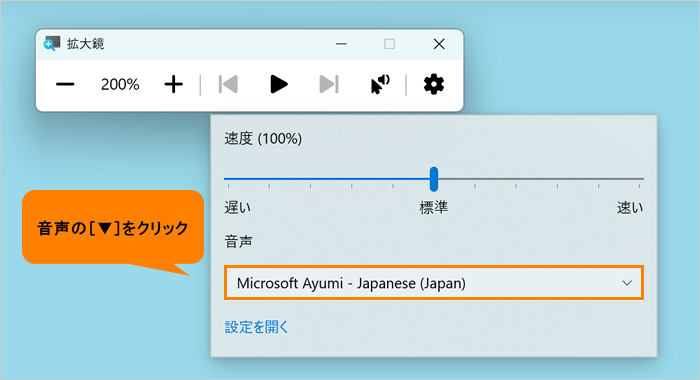 (図6)
(図6)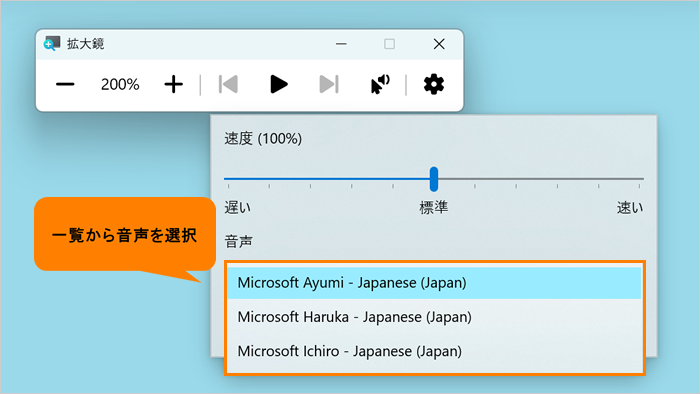 (図7)
(図7)