情報番号:019523 【更新日:2025.02.25】
タイムゾーンを手動で設定する方法<Windows 11>
対応機器・対象OSとカテゴリ
| 対応機種 |
|
| 対象OS |
Windows 11 |
| カテゴリ |
Windowsの操作/設定、日付と時刻 |
回答・対処方法
はじめに
地球上には複数のタイムゾーンがあり、それぞれの地域によって標準時が異なります。日本にいる場合のタイムゾーンは、[(UTC+09:00)大阪、札幌、東京]になります。旅行や出張などで海外に行かれる場合は、その地域のタイムゾーンを指定することで、パソコン上の日時情報を自動的に合わせることができます。
既定では、パソコンの位置情報サービスがオンに設定され、タイムゾーンも自動的に設定されるようになっていますが、自分の居場所を特定されたくないなどの理由で位置情報サービスをオフに変更している場合は、タイムゾーンを手動で設定することもできます。
ここでは、タイムゾーンを手動で設定する方法について説明します。
※ここでは、パソコンの位置情報サービスがオフに設定されていることを前提としています。設定については、[019526:位置情報サービスをオンまたはオフにする方法<Windows 11>]を参照してください。
※パソコンの位置情報サービスをオンにして、タイムゾーンを自動的に設定したい場合は、[019522:タイムゾーンを自動的に設定する方法<Windows 11>]を参照してください。
操作手順
※本手順は、Windows 11 2024 Update(Windows 11 バージョン 24H2)を元に作成しています。バージョンが異なると若干手順や画面が異なる場合があります。ご了承ください。お使いのパソコンのWindows 11バージョンを確認するには、[018852:Windowsのバージョンとビルド番号を確認する方法<Windows 11>]を参照してください。
※本手順は、管理者のアカウントでWindowsにサインインし、インターネットに接続できる環境で操作してください。
- タスクバーの[スタート]ボタンをクリックします。
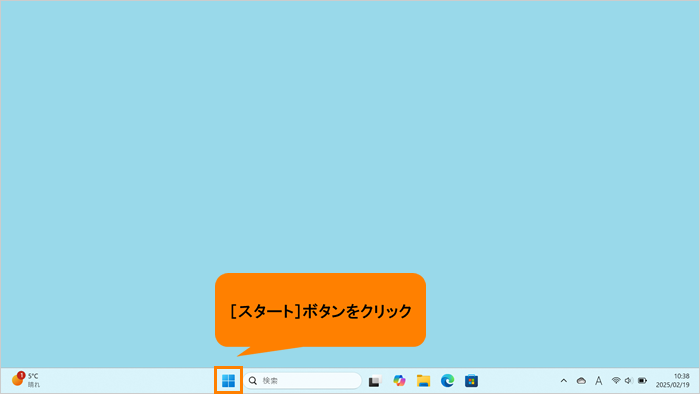 (図1)
(図1)
- [スタート]メニューが表示されます。[設定]をクリックします。
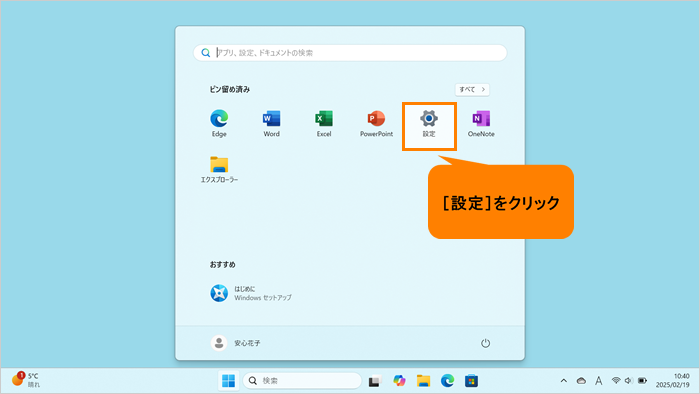 (図2)
(図2)
- 「設定」画面が表示されます。ナビゲーションの[時刻と言語]をクリックします。
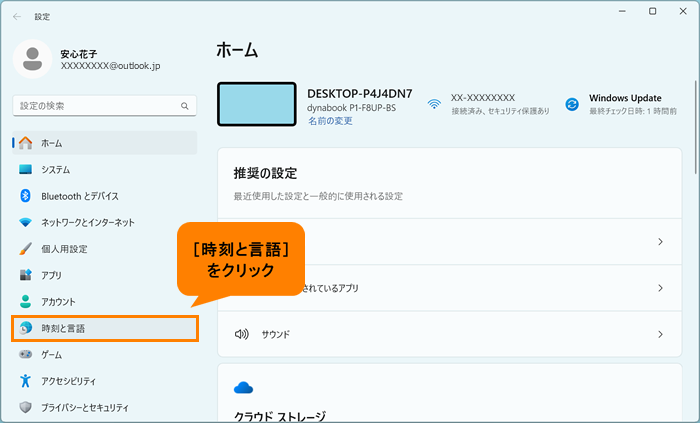 (図3)
(図3)
- 「時刻と言語」画面が表示されます。[日付と時刻]をクリックします。
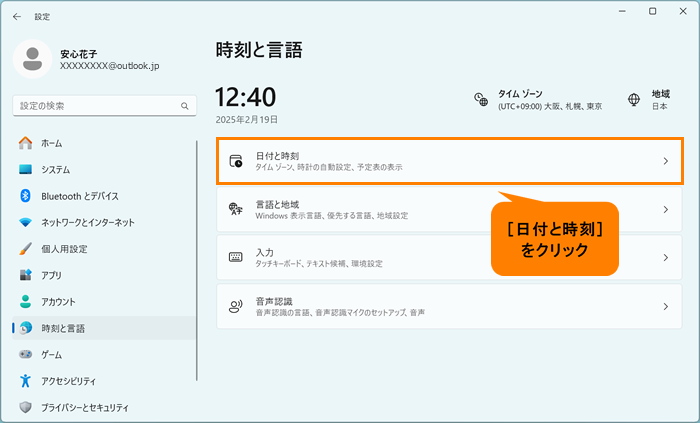 (図4)
(図4)
- 「日付と時刻」画面が表示されます。位置情報サービスがオフに設定されている場合は、“タイムゾーンを自動的に設定する”が“オフ”になり、グレー表示されます。
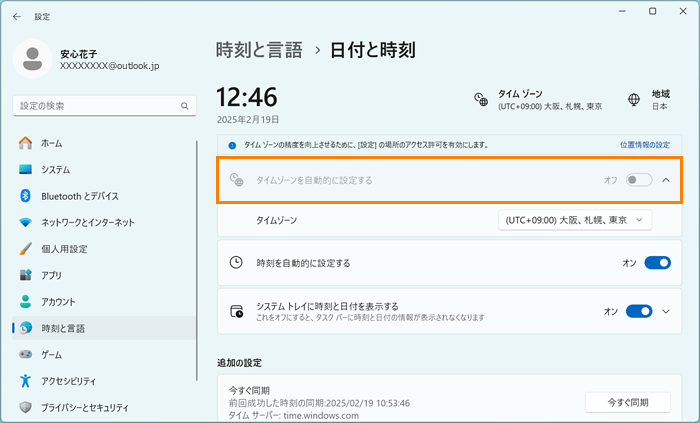 (図5)
(図5)
- “タイムゾーン”の[▼]をクリックします。
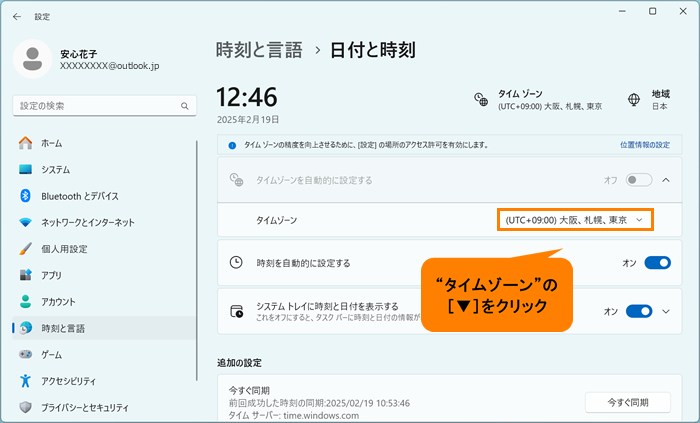 (図6)
(図6)
- タイムゾーンの一覧から設定したい地域のタイムゾーンをクリックします。
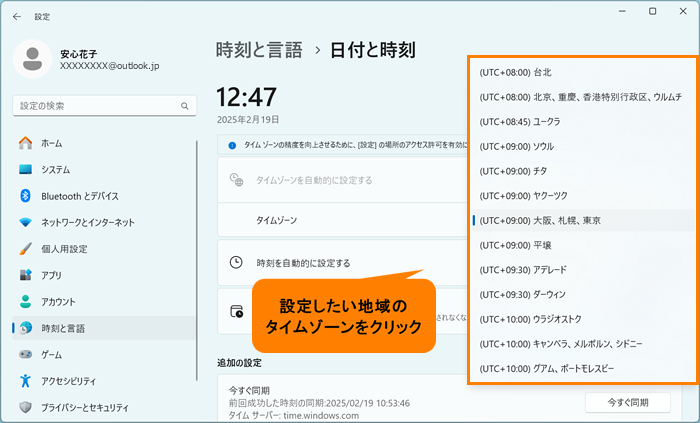 (図7)
(図7)
- 指定したタイムゾーンの日付と時刻に変更されます。
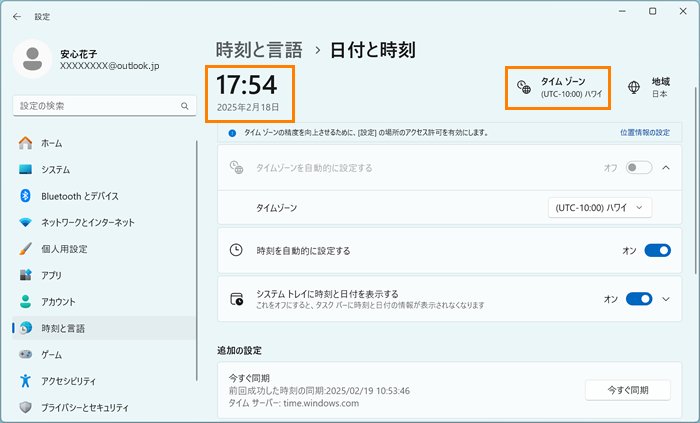 (図8)
(図8)
◆日付と時刻が変更されない場合
a.“追加の設定”から“今すぐ同期”の[今すぐ同期]をクリックします。
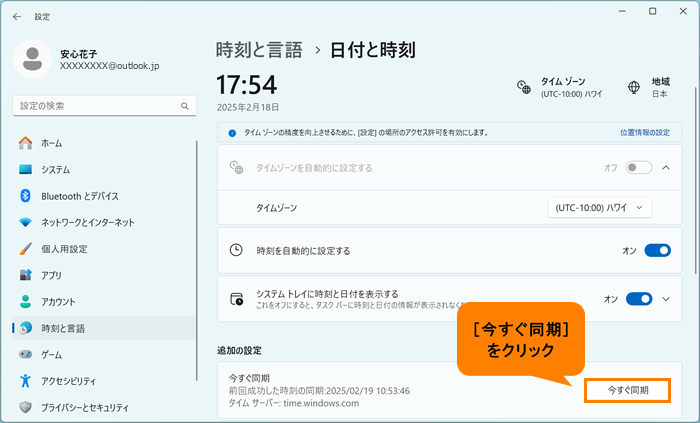 (図9)
(図9)
b.同期が完了するとチェックマークが表示されます。
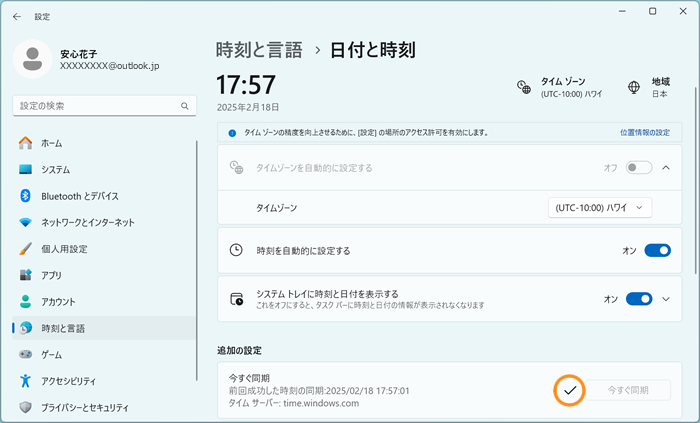 (図10)
(図10)
- 右上の[×]をクリックして「日付と時刻」の画面を閉じます。
操作は以上です。
関連情報
以上
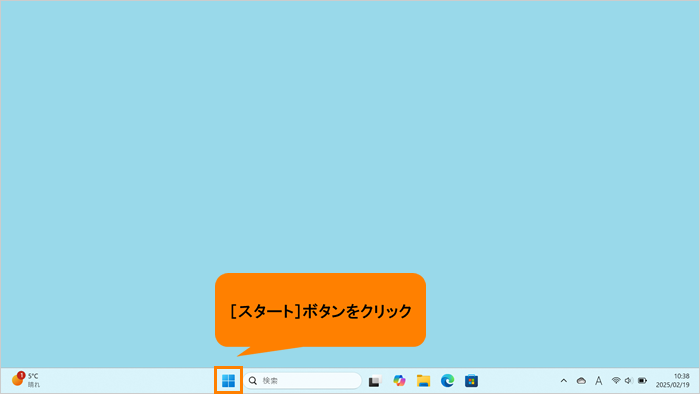 (図1)
(図1)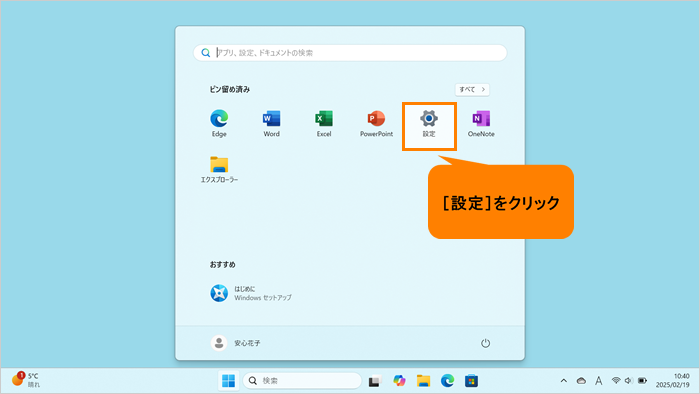 (図2)
(図2)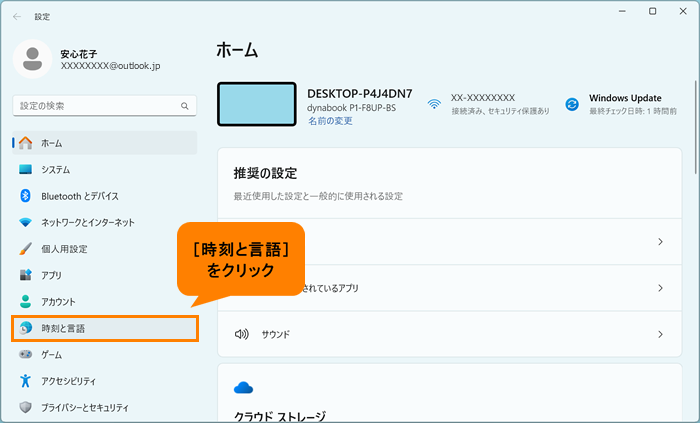 (図3)
(図3)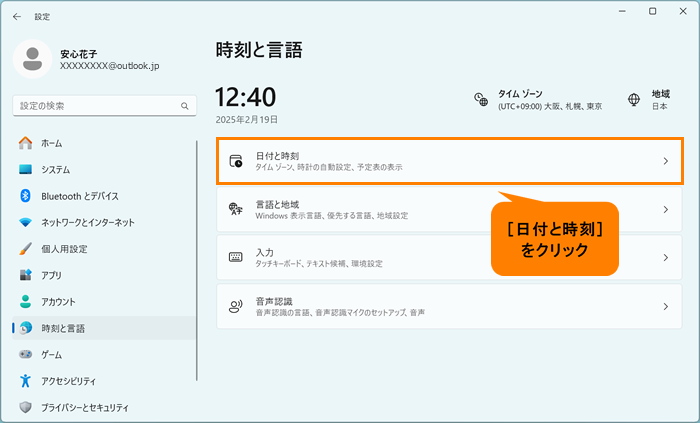 (図4)
(図4)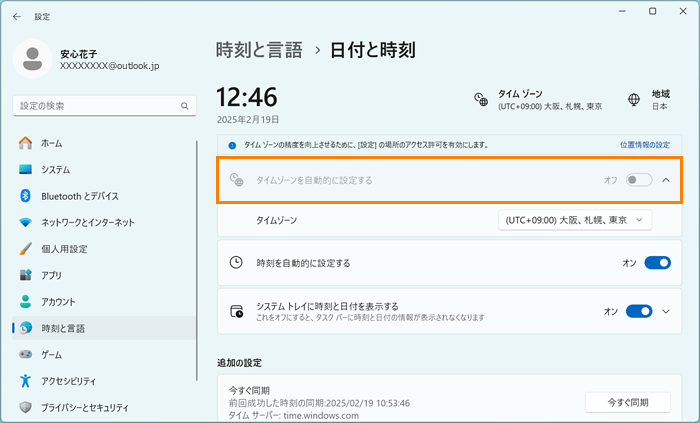 (図5)
(図5)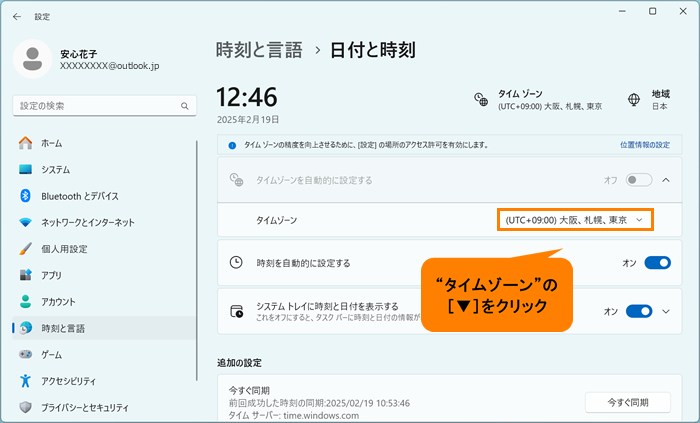 (図6)
(図6)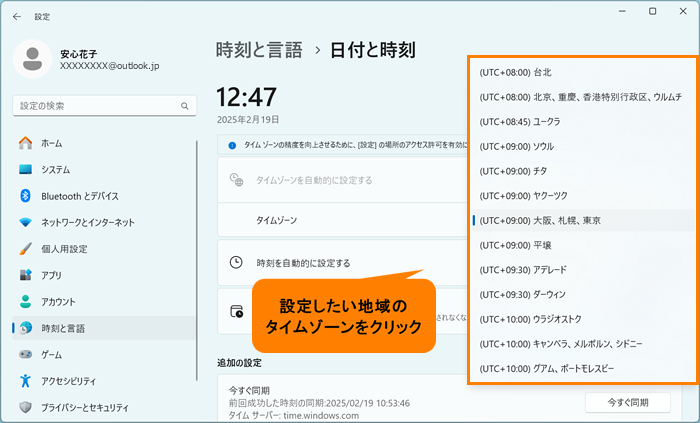 (図7)
(図7)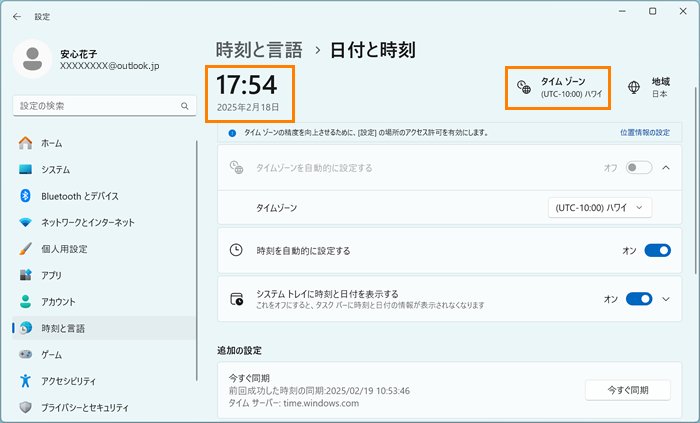 (図8)
(図8)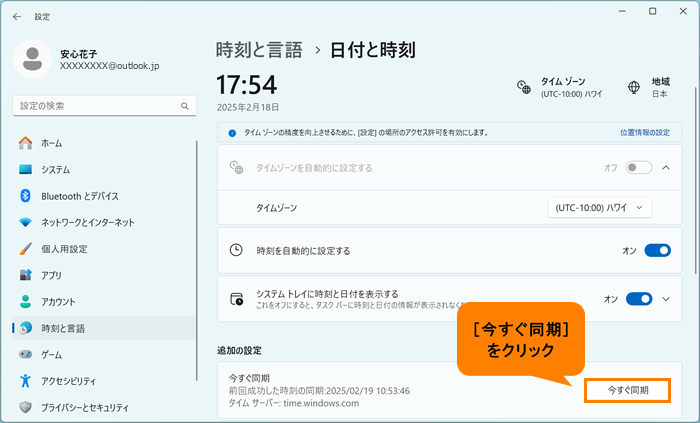 (図9)
(図9)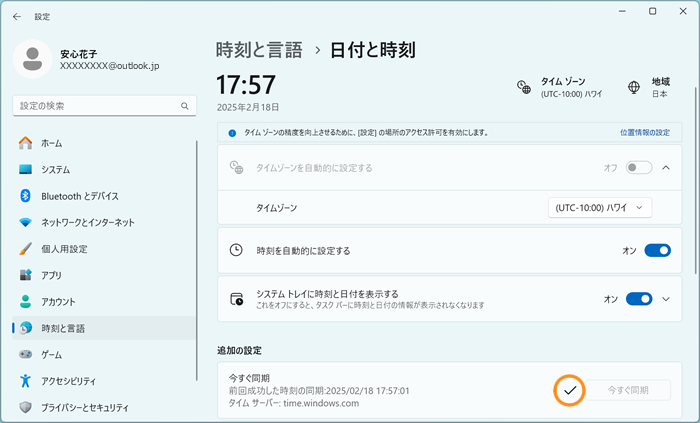 (図10)
(図10)