情報番号:720049 【更新日:2013.04.24】
無線LANアクセスポイントへ接続したい<WPS接続>
| 対応機種 | REGZA Tablet AT300/24C REGZA Tablet AT3S0/35D REGZA Tablet AT500/26F REGZA Tablet AT500/36F REGZA Tablet AT500/46F REGZA Tablet AT501/27GT REGZA Tablet AT501/37H REGZA Tablet AT570/36F REGZA Tablet AT570/46F REGZA Tablet AT700/35D REGZA Tablet AT700/46F REGZA Tablet AT830/T6F |
|---|---|
| プラットフォーム | Android(TM)4.0,Android(TM)4.1 |
| カテゴリ | インターネット |
回答・対処方法
はじめに
WPS対応の無線LANルーター/無線LANアクセスポイントに接続する方法について説明します。
WPSマークがある無線LANルーター/無線LANアクセスポイントをプッシュボタン方式で設定します。
※REGZA Tablet AT570をAndroid4.1にアップデートした場合は、[720128:無線LANアクセスポイントへ接続したい<WPS接続>]を参照してください。
※お使いの無線LANルーター/無線LANアクセスポイントがWPS対応かどうかは、「各機器に付属の説明書」を確認してください。また、ご不明な場合は各機器のメーカーにお問い合わせください。
※インターネットを使う流れ、および無線LANやインターネットの使用に関するお願い事項については、[720046:インターネットを使うには]を参照してください。
操作手順
- 画面右下のステータスエリアをタップします。
 (図1)
(図1)
- [設定]アイコンをタップします。
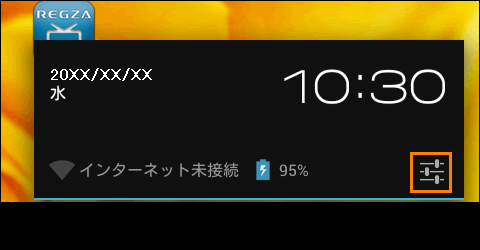 (図2)
(図2)
- メニューが表示されます。”機内モード”項目を[OFF]にします。
※機内モードが表示されていない場合は、項目をスライドして(項目に指を置き、時間をおかずに、上下になぞって)スクロールしてください。
※”機内モード”項目が[OFF]になっている場合は[OFF]をタップすると[ON]に切り替わります。
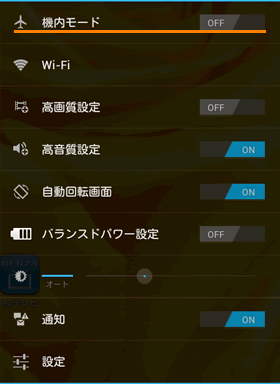 (図3)
(図3)
- [Wi-Fi]をタップします。
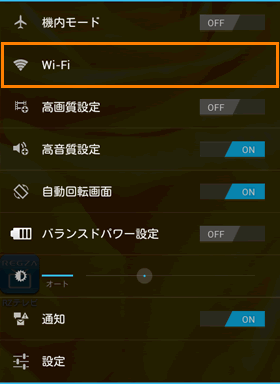 (図4)
(図4)
- 「設定」画面が表示されます。”無線とネットワーク”項目内”Wi-Fi”項目をタップします。
- ”Wi-Fi”項目に[ON]と表示されているか確認してください。
[OFF]と表示されている場合は、無線LANがOFFに設定されています。[ON]側をタップしてください。
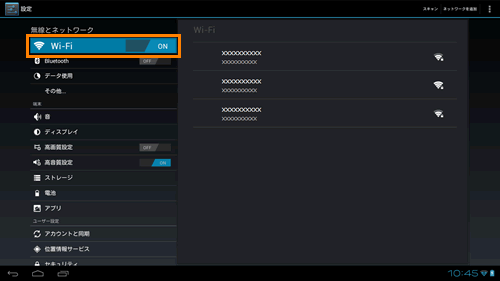 (図5)
(図5)
- 無線LANルーター/無線LANアクセスポイントの電源を入れ、無線通信機能をONにします。
※各機器の操作の詳細については、「各機器に付属の説明書」を参照してください。
- 右画面の”Wi-Fi”一覧から設定する無線LANルーター/無線LANアクセスポイントのSSIDをタップします。
※SSIDとは、無線LANルーター/無線LANアクセスポイント側で設定されている固有のIDです。SSIDは、機器本体に貼られているラベルや「各機器に付属の説明書」で確認できます。
※設定する無線LANルーター/無線LANアクセスポイントのSSIDが表示されていない場合は、項目をスライドしてスクロールしてください。
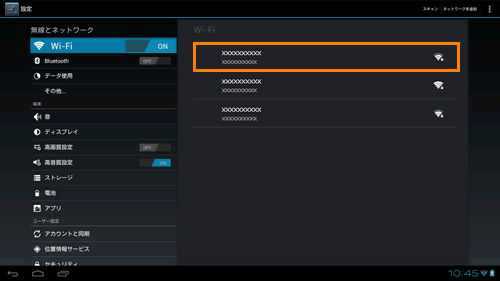 (図6)
(図6)
【メモ】
設定する無線LANルーター/無線LANアクセスポイントが表示されない場合は、画面右上部の[スキャン]をタップし、無線LANネットワークの検出を手動で行なってください。
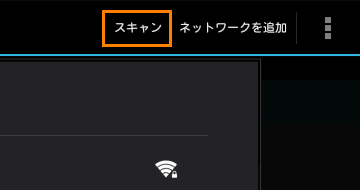 (図7)
(図7)
- 無線LANルーター/無線LANアクセスポイントの設定画面が表示されます。[□ 詳細オプションを表示]をタップして、チェックを付けます。
※[□ 詳細オプションを表示]が表示されていない場合は、項目をスライドしてスクロールしてください。
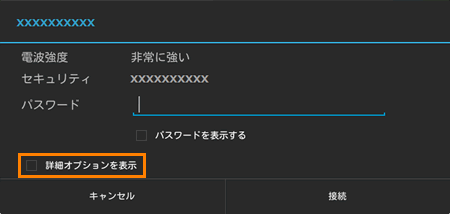 (図8)
(図8)
- ”WPS”項目の[OFF]をタップします。
※”WPS”項目が表示されていない場合は、項目をスライドしてスクロールしてください
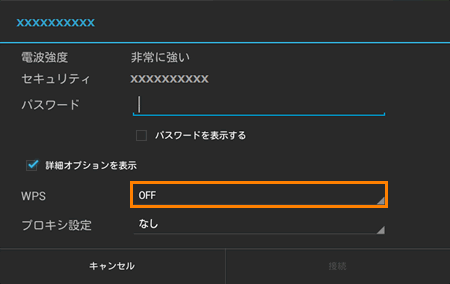 (図9)
(図9)
- 表示される一覧から[プッシュボタン]をタップします。
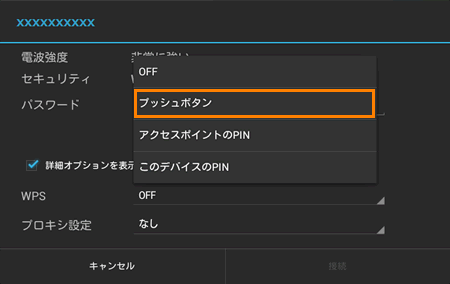 (図10)
(図10)
- 無線LANルーター/無線LANアクセスポイントのWPSボタンを、無線LANルーター/無線LANアクセスポイントのランプが点滅するまで押し続けます。
※各機器のボタンの位置や操作の詳細については、「各機器に付属の説明書」を参照してください。
ボタン名の例:らくらくスタートボタン など、押し方の例:1~3秒押し続ける など
- 無線LANルーター/無線LANアクセスポイントの設定画面で[接続]をタップします。
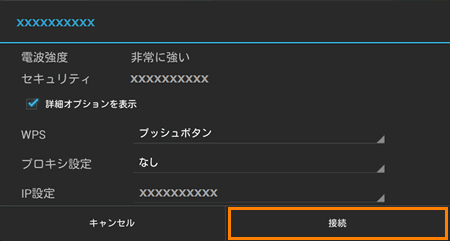 (図11)
(図11)
- 設定が終了すると、設定した無線LANルーター/無線LANアクセスポイントの下に”接続済み”と表示されます。
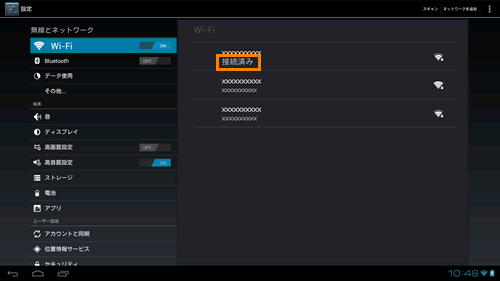 (図12)
(図12)
WPS対応の無線LANアクセスポイントに接続する操作は以上です。
補足
- [WPS]ボタンを使用しての接続がなかなかできない場合は、以下のリンクを参照し、通常の接続方法で無線LANアクセスポイントに接続してください。
[720050:無線LANアクセスポイントへ接続したい<通常の接続方法>]
- お使いの無線LANアクセスポイントがステルス・ANY接続の拒否(SSIDを表示しない)設定の場合は、以下のリンクを参照してください。
[720051:無線LANアクセスポイントへ接続したい<ステルス・ANY接続の拒否(手動接続)>]
関連情報
- ホームページを閲覧したい場合は、以下のリンクを参照してください。
[720053:インターネットを見たい]
- メールを送受信したい場合は、以下のリンクを参照してください。
[720056:メールを送信したい]
以上
