情報番号:720128 【更新日:2013.03.28】
無線LANアクセスポイントへ接続したい<WPS接続>
| 対応機種 | REGZA Tablet AT570/36F REGZA Tablet AT570/46F |
|---|---|
| プラットフォーム | Android(TM)4.1 |
| カテゴリ | インターネット |
回答・対処方法
はじめに
WPS対応の無線LANルーター/無線LANアクセスポイントに接続する方法について説明します。
WPSマークがある無線LANルーター/無線LANアクセスポイントをプッシュボタン方式で設定します。
※お使いの無線LANルーター/無線LANアクセスポイントがWPS対応かどうかは、「各機器に付属の説明書」を確認してください。また、ご不明な場合は各機器のメーカーにお問い合わせください。
※インターネットを使う流れ、および無線LANやインターネットの使用に関するお願い事項については、[720046:インターネットを使うには]を参照してください。
操作手順
- 無線LANルーター/無線LANアクセスポイントの電源を入れ、無線通信機能をONにします。
※各機器の操作の詳細については、「各機器に付属の説明書」を参照してください。 - REGZA Tabletのホーム画面で[アプリ]をタップします。
※初めて[アプリ]をタップしたときはメッセージ画面が表示されます。メッセージを確認して、[OK]をタップします。
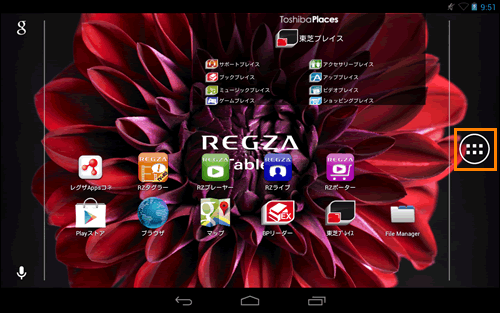 (図1)
(図1)
- 「アプリ」画面が表示されます。[設定]アイコンをタップします。
※アイコンの位置は、画面の状態によって変わることがあります。
※一覧に[設定]アイコンが表示されていない場合は、左右にフリック(画面に指を置き、時間をおかずに、画面を軽くはらうように動かす)して、画面を切り替えてください。
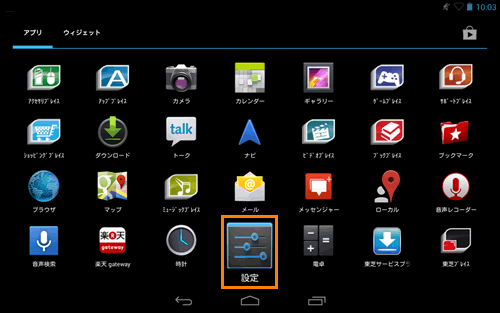 (図2)
(図2)
- 「設定」画面が表示されます。”無線とネットワーク”項目の”Wi-Fi”項目に[ON]と表示されているか確認し、[Wi-Fi]をタップします。
※[OFF]と表示されている場合は、無線LANがOFFに設定されています。[ON]側をタップしてから、[Wi-Fi]をタップしてください。
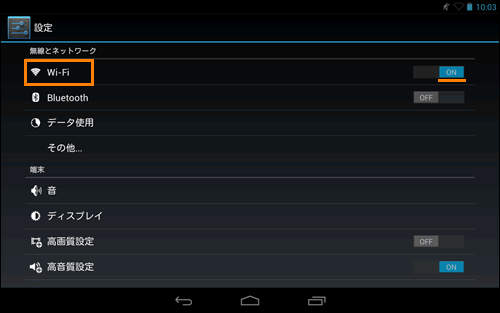 (図3)
(図3)
- 「Wi-Fi」画面が表示されます。[スキャン]ボタン
 をタップします。
をタップします。
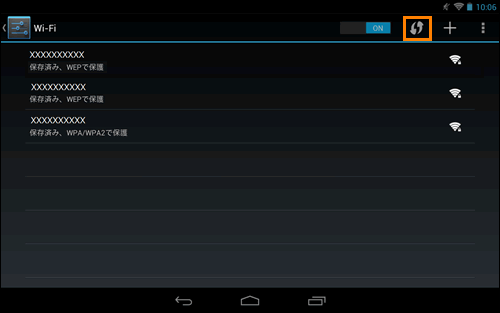 (図4)
(図4)
- ”ルーターのWi-Fi保護設定ボタンを押します。・・・”メッセージ画面が表示されます。
無線LANルーター/無線LANアクセスポイントのWPSボタンを、無線LANルーター/無線LANアクセスポイントのランプが点滅するまで押し続けます。
※各機器のボタンの位置や操作の詳細については、「各機器に付属の説明書」を参照してください。
ボタン名の例:らくらくスタートボタン など、押し方の例:1~3秒押し続ける など
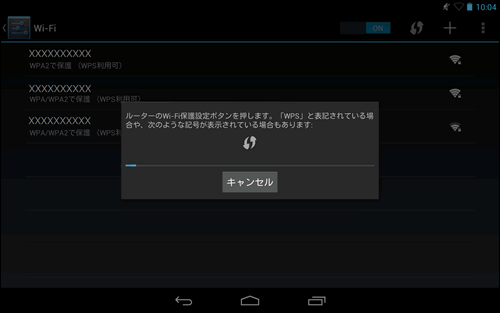 (図5)
(図5)
- 接続されましたら、”WPSの設定に成功しました。ネットワークに接続しています・・・”メッセージ画面が表示されます。もうしばらくお待ちください。
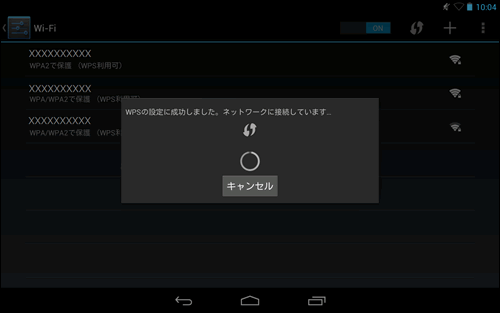 (図6)
(図6)
- ”Wi-Fiネットワーク XXXXXXXXXX に接続しました”メッセージ画面が表示されましたら、[OK]ボタンをタップします。
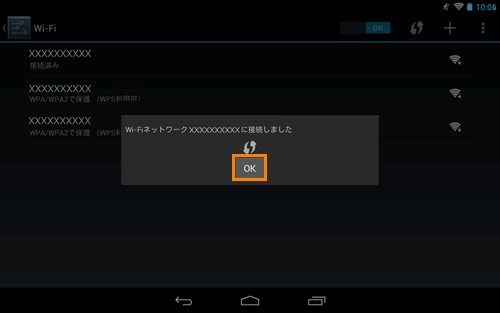 (図7)
(図7)
- 「Wi-Fi」画面に戻ります。設定した無線LANルーター/無線LANアクセスポイントの下に”接続済み”と表示されます。
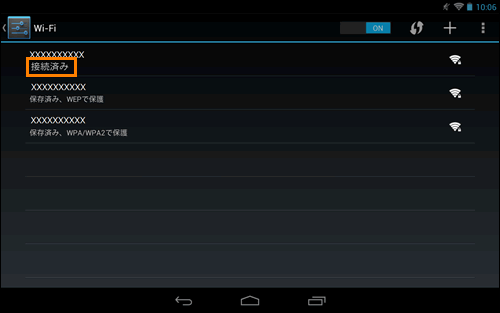 (図8)
(図8)
WPS対応の無線LANアクセスポイントに接続する操作は以上です。
補足
- [WPS]ボタンを使用しての接続がなかなかできない場合は、以下のリンクを参照し、通常の接続方法で無線LANアクセスポイントに接続してください。
[720129:無線LANアクセスポイントへ接続したい<通常の接続方法>]
- お使いの無線LANアクセスポイントがステルス・ANY接続の拒否(SSIDを表示しない)設定の場合は、以下のリンクを参照してください。
[720130:無線LANアクセスポイントへ接続したい<ステルス・ANY接続の拒否(手動接続)>]
関連情報
- ホームページを閲覧したい場合は、以下のリンクを参照してください。
[720053:インターネットを見たい]
- メールを送受信したい場合は、以下のリンクを参照してください。
[720056:メールを送信したい]
以上
