情報番号:720091 【更新日:2013.03.04】
「TOSHIBA File Manager」ファイルやフォルダーを並べ替える方法
| 対応機種 | REGZA Tablet AT300/24C REGZA Tablet AT3S0/35D REGZA Tablet AT500/26F REGZA Tablet AT500/36F REGZA Tablet AT500/46F REGZA Tablet AT501/27GT REGZA Tablet AT501/37H REGZA Tablet AT570/36F REGZA Tablet AT570/46F REGZA Tablet AT700/35D REGZA Tablet AT700/46F REGZA Tablet AT830/T6F |
|---|---|
| プラットフォーム | Android(TM)4.0,Android(TM)4.1 |
| カテゴリ | 一般操作 |
回答・対処方法
はじめに
「TOSHIBA File Manager」で、内蔵フラッシュメモリ、microSDメモリカードやUSBフラッシュメモリなどに保存しているデータを管理することができます。
ここでは、「TOSHIBA File Manager」を使用してデータを管理する際に、ファイルやフォルダーを並べ替える方法について説明します。
※名前順、ファイルサイズ順、時間順、ファイルタイプ順に並べ替えることができます。
操作手順
- ホーム画面で[アプリ]アイコンをタップします。
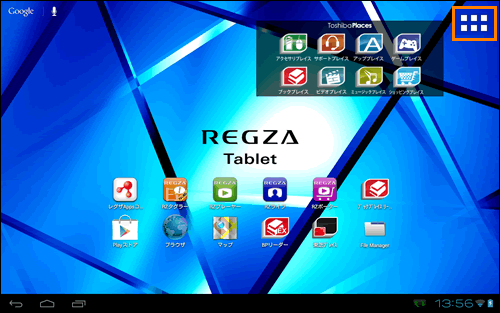 (図1)
(図1)
※REGZA Tablet AT570をAndroid4.1にアップデートした場合
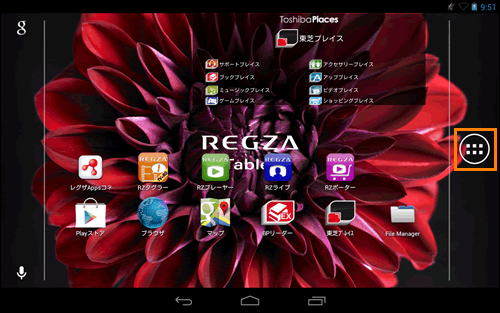 (図2)
(図2)
- アプリの一覧が表示されます。[File Manager]アイコンをタップします。
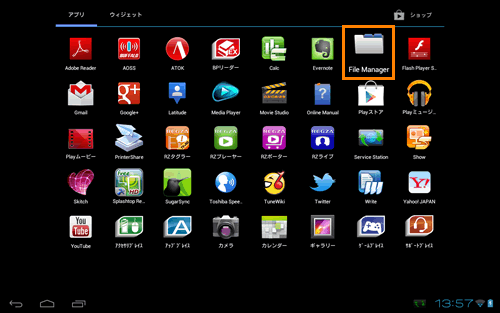 (図3)
(図3)
- 「TOSHIBA File Manager」が起動します。並べ替えたいファイルやフォルダーが保存されている場所を開きます。
- 画面右上の[並び替え]
 をタップし、表示されるメニューから並び替えたい項目をタップします。
をタップし、表示されるメニューから並び替えたい項目をタップします。
 (図4)
(図4)
- 選択した項目の順番に並べ替えられたことを確認してください。
※以下図は[時間順]を選択した場合の例です。
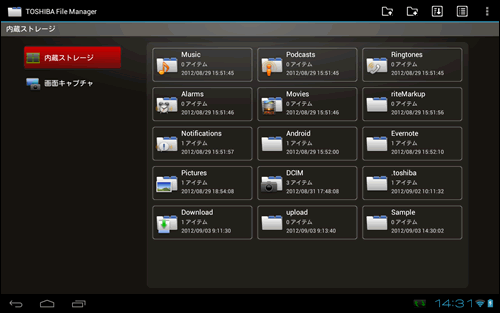 (図5)
(図5)
関連情報
- 「TOSHIBA File Manager」のその他の操作については、以下のリンクを参照してください。
[720088:「TOSHIBA File Manager」新しいフォルダーを作成する方法]
[720089:「TOSHIBA File Manager」ファイルやフォルダーをコピー/移動する方法]
[720090:「TOSHIBA File Manager」ファイルやフォルダーを削除する方法]
[720092:「TOSHIBA File Manager」ファイルやフォルダーの表示形式を変更する方法]
[720093:「TOSHIBA File Manager」よく使うフォルダーのショートカットを作成する方法]
[720094:「TOSHIBA File Manager」SDメモリカード/microSDメモリカードにデータをコピーする方法]
以上
