情報番号:720092 【更新日:2013.03.04】
「TOSHIBA File Manager」ファイルやフォルダーの表示形式を変更する方法
| 対応機種 | REGZA Tablet AT300/24C REGZA Tablet AT3S0/35D REGZA Tablet AT500/26F REGZA Tablet AT500/36F REGZA Tablet AT500/46F REGZA Tablet AT501/27GT REGZA Tablet AT501/37H REGZA Tablet AT570/36F REGZA Tablet AT570/46F REGZA Tablet AT700/35D REGZA Tablet AT700/46F REGZA Tablet AT830/T6F |
|---|---|
| プラットフォーム | Android(TM)4.0,Android(TM)4.1 |
| カテゴリ | 一般操作 |
回答・対処方法
はじめに
「TOSHIBA File Manager」で、内蔵フラッシュメモリ、microSDメモリカードやUSBフラッシュメモリなどに保存しているデータを管理することができます。
ここでは、「TOSHIBA File Manager」を使用してデータを管理する際に、ファイルやフォルダーの表示形式を変更する方法について説明します。
※[リスト表示]または[グリッド表示]から選択できます。
操作手順
- ホーム画面で[アプリ]アイコンをタップします。
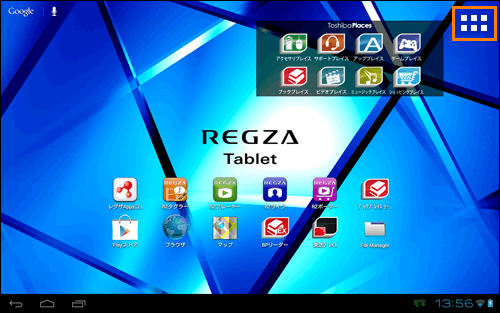 (図1)
(図1)
※REGZA Tablet AT570をAndroid4.1にアップデートした場合
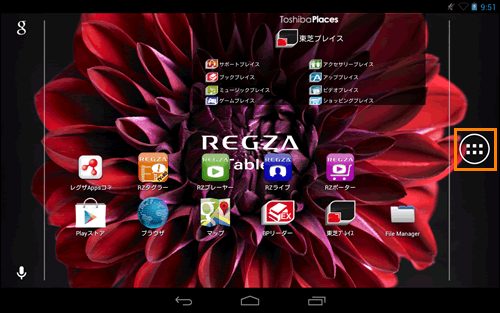 (図2)
(図2)
- アプリの一覧が表示されます。[File Manager]アイコンをタップします。
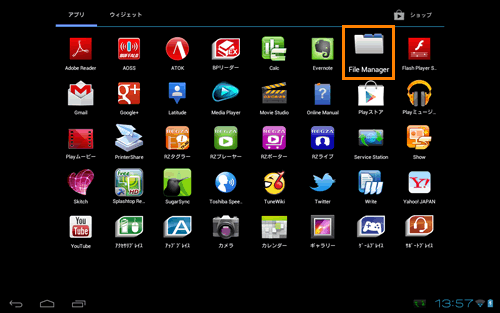 (図3)
(図3)
- 「TOSHIBA File Manager」が起動します。
◆リスト表示に変更する場合
a.画面右上の[リスト表示] をタップします。
をタップします。
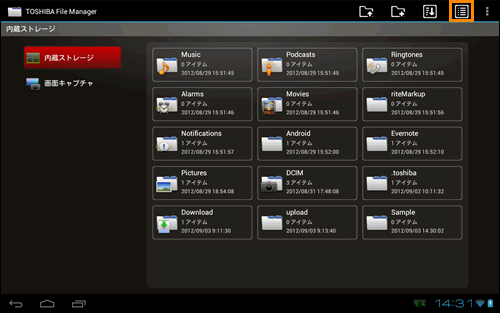 (図4)
(図4)
b.ファイルやフォルダーがリスト表示に切り替わります。
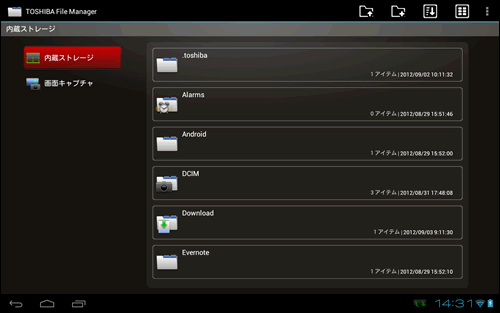 (図5)
(図5)
◆グリッド表示に変更する場合
a.画面右上の[グリッド表示] をタップします。
をタップします。
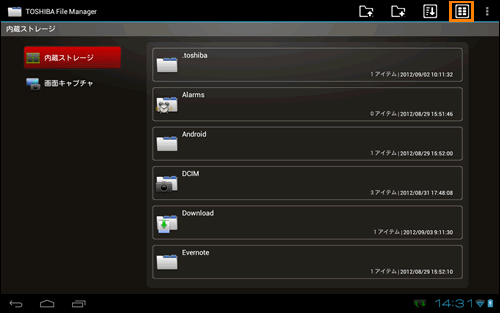 (図6)
(図6)
b.ファイルやフォルダーが横3列の格子状の表示に切り替わります。
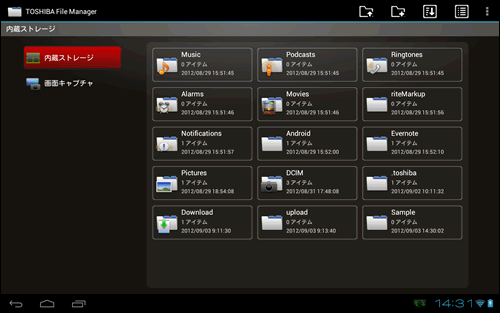 (図7)
(図7)
関連情報
- 「TOSHIBA File Manager」のその他の操作については、以下のリンクを参照してください。
[720088:「TOSHIBA File Manager」新しいフォルダーを作成する方法]
[720089:「TOSHIBA File Manager」ファイルやフォルダーをコピー/移動する方法]
[720090:「TOSHIBA File Manager」ファイルやフォルダーを削除する方法]
[720091:「TOSHIBA File Manager」ファイルやフォルダーを並べ替える方法]
[720093:「TOSHIBA File Manager」よく使うフォルダーのショートカットを作成する方法]
[720094:「TOSHIBA File Manager」SDメモリカード/microSDメモリカードにデータをコピーする方法]
以上
