情報番号:720127 【更新日:2013.03.04】
無線LANアクセスポイントへ接続したい<AOSS接続>
| 対応機種 | REGZA Tablet AT570/36F REGZA Tablet AT570/46F |
|---|---|
| プラットフォーム | Android(TM)4.1 |
| カテゴリ | インターネット |
回答・対処方法
はじめに
AOSS(TM)マーク*がある無線LANルーター/無線LANアクセスポイントに接続する方法について説明します。
* AOSS(TM)マークがある場合(BUFFALO(TM)製のAirStation(TM)など)、AOSS(TM)方式で設定することで、簡単に設定することができます。
※お使いの無線LANルーター/無線LANアクセスポイントがAOSS対応かどうかは、「各機器に付属の説明書」を確認してください。また、ご不明な場合は各機器のメーカーにお問い合わせください。
※インターネットを使う流れ、および無線LANやインターネットの使用に関するお願い事項については、[720046:インターネットを使うには]を参照してください。
※AT570をAndroid4.1にアップデートした場合、購入時にインストールされていた無線LAN簡単設定「AOSS for Android(バージョン1.2.1)」は正しく動作しません。最新のアプリを「GooglePlay ストア」からダウンロードしてご利用ください。
操作手順
- 無線LANルーター/無線LANアクセスポイントの電源を入れ、無線通信機能をONにします。
※各機器の操作の詳細については、「各機器に付属の説明書」を参照してください。 - REGZA Tabletのホーム画面で[アプリ]をタップします。
※初めて[アプリ]をタップしたときはメッセージ画面が表示されます。メッセージを確認して、[OK]をタップします。
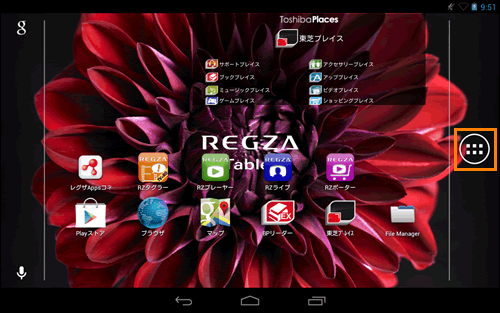 (図1)
(図1)
- 「アプリ」画面が表示されます。[AOSS]アイコンをタップします。
※アイコンの位置は、画面の状態によって変わることがあります。
※一覧に[AOSS]アイコンが表示されていない場合は、左右にフリック(画面に指を置き、時間をおかずに、画面を軽くはらうように動かす)して、画面を切り替えてください。
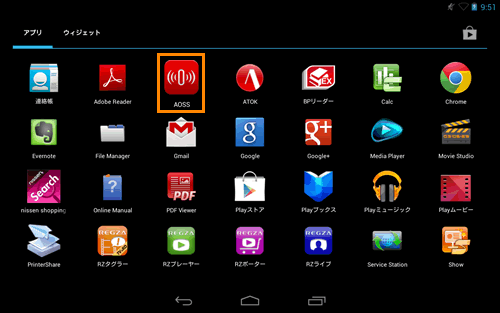 (図2)
(図2)
<初回起動時>
使用許諾契約の画面が表示されます。内容を確認して[同意する]ボタンをタップしてください。
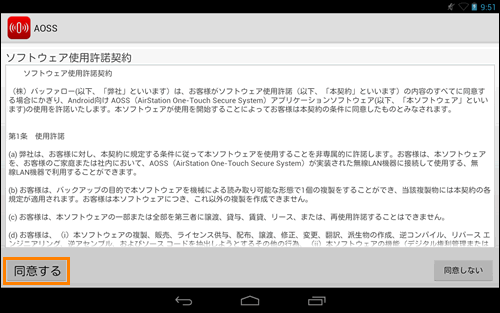 (図3)
(図3)
- 「AOSS」が起動します。画面右端の[AOSS(TM)]をタップします。
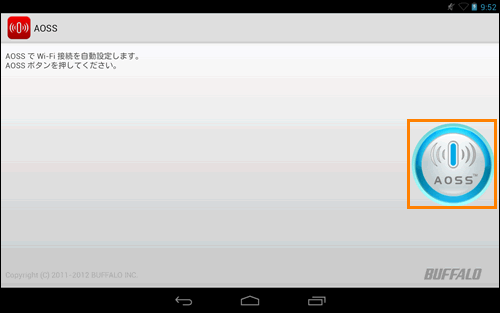 (図4)
(図4)
- 次の画面が表示されます。無線LANルーター/無線LANアクセスポイントのセキュリティ設定ボタンを、無線LANルーター/無線LANアクセスポイントのランプが点滅するまで押し続けます。
※各機器のボタンの位置や操作の詳細については、「各機器に付属の説明書」を参照してください。
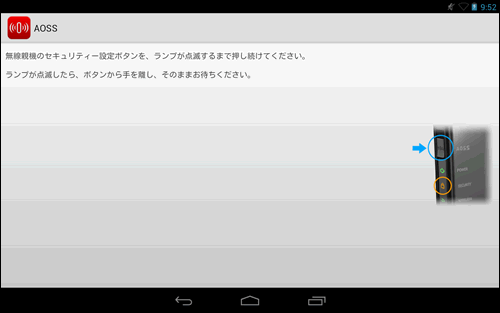 (図5)
(図5)
- 自動的に無線LANの設定が開始されます。
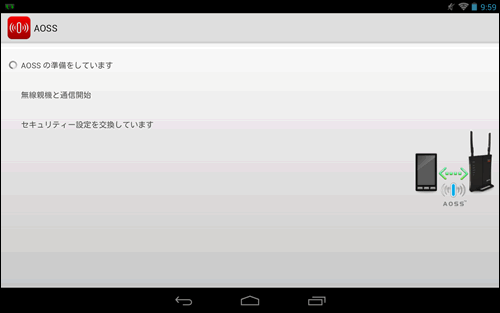 (図6)
(図6)
※”機内モード(電波オフ)になっています”メッセージ画面が表示された場合は、[終了]をタップして、機内モードをOFFにしてから操作をやりなおしてください。
機内モードをOFFにする方法は、[720126:機内モードのON/OFFを切り替える方法]を参照してください。
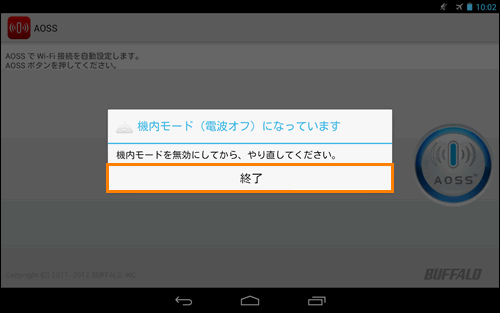 (図7)
(図7)
- ”AOSSでセキュリティーを設定し、正常に接続できました。”メッセージ画面が表示されましたら、設定は終了です。[完了]ボタンをタップします。
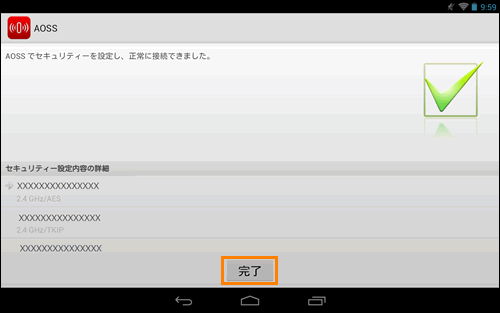 (図8)
(図8)
AOSSマークがある無線LANルーター/無線LANアクセスポイントに接続する操作は以上です。
関連情報
- AOSSを使用しての接続がなかなかできない場合は、以下のリンクを参照し、通常の接続方法で無線LANアクセスポイントに接続してください。
[720129:無線LANアクセスポイントへ接続したい<通常の接続方法>]
以上
