情報番号:720232 【更新日:2014.08.06】
画面キャプチャした画像をパソコンに取り込む方法
| 対応機種 | REGZA Tablet AT374/28K REGZA Tablet AT501/28JT REGZA Tablet AT503/28J REGZA Tablet AT503/38J REGZA Tablet AT703/28J REGZA Tablet AT703/58J |
|---|---|
| プラットフォーム | Android(TM)4.2,Android(TM)4.3 |
| カテゴリ | 一般操作 |
回答・対処方法
はじめに
画面キャプチャ(ハードコピー)した画像をパソコンに取り込む方法について説明します。
REGZA Tabletは、microUSBコネクタでパソコンに接続することができます。*1
*1 接続するパソコンのOSやアプリケーションが、MTP(Media Transfer Protocol)に対応している必要があります。
※機種によって接続するUSBケーブルの種類が異なります。詳しくは、[720006:USBポートには何が接続できますか?]を参照してください。
パソコンに接続すると、パソコン側からREGZA TabletがMTPデバイスとして認識され、ファイルのコピーや削除などの操作ができます。
MTPに対応しているパソコンのOSは、Windows(R)XP*2、Windows Vista(R)、Windows(R)7、Windows(R)8です。
*2 Windows Media Playerのバージョン11がインストールされている必要があります。
※マイクロソフト社が提供している最新のService Packを適用してください。
※本手順では、パソコンのOSはWindows 8を元に作成しています。
操作手順
- パソコンのスタート画面で、[デスクトップ]タイルをクリックします。
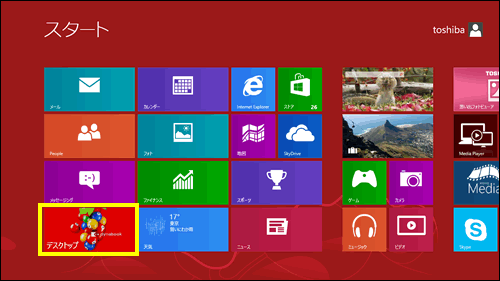 (図1)
(図1)
- デスクトップ画面が表示されます。USBケーブルの一方のプラグを、接続するパソコンのUSBコネクタに差し込みます。
- USBケーブルのもう一方のプラグをREGZA TabletのmicroUSBコネクタに差し込みます。
※microUSBコネクタの位置は、機種によって異なります。同梱されている取扱説明書を参照し、位置を確認してください。
※プラグの向きを確認して差し込んでください。
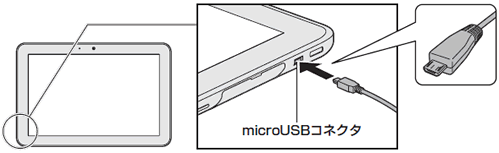 (図2)
(図2)
- パソコンのデスクトップ画面で、タスクバーの[エクスプローラー]アイコンをクリックします。
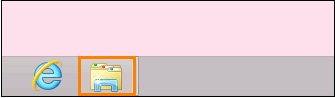 (図3)
(図3)
<”タップして、このデバイスに対して行う操作を選んでください。”メッセージが表示された場合>
a.”タップして、このデバイスに対して行う操作を選んでください。”メッセージをクリックします。
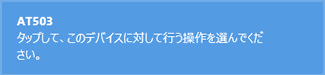 (図4)
(図4)
b.”このデバイスに対して行う操作を選んでください。”一覧から、[デバイスを開いてファイルを表示する]をクリックします。
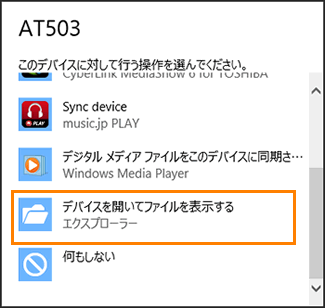 (図5)
(図5)
c.手順7へ進んでください。
- 「エクスプローラー」が起動します。画面左下の[コンピューター]をクリックします。
 (図6)
(図6)
- 「コンピューター」画面が表示されます。”ポータブルデバイス”項目の[AT○○○]をダブルクリックします。(○○○には数字が入ります。)
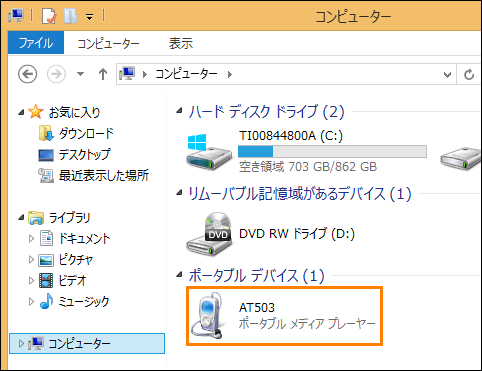 (図7)
(図7)
- [内部ストレージ](Internal storage)をダブルクリックします。
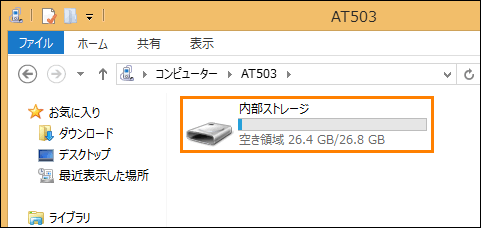 (図8)
(図8)
- [Pictures]フォルダーをダブルクリックします。
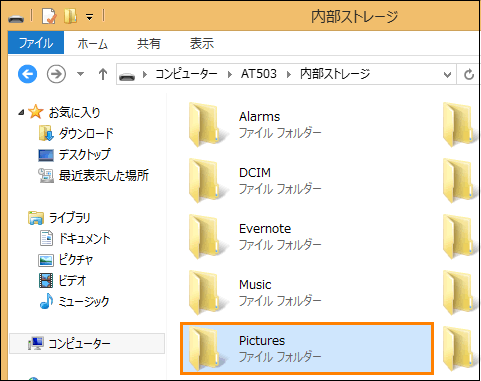 (図9)
(図9)
- [Screenshots]フォルダーをダブルクリックします。
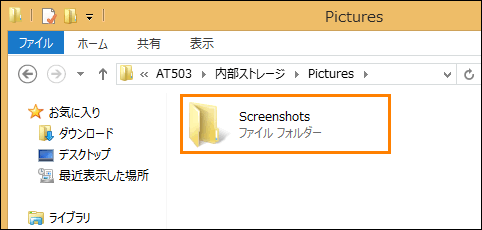 (図10)
(図10)
- キャプチャした画像ファイルが表示されます。ファイルをパソコンにコピーしてください。
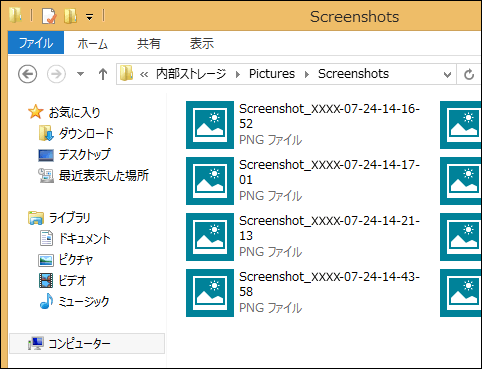 (図11)
(図11)
- コピーが終わりましたら、接続したパソコンとREGZA Tabletに差し込んであるUSBケーブルを抜いてください。
キャプチャした画像をパソコンに取り込む操作は以上です。
関連情報
- 画面をキャプチャする方法は、以下のリンクを参照してください。
[720229:画面をキャプチャする方法<REGZA Tablet AT703>]
[720230:画面をキャプチャする方法<REGZA Tablet AT503、AT501/28JT>]
[720284:画面をキャプチャする方法<REGZA Tablet AT374/28K>]
以上
