情報番号:720251 【更新日:2013.12.26】
無線LANアクセスポイントへ接続したい<通常の接続方法>
| 対応機種 | REGZA Tablet AT374/28K REGZA Tablet AT501/28JT REGZA Tablet AT503/28J REGZA Tablet AT503/38J REGZA Tablet AT703/28J REGZA Tablet AT703/58J |
|---|---|
| プラットフォーム | Android(TM)4.2,Android(TM)4.3 |
| カテゴリ | インターネット |
回答・対処方法
はじめに
無線LANルーター/無線LANアクセスポイントに接続する一般的な方法について説明します。
検出された無線LANネットワーク一覧から、設定する無線LANルーター/無線LANアクセスポイントを選びます。
※以下操作を行なう前に、あらかじめ接続する無線LANアクセスポイントの仕様(AOSS、WPS対応かどうか)やSSID/セキュリティキーの確認を行なってください。
操作手順
※モデルによって「設定」画面の項目/詳細が1面(左右)で表示される場合と項目タップ後に詳細画面に切り替わる場合があります。表示方法が異なるだけで同様の操作を行なうことができます。
- 画面右上の[通知エリア](時間が表示されている部分)付近から下に向かってフリック(画面に指を置き、時間をおかずに、画面を軽くはらうように動かす)します。
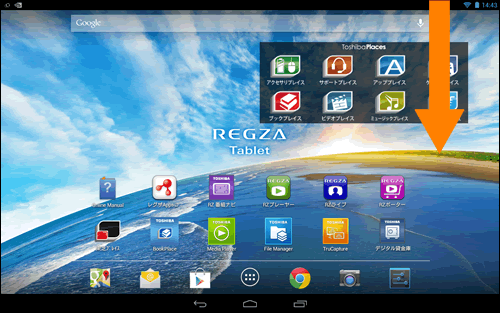 (図1)
(図1)
- クイック設定パネルが表示されます。[機内モード]を[OFF](白色のアイコン)にします。
※[ON](水色のアイコン)になっている場合は、[機内モード]をタップすると[OFF](白色のアイコン)に切り替わります。
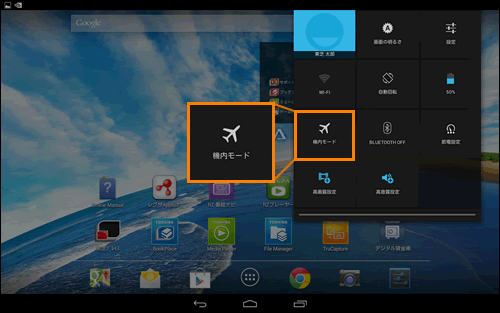 (図2)
(図2)
- [WI-FI]をタップします。
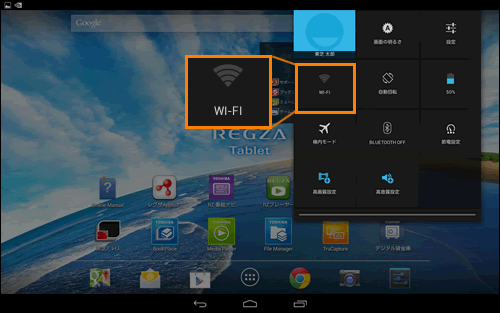 (図3)
(図3)
- 「Wi-Fi」画面が表示されます。”Wi-Fi”項目に[ON]と表示されているか確認してください。
[OFF]と表示されている場合は、無線LANが無効に設定されています。[ON]側をタップしてください。
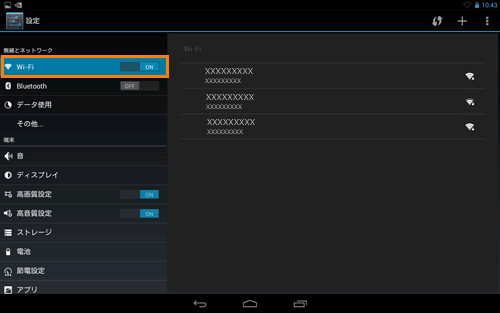 (図4)
(図4)
- 無線LANルーター/無線LANアクセスポイントの電源を入れ、無線通信機能をONにします。
※各機器の操作の詳細については、「各機器に付属の説明書」を参照してください。
- 一覧から設定する無線LANルーター/無線LANアクセスポイントのSSIDをタップします。
※SSIDとは、無線LANルーター/無線LANアクセスポイント側で設定されている、固有のIDです。SSIDは、機器本体に貼られているラベルや「各機器に付属の説明書」で確認できます。
※設定する無線LANルーター/無線LANアクセスポイントのSSIDが表示されていない場合は、項目をスライドしてスクロールしてください。
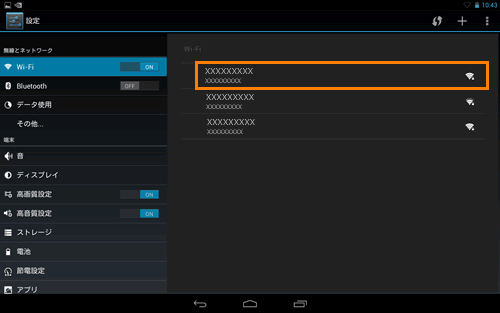 (図5)
(図5)
【メモ】
設定する無線LANルーター/無線LANアクセスポイントが表示されない場合は、画面上部の[メニュー]アイコン( )をタップし、表示されたメニューから[スキャン]をタップします。
)をタップし、表示されたメニューから[スキャン]をタップします。
※[スキャン]をタップしても、接続したい無線LANアクセスポイント(SSID)が表示されない場合、無線LANアクセスポイントの設定を確認してください。ステルス・ANY接続の拒否(SSIDを表示しない)設定の場合は、[720252:無線LANアクセスポイントへ接続したい<ステルス・ANY接続の拒否(手動接続)>]を参照してください。
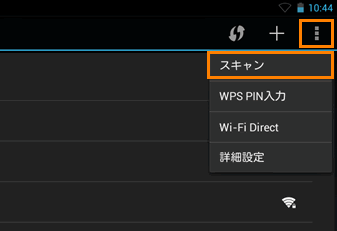 (図6)
(図6)
- パスワードなど、必要なネットワークセキュリティ情報を入力します。
※パスワードなどの情報は、機器本体に貼られているラベルや「各機器に付属の説明書」で確認できます。
※設定項目が一部表示されていない場合があります。項目をスライドしてスクロールしてください。
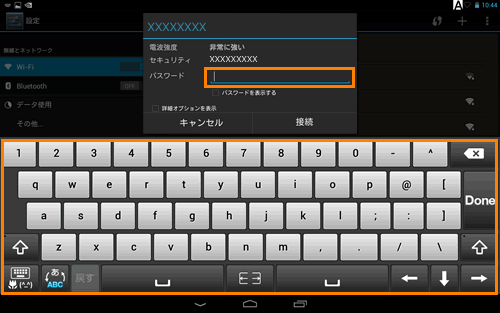 (図7)
(図7)
- [接続]をタップします。
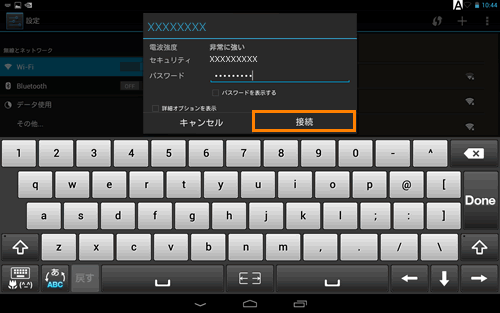 (図8)
(図8)
- 設定が終了すると、設定した無線LANルーター/無線LANアクセスポイントの下に”接続済み”と表示されます。
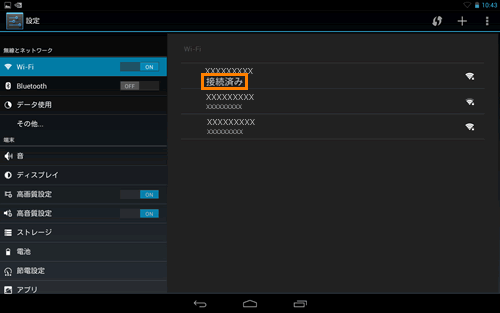 (図9)
(図9)
無線LANアクセスポイントに接続する操作は以上です。
以上
