情報番号:720373 【更新日:2016.08.08】
新しいGoogleアカウントを作成して設定する
| 対応機種 | TOSHIBA A205SB |
|---|---|
| プラットフォーム | Android(TM)5.1 |
| カテゴリ | Googleサービス |
回答・対処方法
はじめに
本製品でGoogleの各サービスを利用するにはGoogleアカウントが必要です。
ここでは、新しいGoogleアカウントを作成して設定する方法について説明します。
※Googleアカウントの設定には、無線LANでインターネットに接続できる環境が必要です。インターネットに接続するための概要については、[720363:インターネットを使うには]を参照してください。
※Googleアカウントについては、[720372:Googleアカウントについて]を参照してください。
※Googleアカウントをすでに持っている場合は、[720374:すでに持っているGoogleアカウントを設定する]を参照してください。
操作手順
※あらかじめインターネットに接続できる状態にしてください。
※次の手順や画面は、予告なく変更される場合があります。(本情報は、2016年8月現在のものです。)
※Googleアカウント新規作成画面で入力欄をタップすると画面上にキーボードが表示されます。
- ホーム画面で[アプリ]をタップします。
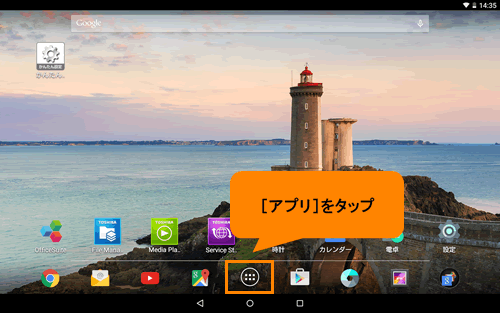 (図1)
(図1)
- 「アプリ」画面が表示されます。[設定]をタップします。
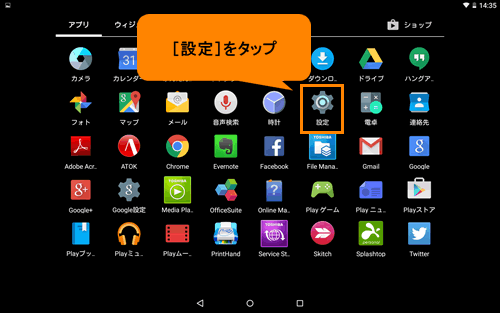 (図2)
(図2)
- 「設定」画面が表示されます。“ユーザー設定”から[アカウント]をタップします。
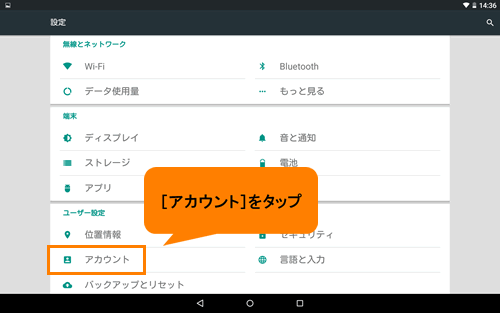 (図3)
(図3)
- 「アカウント」画面が表示されます。[+アカウントを追加]をタップします。
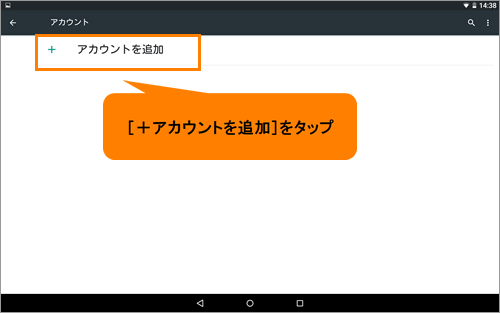 (図4)
(図4)
- 「アカウントの追加」画面が表示されます。[Google]をタップします。
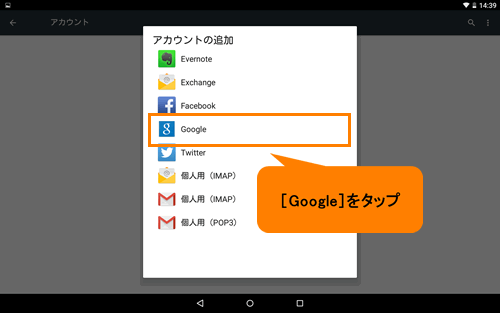 (図5)
(図5)
- 「アカウントの追加」画面が表示されます。[または新しいアカウントを作成]をタップします。
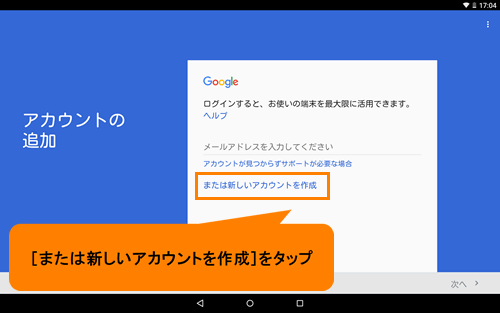 (図6)
(図6)
- 「Googleアカウントを作成」画面が表示されます。“姓”、“名”欄にGoogleアカウントで使用する姓名を入力し、[次へ>]をタップします。
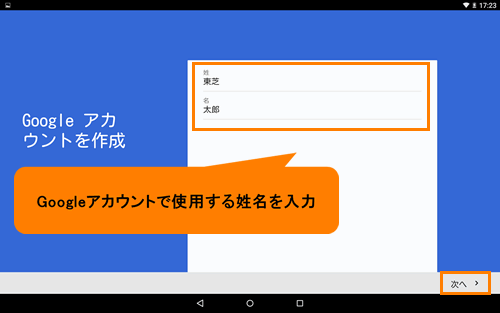 (図7)
(図7)
- 「基本情報」画面が表示されます。“生年月日と性別を入力してください”の“年”、“月”、“日”、“性別”項目をそれぞれタップしてGoogleアカウントを使用するお客様の生年月日を設定し、[次へ>]をタップします。
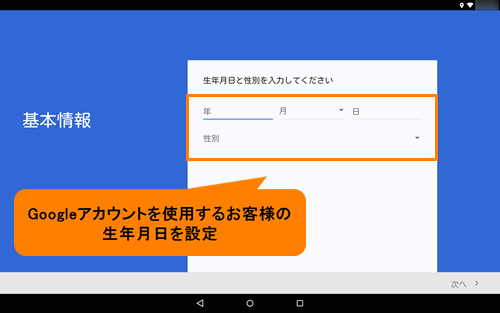 (図8)
(図8)
- 「ログイン方法」画面が表示されます。Googleアカウントにログインするためのユーザー名を設定します。“ユーザー名”欄に希望するユーザー名(メールアドレス)を入力し、[次へ>]をタップします。
※使用できるのはA~Z、a~z、0~9のみです。
※他人のユーザー名(メールアドレス)と重複した場合、メッセージが表示されるので、別のユーザー名(メールアドレス)を入力し直してください。
※ユーザー名(メールアドレス)は、「XXXXX@gmail.com」の形式で保存されます。
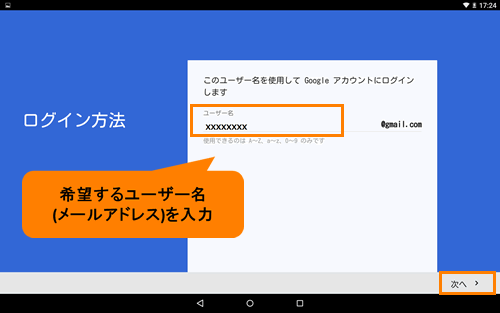 (図9)
(図9)
- 「パスワードの作成」画面が表示されます。“パスワードを作成”欄にGoogleアカウントにログインするためのパスワードを入力し、“パスワードの確認”欄にも同じパスワードを入力します。[次へ>]をタップします。
※パスワードは8文字以上で指定してください。パスワードは伏字(●●●)で表示されます。
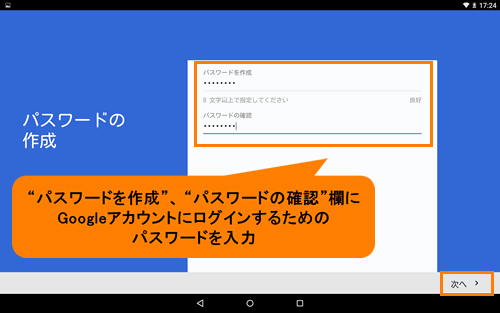 (図10)
(図10)
- 「電話番号を追加」画面が表示されます。電話番号を追加すると、電話番号を使ってログインやパスワードの再設定を行なったり、Googleサービスでユーザーとつながったりできます。このサービスを利用しない場合は、入力を省略できます。ここでは、例として省略するため[スキップ]をタップします。
※本サービスを利用する場合は、“国名”、“電話番号”を設定して[次へ>]をタップしてください。
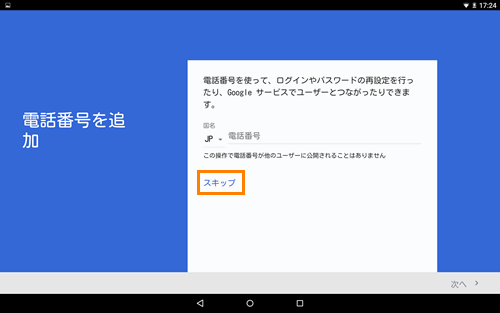 (図11)
(図11)
- 「プライバシーポリシーと利用規約」画面が表示されます。Google利用規約には、Googleが提供する各サービスを利用する際の注意事項が記載されています。よくお読みになってから[同意する>]をタップしてください。
※利用規約はメッセージ内の青字部分をタップすると読むことができます。
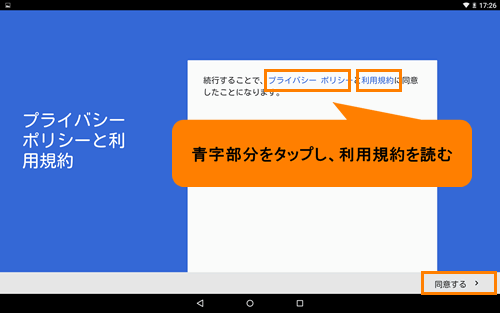 (図12)
(図12)
- 「Googleアカウント」画面が表示されます。“メール”に設定した新規のGoogleアカウントのユーザー名(メールアドレス)が表示されていることを確認し、[次へ>]をタップします。
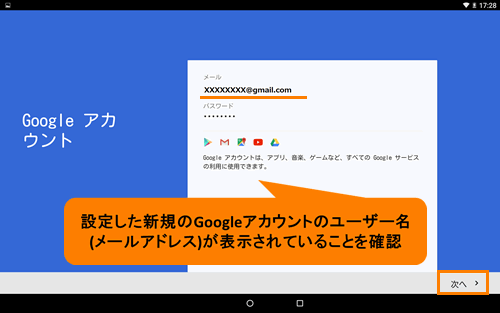 (図13)
(図13)
- 「情報を確認中」画面が表示されます。この処理には数分かかることがあります。しばらくお待ちください。
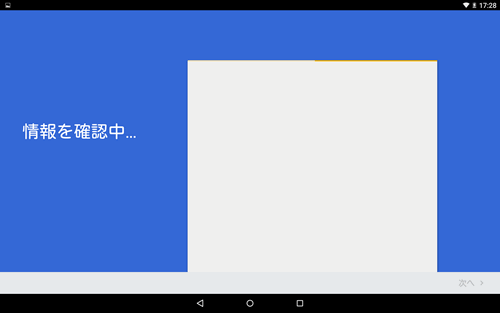 (図14)
(図14)
- 「Googleサービス」画面が表示されます。[□ Googleアカウントを使用して端末のアプリ、アプリのデータ、設定、Wi-Fiのパスワードをバックアップできるため、後で簡単に復元できます。]、[□ Google Playからニュースやクーポンなどの最新情報を受信します。]にチェックが既定で付いています。不要な場合は、タップしてチェックをはずしてください。[次へ>]をタップします。
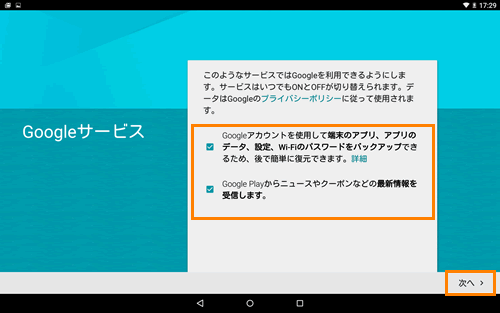 (図15)
(図15)
- 「お支払い情報の設定」画面が表示されます。Googleの各サービスでアプリケーションや書籍などを購入されるときのお支払い情報を設定することができます。[◎ クレジットカードかデビットカードを追加]または[◎ コードの利用]のいずれかをタップして選択します。今は設定しない場合は[◎ 後で]をタップして選択してください。[次へ>]をタップします。
※ここでは、例として[◎ 後で]を選択して進めます。[◎ クレジットカードかデビットカードを追加]または[◎ コードの利用]のどちらかを選択した場合は、画面の指示にしたがって設定を行なってください。
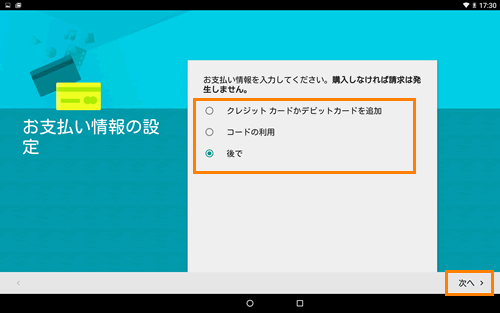 (図16)
(図16)
- 「アカウント」画面に戻ります。[Google]をタップします。
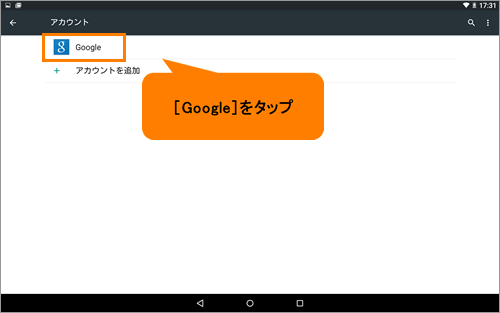 (図17)
(図17)
- 「Google」画面が表示されます。“アカウント”に新規に作成したGoogleアカウントのアカウント名(メールアドレス)が追加されていることを確認してください。
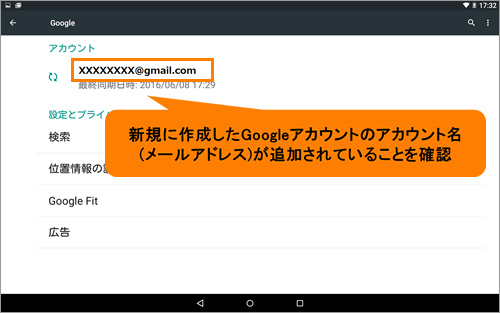 (図18)
(図18)
新しいGoogleアカウントを作成して設定する操作は以上です。
関連情報
- 本製品に設定したGoogleアカウントが不要になった場合、削除(解除)することができます。
[720375:設定したGoogleアカウントを削除する]
以上
