情報番号:720374 【更新日:2016.06.09】
すでに持っているGoogleアカウントを設定する
| 対応機種 | TOSHIBA A205SB |
|---|---|
| プラットフォーム | Android(TM)5.1 |
| カテゴリ | Googleサービス |
回答・対処方法
はじめに
本製品でGoogleの各サービスを利用するにはGoogleアカウントが必要です。
ここでは、すでに持っているGoogleアカウントを設定する方法について説明します。
※Googleアカウントの設定には、無線LANでインターネットに接続できる環境が必要です。インターネットに接続するための概要については、[720363:インターネットを使うには]を参照してください。
※Googleアカウントについては、[720372:Googleアカウントについて]を参照してください。
※Googleアカウントを持っていない場合は、[720373:新しいGoogleアカウントを作成して設定する]を参照して新規に作成してください。
操作手順
※あらかじめインターネットに接続できる状態にしてください。
※次の手順や画面は、予告なく変更される場合があります。(本情報は、2016年6月現在のものです。)
- ホーム画面で[アプリ]をタップします。
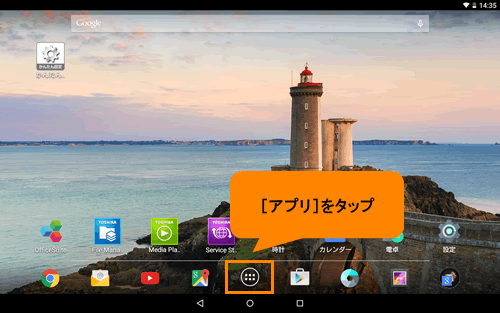 (図1)
(図1)
- 「アプリ」画面が表示されます。[設定]をタップします。
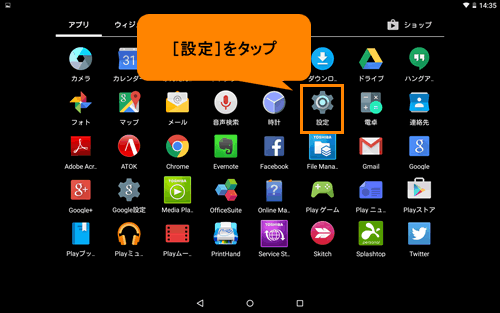 (図2)
(図2)
- 「設定」画面が表示されます。“ユーザー設定”から[アカウント]をタップします。
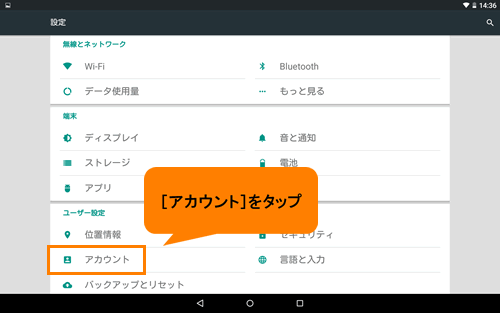 (図3)
(図3)
- 「アカウント」画面が表示されます。[+アカウントを追加]をタップします。
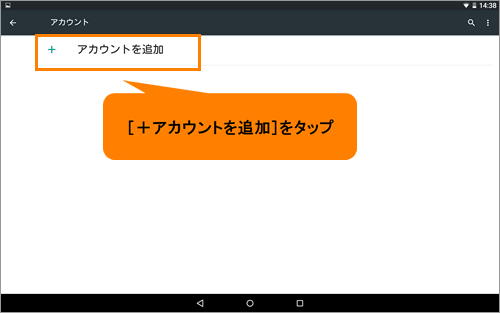 (図4)
(図4)
- 「アカウントの追加」画面が表示されます。[Google]をタップします。
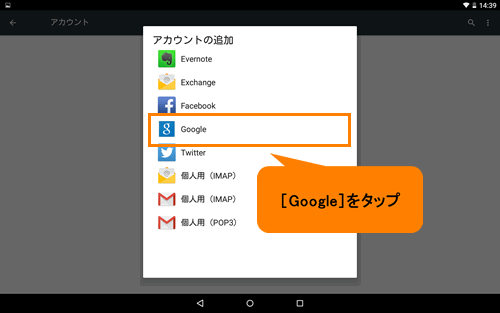 (図5)
(図5)
- 「アカウントの追加」画面が表示されます。“メールアドレスを入力してください”欄をタップします。
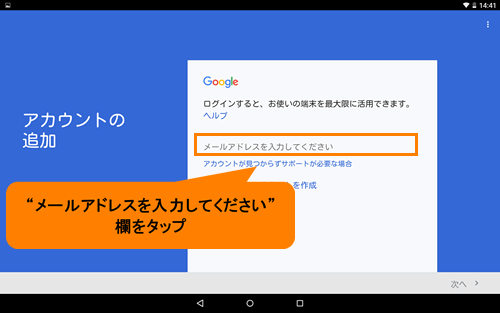 (図6)
(図6)
- 表示されたキーボードを使ってすでに持っているGoogleアカウントのユーザー名(メールアドレス:XXXXX@gmail.com)を入力し、[次へ>]をタップします。
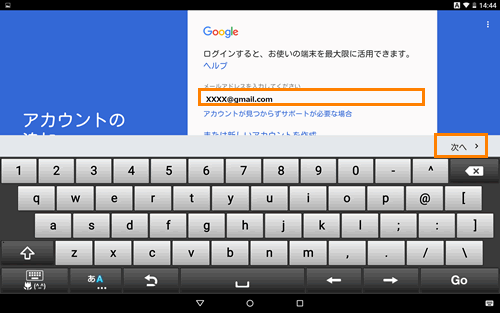 (図7)
(図7)
- しばらくすると、「ログイン」画面が表示されます。“パスワード”欄に手順7で入力したGoogleアカウントのパスワードを入力し、[次へ>]をタップします。
※パスワードは伏字(●●●)で表示されます。
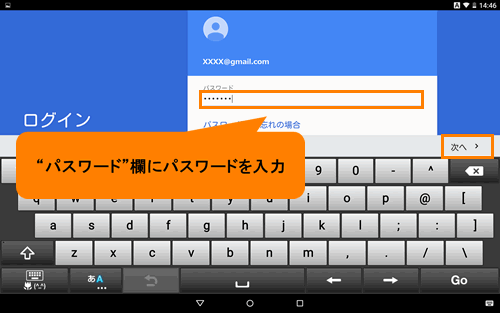 (図8)
(図8)
- “ログインすると、利用規約とプライバシーポリシーに同意したことになります。”メッセージ画面が表示されます。Google利用規約には、Googleが提供する各サービスを利用する際の注意事項が記載されています。よくお読みになってから[同意する>]をタップしてください。
※利用規約はメッセージ内の青字部分をタップすると読むことができます。
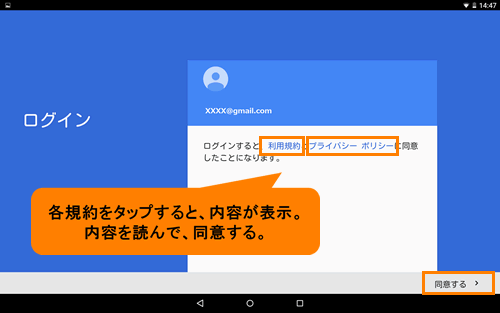 (図9)
(図9)
- 「情報を確認中」画面が表示されます。この処理には数分かかることがあります。しばらくお待ちください。
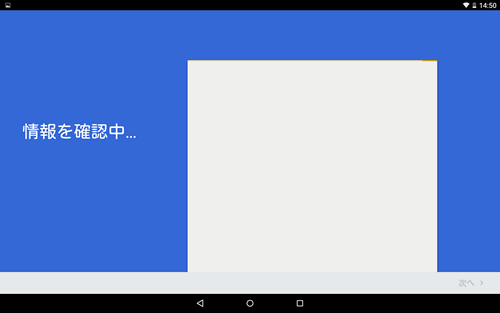 (図10)
(図10)
- 「Googleサービス」画面が表示されます。[□ Googleアカウントを使用して端末のアプリ、アプリのデータ、設定、Wi-Fiのパスワードをバックアップできるため、後で簡単に復元できます。]にチェックが既定で付いています。不要な場合は、タップしてチェックをはずしてください。[次へ>]をタップします。
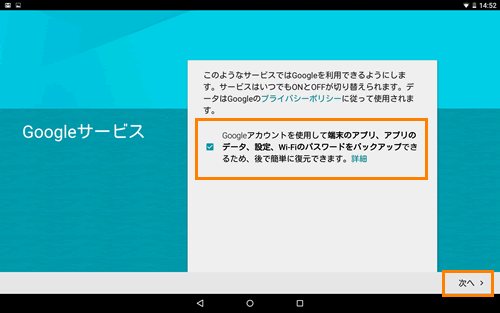 (図11)
(図11)
- 「お支払い情報の設定」画面が表示されます。Googleの各サービスでアプリケーションや書籍などを購入されるときのお支払い情報を設定することができます。[◎ クレジットカードかデビットカードを追加]または[◎ コードの利用]のいずれかをタップして選択します。今は設定しない場合は[◎ 後で]をタップして選択してください。[次へ>]をタップします。
※ここでは、例として[◎ 後で]を選択して進めます。[◎ クレジットカードかデビットカードを追加]または[◎ コードの利用]のどちらかを選択した場合は、画面の指示にしたがって設定を行なってください。
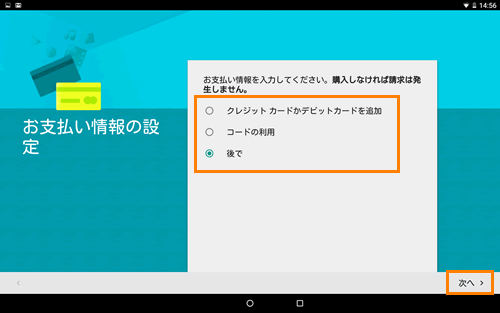 (図12)
(図12)
- 「アカウント」画面に戻ります。[Google]をタップします。
 (図13)
(図13)
- 「Google」画面が表示されます。“アカウント”にすでに持っているGoogleアカウントが追加されたことを確認してください。
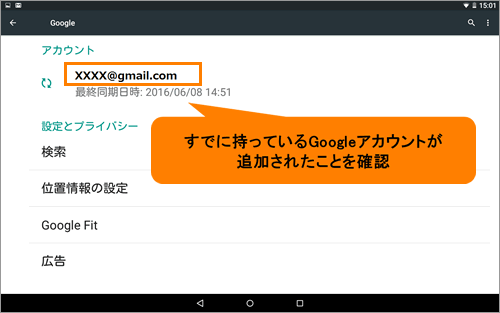 (図14)
(図14)
すでに持っているGoogleアカウントを設定する操作は以上です。
関連情報
- 本製品に設定したGoogleアカウントが不要になった場合、削除(解除)することができます。
[720375:設定したGoogleアカウントを削除する]
以上
