情報番号:003016 【更新日:2004.10.05】
リカバリメディア作成ツールの使用方法<Qosmio E10シリーズ>
| 対応機種 | |
|---|---|
| 対象OS | Windows(R)XP |
| カテゴリ | CD/DVD/ブルーレイディスク、リカバリー、リカバリーメディアの作成 |
回答・対処方法
はじめに
本モデルは、ハードディスクリカバリモデルのため、リカバリディスクは添付されておりません。リカバリディスクは、「リカバリメディア作成ツール」を使用することにより作成できます。
「リカバリメディア作成ツール」を使用してリカバリディスクを作成する場合は、下記手順を行なってください。
※下記手順は、取扱説明書「困ったときは」の「2章.バックアップ 4システム復元ツールのバックアップをとる」にも記載してあります。
用意するもの
■バックアップメディア
DVD-R、DVD-RW、DVD+R、DVD+RW
■必要枚数
DVD-R、DVD-RW、DVD+R、DVD+RWの場合:2枚
※使用するメディアは下記のメーカを推奨いたします。
| DVD-RW | 日本ビクター(株)、三菱化学メディア(株) |
|---|---|
| DVD-R | 松下電器産業(株)、太陽誘電(株) |
| DVD+RW | 三菱化学メディア(株)、(株)リコー |
| DVD+R | 三菱化学メディア(株)、(株)リコー |
【作業を行なう前に】
- 他のアプリケーションソフトをすべて終了してから行なってください。
- 「RecordNow!」をアンインストールした場合は、「Recovery Disk Creator」が使用できません。必ず、「RecordNow!」をインストールした状態で行なってください。
※「RecordNow!」は、[スタート]ボタン→[すべてのプログラム(P)]→[アプリケーションの再インストール]からインストールできます。
操作手順
- [スタート]ボタン→[すべてのプログラム(P)]→[リカバリメディア作成ツール]をクリックします。
- 「Recovery Disk Creator」画面が表示されます。
- バックアップメディアをドライブにセットします。
- [書込み(B)]ボタンをクリックします。
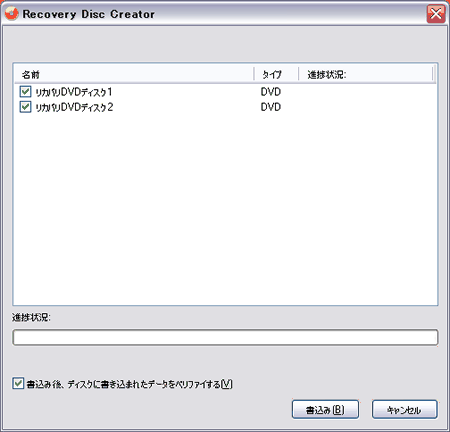 (図1)
(図1)
- リカバリDVDディスク1の作成が終わりましたら、”2のディスク1は書込みに成功しました。・・・”と表示されます。2枚目をセットし[OK]ボタンをクリックします。
※ディスク作成後は、ディスクの番号をつけるようにしてください。この番号どおりにディスクを使用しないと、システムが正しく復元されません。
 (図2)
(図2)
- ”ディスクの作成が完了しました。”画面が表示されますので[OK]ボタンをクリックします。
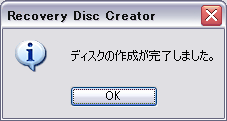 (図3)
(図3)
- 開いている画面を右上の[×]ボタンをクリックして閉じます。
以上で完了です。
関連情報
- 作成したリカバリディスクでリカバリ作業を行なう場合は、以下の情報を参照してください。
[003116:パソコンを購入時の状態に戻す方法(再セットアップ方法)リカバリディスク編<Qosmio E10シリーズ>]
以上
