情報番号:005971 【更新日:2007.10.09】
「TOSHIBA Disc Creator」を使用して、CD-RW/DVD±RWのデータを消去する方法<Windows Vista(R)>
対応機器・対象OSとカテゴリ
| 対応機種 |
|
| 対象OS |
Windows Vista(R) |
| カテゴリ |
CD/DVD/ブルーレイディスク、メディアにデータを書き込む |
回答・対処方法
はじめに
「TOSHIBA Disc Creator」を使用して、CD-RW/DVD±RWのデータを消去する方法について説明します。
【注意】
以下手順を実行すると、挿入したディスクの内容がすべて消去されます。データが消去されても問題ないことをご確認の上、以下の操作を行なってください。
※「TOSHIBA Disc Creator」の詳細については、[005974:「TOSHIBA Disc Creator」について<Windows Vista(R)>]をご参照ください。
※ご使用の機種によって若干画面が異なります。
操作手順
- [スタート]ボタン
 →[すべてのプログラム]→[TOSHIBA]→[CD&DVD アプリケーション]→[Disc Creator]の順にクリックします。
→[すべてのプログラム]→[TOSHIBA]→[CD&DVD アプリケーション]→[Disc Creator]の順にクリックします。 - 「TOSHIBA Disc Creator - Startup Menu」画面が表示されましたら、いずれかのディスク作成モードを選択します。
全てのディスク作成モードからディスク消去を行なうことができます。
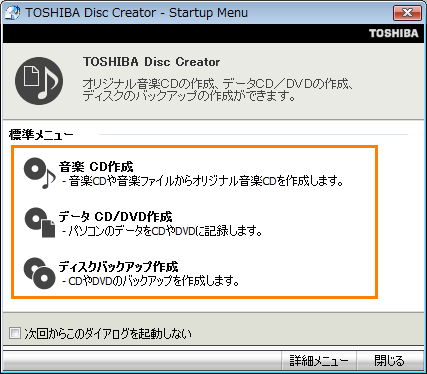 (図1)
(図1)
- 「TOSHIBA Disc Creator」画面が表示されましたら、メニューバーから[ディスク(D)]→[ディスク消去(C)]をクリックします。
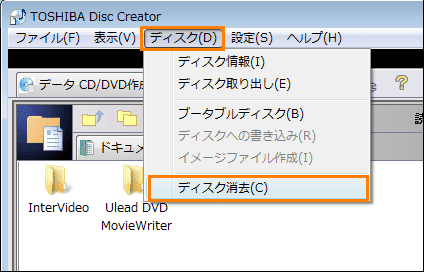 (図2)
(図2)
- 「ディスクの消去」画面が表示されます。
ドライブに消去したいCD-RW/DVD±RWディスクをセットし、[◎ クイック消去(Q)]または[◎ 完全消去(F)]を選択し、[開始(S)]ボタンをクリックします。
※通常は、クイック消去を使用します。クイック消去は、ディスクの管理領域のみを消去するため短時間で終了します。完全消去はディスクの全領域を消去するため非常に時間がかかります。ディスクの内容を完全に消去したい場合には完全消去を使用します。
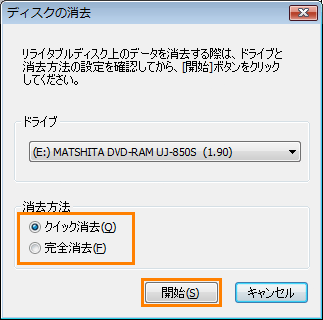 (図3)
(図3)
- ”選択したドライブのリライタブルディスクを消去します・・・”メッセージ画面が表示されましたら、[はい(Y)]ボタンをクリックします。
 (図4)
(図4)
- 「ディスクの消去中」画面が表示されます。消去が終わるまでお待ちください。
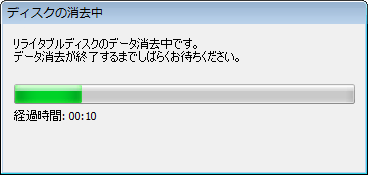 (図5)
(図5)
- ”ディスクの消去が完了しました。”メッセージ画面が表示されます。[OK]ボタンをクリックして閉じます。
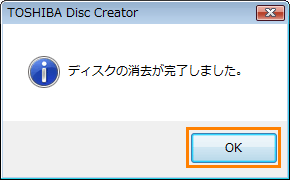 (図6)
(図6)
- 自動的にトレイが開きます。
以上で作業は終了です
関連情報
以上
 →[すべてのプログラム]→[TOSHIBA]→[CD&DVD アプリケーション]→[Disc Creator]の順にクリックします。
→[すべてのプログラム]→[TOSHIBA]→[CD&DVD アプリケーション]→[Disc Creator]の順にクリックします。 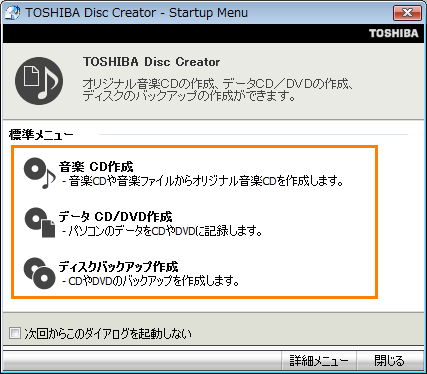 (図1)
(図1)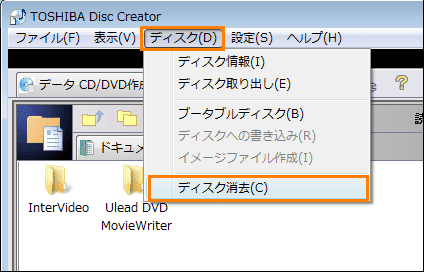 (図2)
(図2)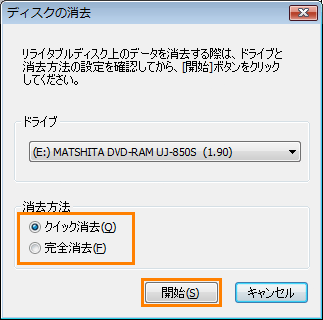 (図3)
(図3) (図4)
(図4)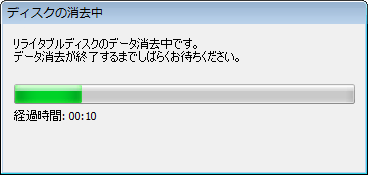 (図5)
(図5)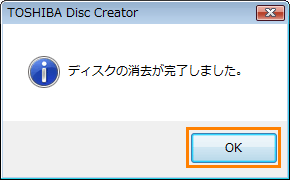 (図6)
(図6)