情報番号:005980 【更新日:2007.10.16】
「TOSHIBA Disc Creator」でCD-R/RW、DVD±R/RW、HD DVD-Rディスクを閉じる方法<Windows Vista(R)>
対応機器・対象OSとカテゴリ
| 対応機種 |
|
| 対象OS |
Windows Vista(R) |
| カテゴリ |
CD/DVD/ブルーレイディスク、メディアにデータを書き込む |
回答・対処方法
はじめに
「TOSHIBA Disc Creator」を使用して、CD-R/RW、DVD±R/RW、HD DVD-Rディスクを閉じる方法について説明します。
オペレーティングシステムやドライブによっては、ディスクを閉じないと、ディスクの内容が読めない場合があります。
【注意】
- CD-R、DVD-R、DVD+R、HD DVD-Rディスクは、ディスクを閉じると追記ができなくなります。たくさんの空き容量がある状態でディスクを閉じてしまうと、容量が無駄になりますので、以下設定で書き込みを行なう場合は、ディスクを閉じてもいいか十分にご確認ください。
- DVD-RW、DVD+RWディスクは、ディスクを閉じた後でもデータ追記することができます。
- CD-RWディスクは、ディスクを閉じた後にディスクの消去をしてから再度書き込みすることができます。
以下の操作手順に従い操作を行なってください。
※「TOSHIBA Disc Creator」の詳細については、[005974:「TOSHIBA Disc Creator」について<Windows Vista(R)>]を参照してください。
操作手順
※ご使用の機種により若干画面が異なります。
※ここでは例として、空のディスクを使用しています。
- [スタート]ボタン
 →[すべてのプログラム]→[TOSHIBA]→[CD&DVDアプリケーション]→[Disc Crator]の順にクリックします。
→[すべてのプログラム]→[TOSHIBA]→[CD&DVDアプリケーション]→[Disc Crator]の順にクリックします。 - 「TOSHIBA Disc Creator - Startup Menu」画面が表示されしたら、[データCD/DVD作成]または[データディスク作成]をクリックします。
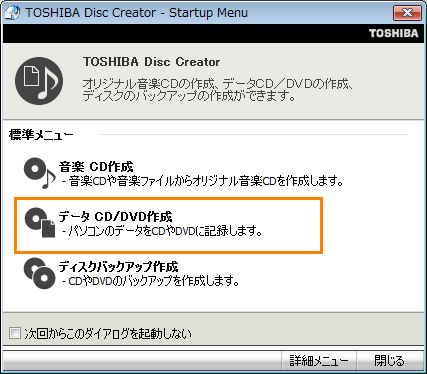 (図1)
(図1)
- 「TOSHIBA Disc Creator」画面が表示されましたら、メニューバーの[設定(S)]→[書き込み設定(W)]→[データCD/DVD設定(D)]または[データディスク設定(D)]の順にクリックします。
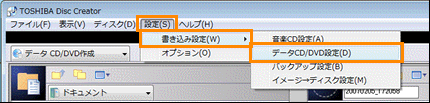 (図2)
(図2)
- 「データCD/DVD設定」または「データディスク設定」画面が表示されます。”書き込み方法”欄の[□ ディスクを閉じる]にチェックを付け、[OK]ボタンをクリックします。
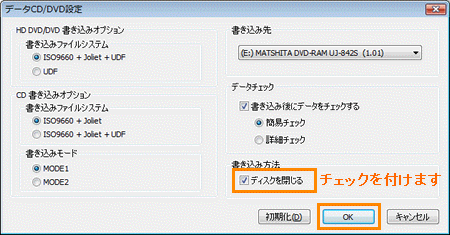 (図3)
(図3)
- 書き込みたいファイルやフォルダをクリックし、中央の[追加]ボタンをクリックします。
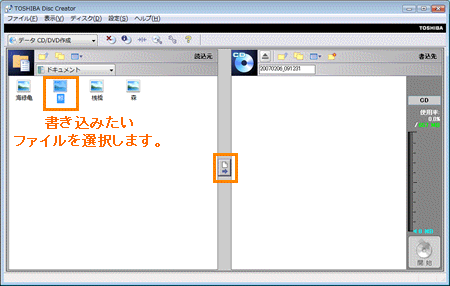 (図4)
(図4)
- ドライブにディスクをセットし、右下の[開始]ボタンをクリックします。
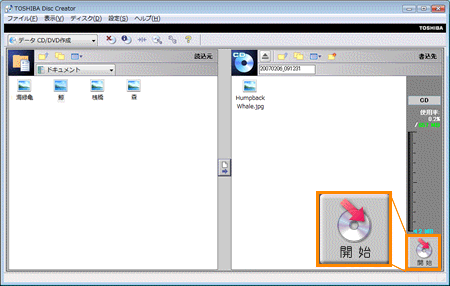 (図5)
(図5)
- ”ディスクをCloseする設定になっています。ディスクはCloseすると追記できなくなります。ディスクの書き込みを開始しますか?”メッセージ画面が表示されますしたら、[はい(Y)]ボタンをクリックします。
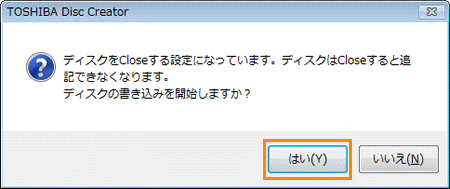 (図6)
(図6)
- 「データディスク作成中」画面が表示されます。書き込みが終了するまでしばらくお待ちください。
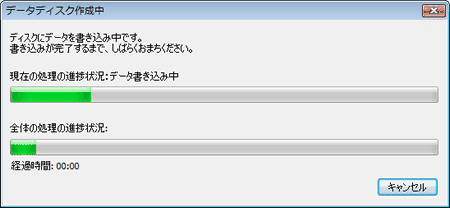 (図7)
(図7)
※書き込みが終了すると、自動的に元のデータと書き込んだCD/DVDのデータを比較します。”書き込んだファイルの比較中です。”メッセージ画面が表示されます。
- ”ディスクの作成が完了しました。同じディスクをもう一枚作成しますか?”メッセージ画面が表示され、メディアが自動的に出てきます。
必要に応じて[はい(Y)]または[いいえ(N)]ボタンをクリックしてください。
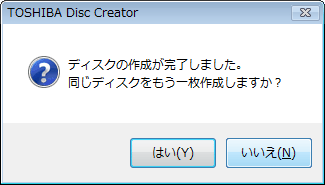 (図8)
(図8)
以上で作業は終了です。
関連情報
以上
 →[すべてのプログラム]→[TOSHIBA]→[CD&DVDアプリケーション]→[Disc Crator]の順にクリックします。
→[すべてのプログラム]→[TOSHIBA]→[CD&DVDアプリケーション]→[Disc Crator]の順にクリックします。 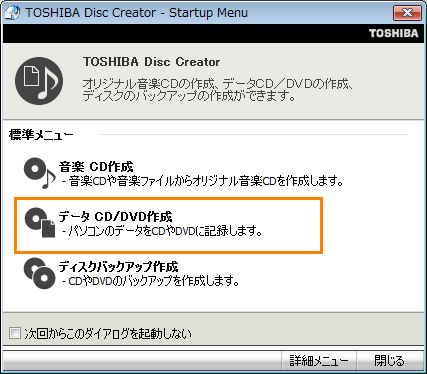 (図1)
(図1)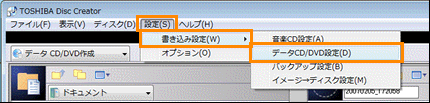 (図2)
(図2)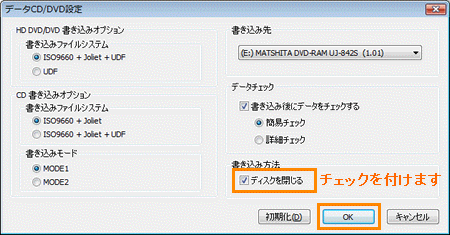 (図3)
(図3)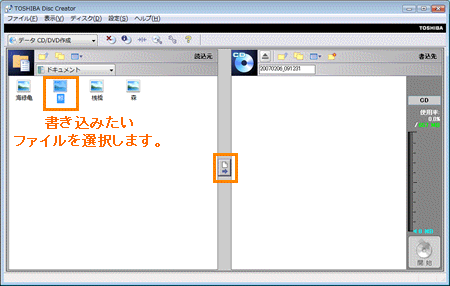 (図4)
(図4)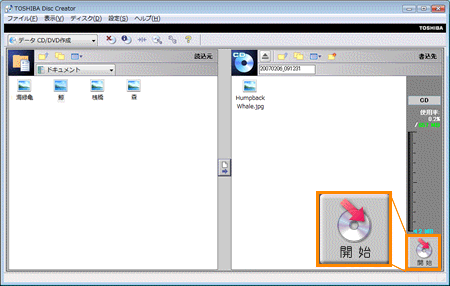 (図5)
(図5)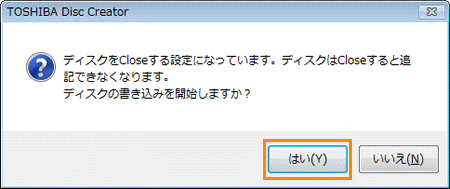 (図6)
(図6)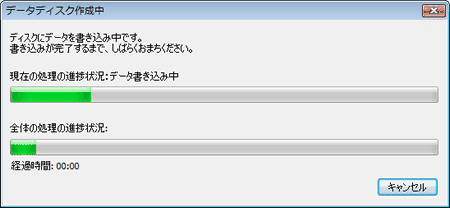 (図7)
(図7)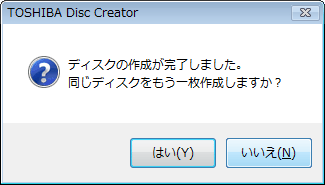 (図8)
(図8)