情報番号:007321 【更新日:2009.01.13】
「Windows(R)メール」CSV形式でエクスポートされたアドレス帳ファイルをインポートすると文字化けする<Windows Vista(R)>
対応機器・対象OSとカテゴリ
| 対応機種 |
|
| 対象OS |
Windows Vista(R) |
| カテゴリ |
メール、メールのトラブル、バックアップ、メール関連バックアップ |
回答・対処方法
はじめに
以前のWindowsで使用していた「Outlook Express」や別のアドレス帳を使用するプログラムからCSV形式でアドレス帳データをエクスポート(バックアップ)し、「Windowsメール」にインポート(復元)しようとすると文字化けして正常に表示することができません。
また、「Windowsメール」のアドレス帳をCSV形式でエクスポートし、エクスポートしたアドレス帳ファイルを他のプログラムで使用できるようにANSI文字コードに変更した場合に、そのアドレス帳ファイルを「Windowsメール」にインポートしようとすると同様のトラブルが発生します。
- 文字化けした状態
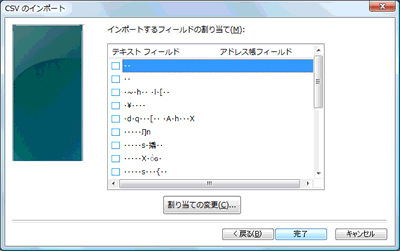 (図1)
(図1)
「Windowsメール」でインポートする場合は、UTF-8文字コードのCSV形式にのみ対応しています。
以前のWindowsで使用していた「Outlook Express」や別のアドレス帳を使用するプログラムからCSV形式でエクスポートしたアドレス帳ファイル(ANSI文字コード)をUTF-8文字コードに変更してから、「Windowsメール」にインポートしてください。
操作方法について説明します。
操作手順
- [スタート]ボタン
 →[すべてのプログラム]→[アクセサリ]→[メモ帳]をクリックします。
→[すべてのプログラム]→[アクセサリ]→[メモ帳]をクリックします。 - 「メモ帳」が起動します。メニューバーの[ファイル(F)]→[開く(O)]をクリックします。
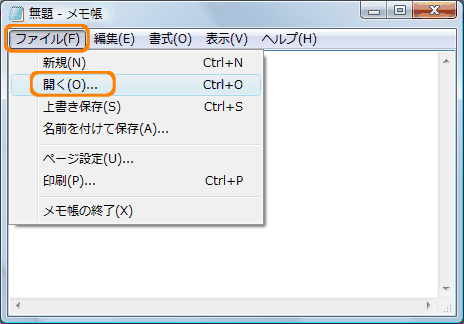 (図2)
(図2)
- 「開く」画面が表示されます。CSV形式でエクスポートしたアドレス帳のファイルを保存している保存先を選択し、ファイルの種類項目の[▼]をクリックして[すべてのファイル]を選択します。
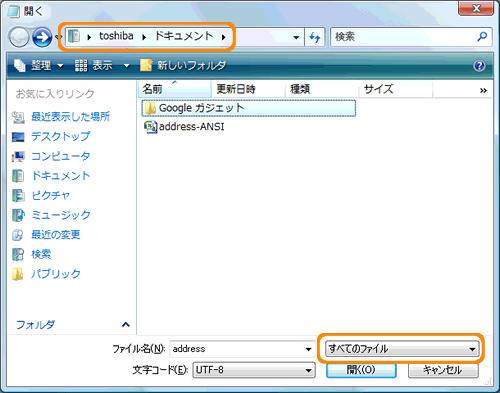 (図3)
(図3)
- CSV形式のアドレス帳ファイルをクリックして選択し、[開く(O)]ボタンをクリックします。
※CSV形式のアドレス帳ファイルを選択すると”文字コード(E)”項目に現在の文字コード(ANSI)が表示されます。
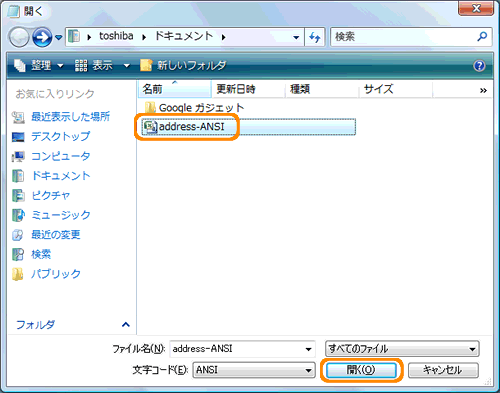 (図4)
(図4)
- CSV形式のアドレス帳ファイルが「メモ帳」で開かれます。メニューバーの[ファイル(F)]→[名前を付けて保存(A)]をクリックします。
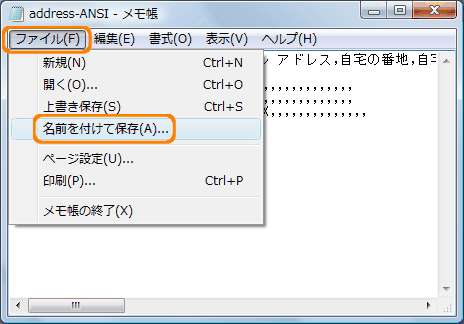 (図5)
(図5)
- 「名前を付けて保存」画面が表示されます。以下の設定を行ないます。
a.”ファイル名(N)”欄に新しくわかりやすい名前を入力し、ファイル名の最後に .csv と入力してください。
※例 address-UTF8.csv
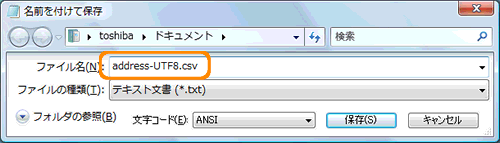 (図6)
(図6)
b.”ファイルの種類(T)”の[▼]をクリックして[すべてのファイル]を選択します。次に”文字コード(E)”項目の[▼]ボタンをクリックし、[UTF-8]を選択します。
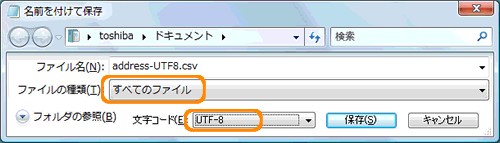 (図7)
(図7)
- [保存(S)]ボタンをクリックします。
- 「メモ帳」画面に戻ります。右上の[×]ボタンをクリックして閉じます。
操作は以上です。
「Windowsメール」にCSV形式のアドレス帳ファイルをインポートするときに、文字化けすることなく正常に開かれることを確認してください。
- UTF-8文字コードに変更したCSV形式のアドレス帳ファイルを「Windowsメール」にインポートした状態
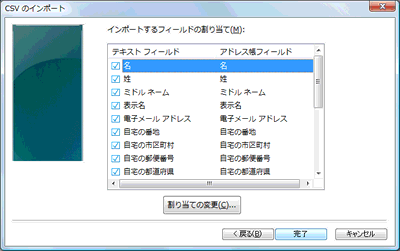 (図8)
(図8)
関連情報
以上
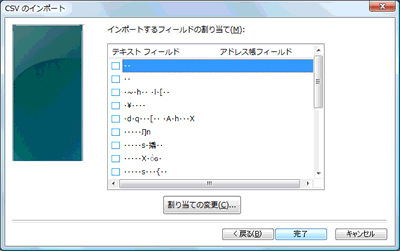 (図1)
(図1) →[すべてのプログラム]→[アクセサリ]→[メモ帳]をクリックします。
→[すべてのプログラム]→[アクセサリ]→[メモ帳]をクリックします。 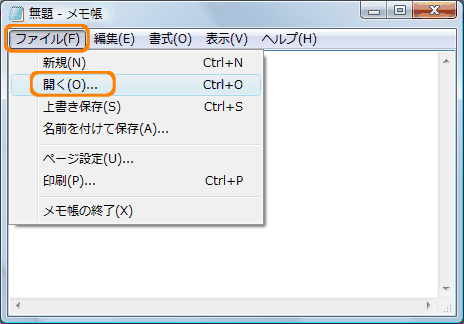 (図2)
(図2)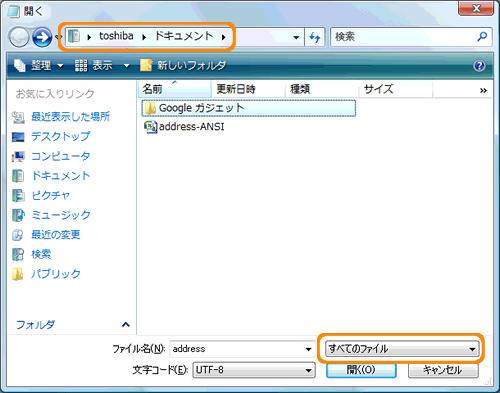 (図3)
(図3)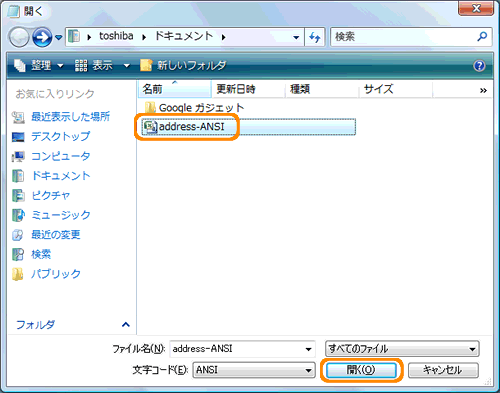 (図4)
(図4)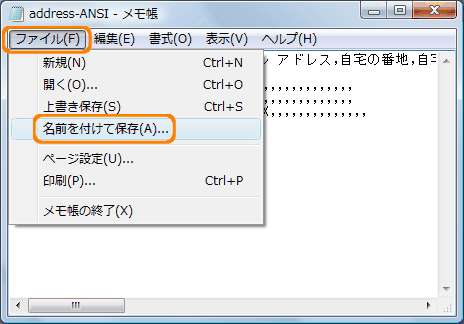 (図5)
(図5)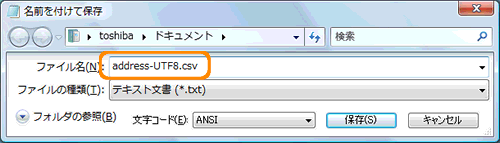 (図6)
(図6)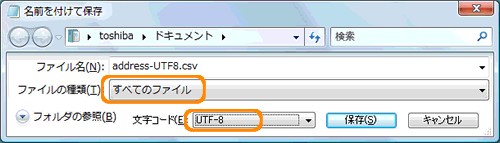 (図7)
(図7)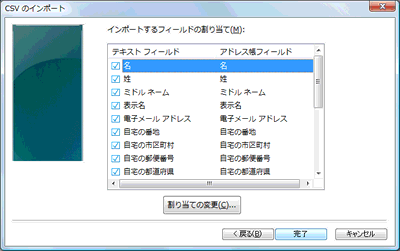 (図8)
(図8)