情報番号:010015 【更新日:2010.06.15】
ファイルやフォルダーの圧縮属性を設定/解除する方法<Windows(R)7>
対応機器・対象OSとカテゴリ
| 対応機種 |
|
| 対象OS |
Windows(R)7 |
| カテゴリ |
Windowsの操作/設定、Windowsの便利な使いかた |
回答・対処方法
はじめに
Windows 7 でファイルやフォルダーに圧縮属性を設定することで、内容を圧縮してディスク領域を節約することができます。圧縮属性を設定して圧縮したファイルやフォルダーは、展開することなく編集や保存など通常と同様の操作を行なうことができます。
ここでは、ファイルやフォルダーの圧縮属性を設定/解除する方法について説明します。
<補足>
- 圧縮属性の設定が行なえるのは、ファイルシステムがNTFS形式の場合のみです。ファイルシステムがFAT/FAT32形式の場合は、設定することができません。
- 圧縮属性を設定したファイルやフォルダーは、通常よりアクセスに時間がかかる場合があります。
- 圧縮属性を設定したファイルやフォルダーは、ほかのファイルやフォルダーと見分けやすくするためにファイル名やフォルダー名が青色で表示されます。カラー表示したくない場合は、以下のリンクを参照して設定を無効してください。
[010016:暗号化や圧縮されたファイルまたはフォルダー名の色(カラー表示)を切り替える方法<Windows(R)7>]
- 圧縮属性を設定したファイルやフォルダーを他の記憶媒体(CD/DVDメディアやUSBフラッシュメモリなど)にコピーまたは移動やメールに添付すると圧縮属性が解除されます。容量の大きいデータをコピーまたは移動、メールに添付する場合は、以下のリンクを参照してzip形式に圧縮してください。zip形式で圧縮したファイルやフォルダーは、直接編集や保存ができないので展開してから編集や保存を行なってください。
[010011:ファイルやフォルダーをzip形式で圧縮する方法<Windows(R)7>]
圧縮属性を設定する方法
- 圧縮属性を設定したいファイルまたはフォルダーをマウスの右ボタンでクリックし、表示されるメニューから[プロパティ(R)]をクリックします。
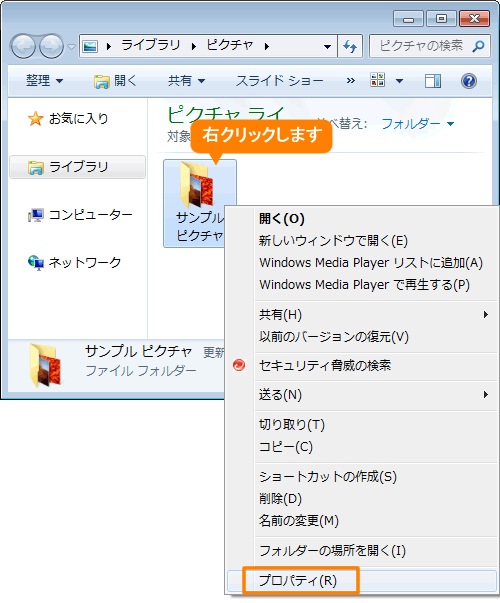 (図1)
(図1)
- 「○○のプロパティ」画面の「全般」タブが表示されます。(○○にはファイル名またはフォルダー名が入ります。)
”属性”項目から[詳細設定(D)]ボタンをクリックします。
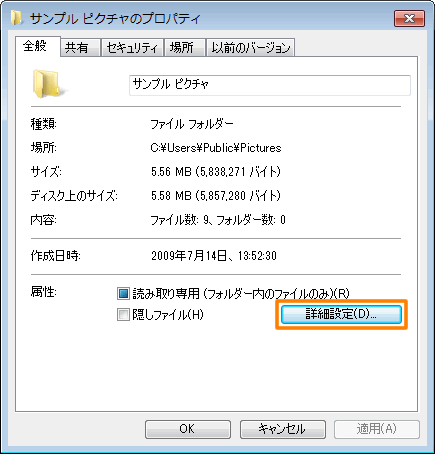 (図2)
(図2)
- 「属性の詳細」画面が表示されます。”圧縮属性または暗号化属性”項目の[□ 内容を圧縮してディスク領域を節約する(C)]をクリックしてチェックを付け、[OK]ボタンをクリックします。
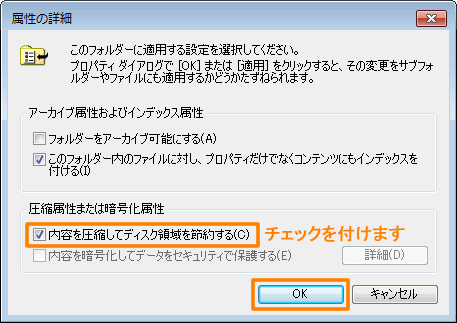 (図3)
(図3)
- 「○○のプロパティ」画面に戻ります。[OK]ボタンをクリックします。
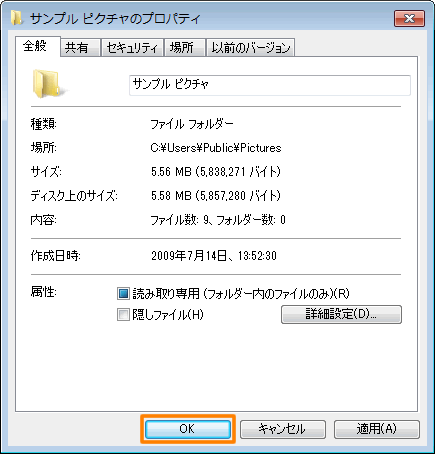 (図4)
(図4)
◆フォルダーに圧縮属性を設定した場合
「属性変更の確認」画面が表示されます。”この変更をこのフォルダーのみに適用するか、またはすべてのサブフォルダーやファイルにも適用するか選択してください。”項目から[◎ このフォルダーのみに変更を適用する]または[◎ 変更をこのフォルダー、サブフォルダーおよびファイルに適用する]のいずれかを選択して[OK]ボタンをクリックします。
※[◎ 変更をこのフォルダー、サブフォルダーおよびファイルに適用する]を選択した場合は、圧縮属性を設定したフォルダーの中に保存されているサブフォルダーおよびファイルも圧縮属性が設定されます。また、圧縮属性を設定したフォルダー内に新たにサブフォルダーを作成したり、ファイルを保存した場合も自動的に圧縮属性が設定されます。
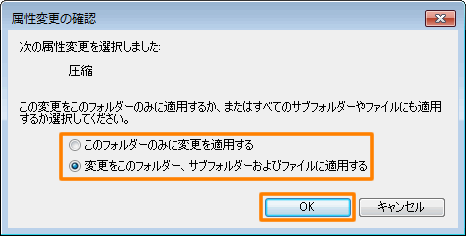 (図5)
(図5)
圧縮属性の設定は以上です。
圧縮属性が設定されたファイルまたはフォルダーは名前が青色で表示されます。
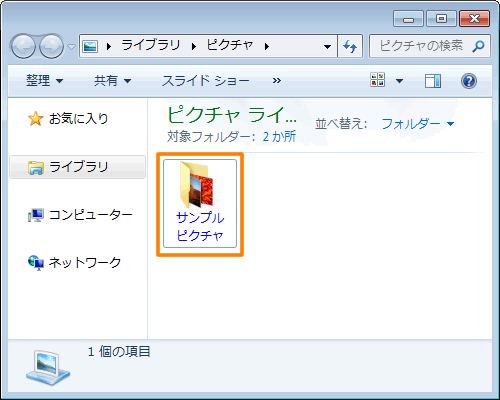 (図6)
(図6)
圧縮属性を解除する方法
- 圧縮属性を解除したいファイルまたはフォルダーをマウスの右ボタンでクリックし、表示されるメニューから[プロパティ(R)]をクリックします。
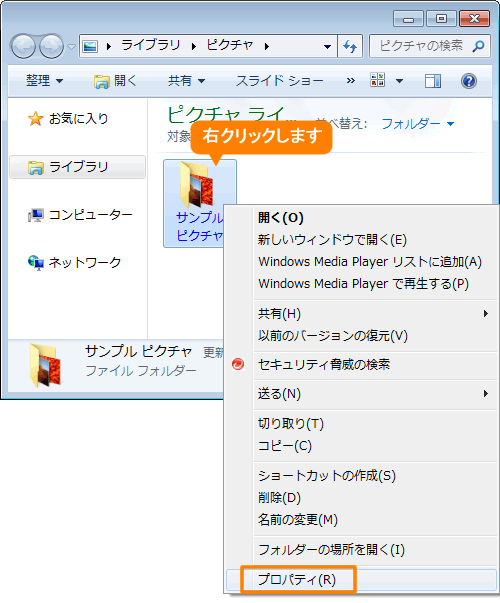 (図7)
(図7)
- 「○○のプロパティ」画面の「全般」タブが表示されます。(○○にはファイル名またはフォルダー名が入ります。)
”属性”項目から[詳細設定(D)]ボタンをクリックします。
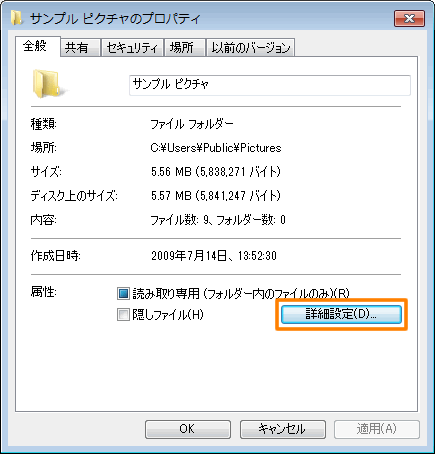 (図8)
(図8)
- 「属性の詳細」画面が表示されます。”圧縮属性または暗号化属性”項目の[□ 内容を圧縮してディスク領域を節約する(C)]をクリックしてチェックをはずし、[OK]ボタンをクリックします。
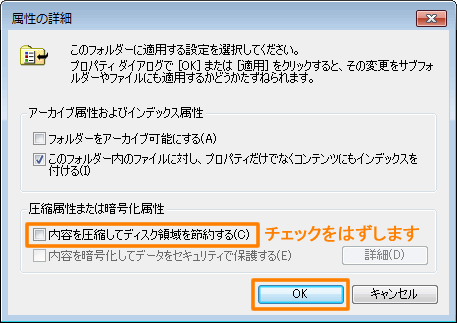 (図9)
(図9)
- 「○○のプロパティ」画面に戻ります。[OK]ボタンをクリックします。
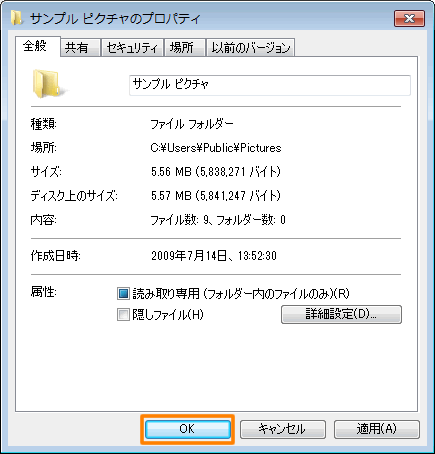 (図10)
(図10)
◆圧縮属性が設定されているフォルダーを解除する場合
「属性変更の確認」画面が表示されます。”この変更をこのフォルダーのみに適用するか、またはすべてのサブフォルダーやファイルにも適用するか選択してください。”項目から[◎ このフォルダーのみに変更を適用する]または[◎ 変更をこのフォルダー、サブフォルダーおよびファイルに適用する]のいずれかを選択して[OK]ボタンをクリックします。
※[◎ 変更をこのフォルダー、サブフォルダーおよびファイルに適用する]を選択した場合は、圧縮属性を解除したフォルダーの中に保存されているサブフォルダーおよびファイルも圧縮属性が解除されます。
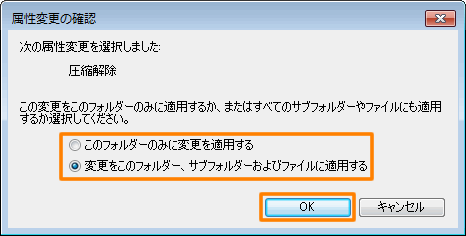 (図11)
(図11)
圧縮属性の解除は以上です。
圧縮属性が解除されたファイルまたはフォルダーは名前が通常の黒色の表示に戻ります。
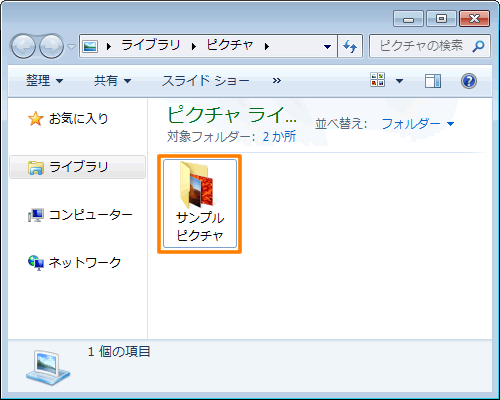 (図12)
(図12)
以上
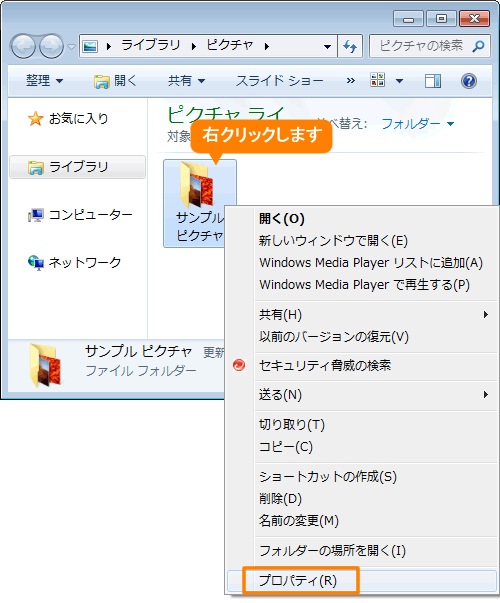 (図1)
(図1)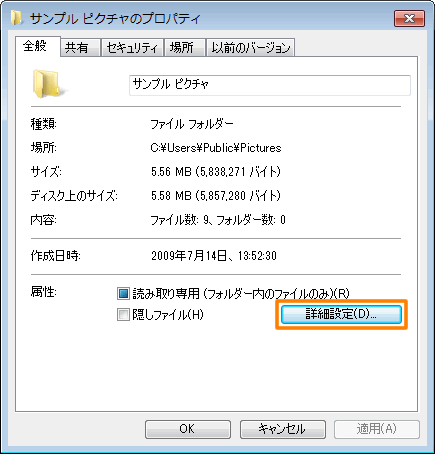 (図2)
(図2)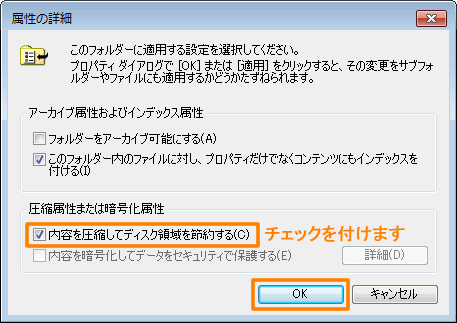 (図3)
(図3)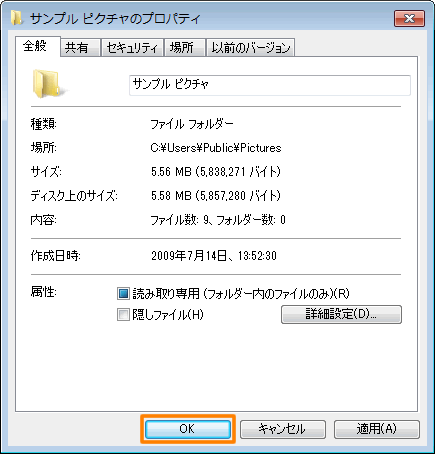 (図4)
(図4)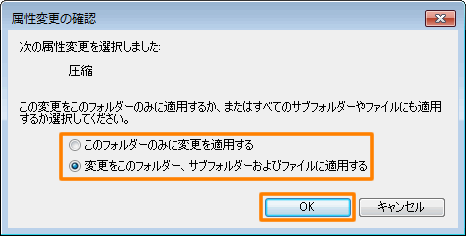 (図5)
(図5)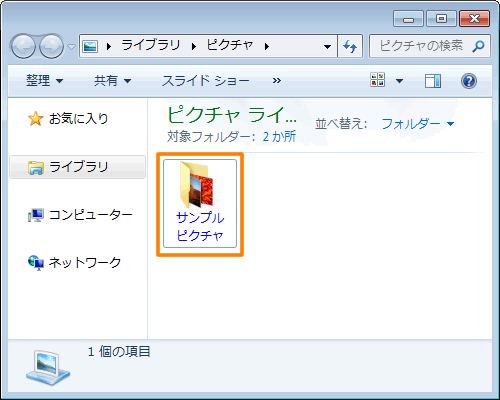 (図6)
(図6)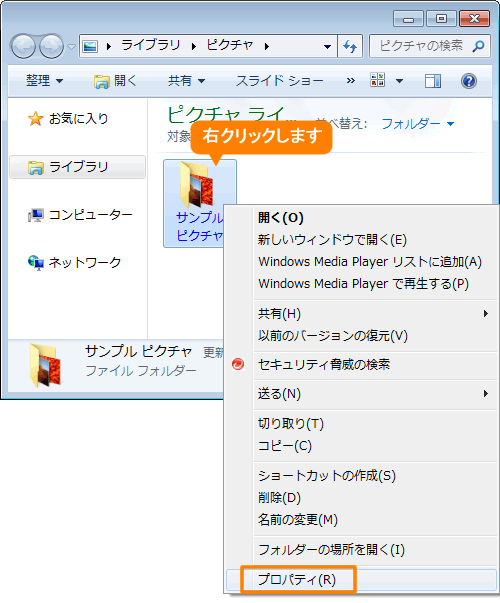 (図7)
(図7)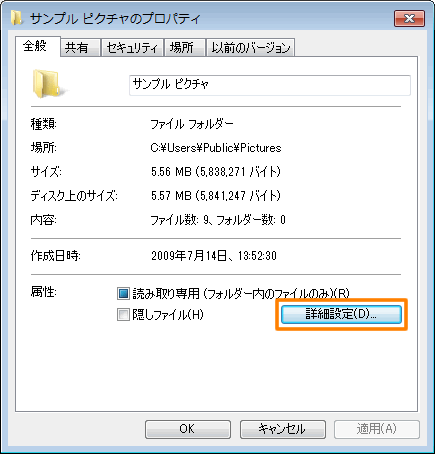 (図8)
(図8)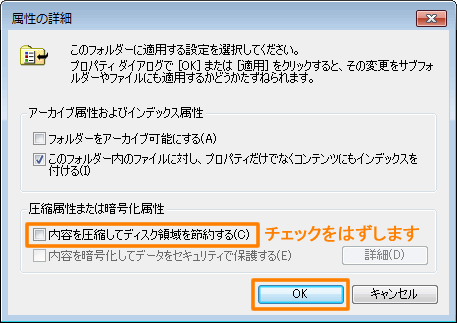 (図9)
(図9)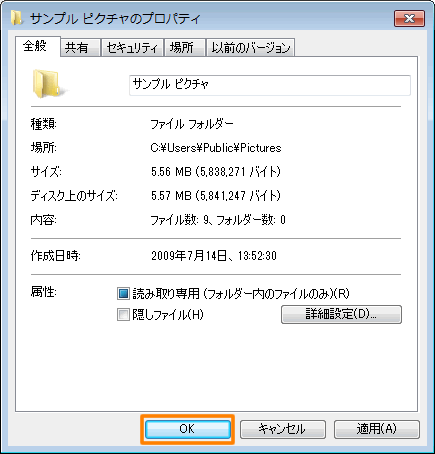 (図10)
(図10)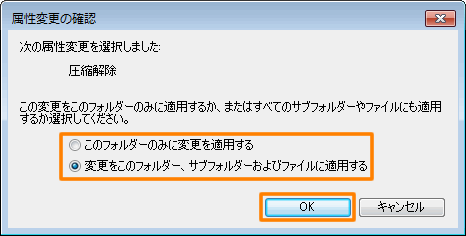 (図11)
(図11)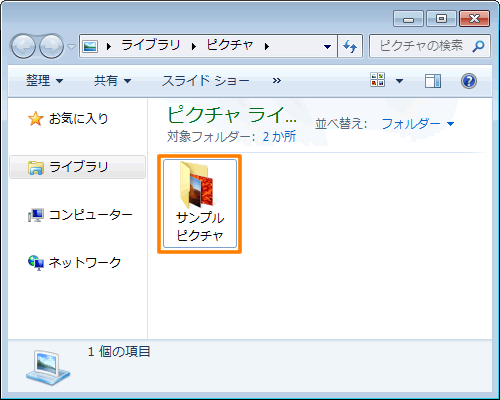 (図12)
(図12)